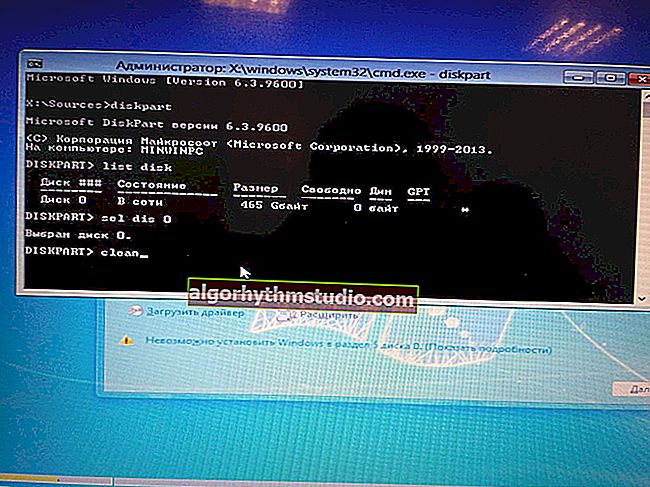Як відновити вилучені файли (після очищення кошика або форматування диска)
 Добрий день.
Добрий день.
Порятунок потопаючих - справа рук самих потопаючих ...
На жаль, трапляється іноді так, що ми помилково або через незнання видаляємо потрібний на файл (и). Нерідко причиною втрати інформації стають віруси і різні помилки, при вирішенні яких доводиться форматувати жорсткий диск ...
Взагалі, Windows досить "розумна" система, і при налаштуваннях "за замовчуванням" вона все видаляються файли відправляє в кошик (а вже тільки через 30 днів видаляє їх назовсім). Крім цього, створює контрольні точки для відновлення системи. Тому, якщо ви вчасно згадайте про "зникнення" - шанс на відновлення інформації досить-таки високий.
Однак, якщо в кошику потрібного файлу вже немає (наприклад, ви її вже очистили або пройшло більше 30 днів і сталася авто-очищення) - не впадайте у відчай. Шанси на відновлення все ж є! І в цій статті я розгляну, що можна зробити в цьому випадку.
І так ...
*
Інструкція по відновленню видалених файлів
Важлива замітка!
Перш, ніж переходити до кроків по відновленню, хочу вказати на дуже важливі деталі, які необхідно знати для початку роботи.
Про те, як відбувається видалення інформації
Напевно, кожен з вас помічав, що копіювання інформації на диск відбувається значно довше, ніж її видалення. Чому?
Вся справа в тому, що при видаленні, фізично інформації з диска нікуди не пропадає (навіть після очищення кошика)! Просто ОС Windows починає вважати, що інформація в таких-то секторах на такому-то диску більше не є цінним для користувача і її можна перезаписати!
Таким чином, реально інформація буде видалена лише тоді, коли на її місце перезапишуть інші дані! І є багато програм, які можуть просканувати диск і знайти вилучені файли, які ще не були перезаписані.
До речі, приблизно за тим же принципом відбувається і швидке форматування (а повне, зазвичай ніхто не робить).
Про те, куди встановлювати програму для відновлення даних і куди відновлювати знайдені файли
З вищесказаного випливає, що на диск, на якому зникли дані, не можна нічого записувати! В ідеалі його непотрібно використовувати зовсім, а підключити його до іншого ПК, і відновлювати дані з нього.
В крайньому випадку, можете використовувати флеш-накопичувач, встановивши на нього програму для відновлення. Зазначу, що відновлювати видалені файли потрібно також на флешку або інший жорсткий диск! Інакше, відновлювана інформація може затерти ті файли, які ще не були відновлені!
Вкрай бажано не використовувати утиліт для виправлення різних помилок на диску (або форматувати його, якщо навіть Windows наполегливо це пропонує зробити). По крайней мере, поки не просканіруете його спец. утилітами.
Спосіб 1: за допомогою історії файлів
Якщо у вас працює і завантажується ОС Windows, то спробуйте переглянути історію файлів. Справа в тому, що в більшості ОС Windows за замовчуванням включена опція створення контрольних точок відновлення. Мало хто знає, що також при цьому створюються копії деяких системних папок: документів, робочого столу і ін.
Якщо у вас зниклий файл знаходився раніше в одній із системних папок (а багато користувачів зберігають свої невеликі документи якраз на "робочому столі", або в "моїх документах" - то варто подивитися попередні версії файлів) .
Як це зробити:
1) Відкрити "Цей комп'ютер" ( "Мій комп'ютер"), і натиснути правою кнопкою мишки по потрібно папці і вибрати "Властивості".
Альтернативний варіант: можна просто зайти в цю папку, клацнути в будь-якому вільному місці правою кнопкою мишки і вибрати властивості.

Мій комп'ютер - відкриваємо властивості документів
2) Далі розкрити вкладку "Попередні версії". Тепер зверніть увагу, що у вас в резерві можуть бути кілька папок від різних дат. Вам залишиться тільки відкрити по черзі кожну і подивитися чи був там потрібний файл.
Зазначу, що такий спосіб допомагає не тільки повернути віддалений файл, а й відновити невдало змінений / відредагований ...

Попередні версії файлів - можна відкрити або відновити
3) При відкритті збережених попередніх версій системних папок - ви можете ознайомитися зі списком файлів в них, переглянути і прийняти рішення про відновлення.

Більш ранні версії файлів!
Важливо!
Якщо у вас немає попередніх версій файлів - рекомендую вам задати налаштування безпеки Windows так, щоб вона їх почала робити. Нижче в статті у мене розказано, як це налаштувати.
Повірте, не варті зекономлені 10-15 ГБ на жорсткому диску безпеки ваших файлів ...
Спосіб 2: за допомогою спец. утиліт
А тепер хочу розглянути варіант сканування диска за допомогою спец. утиліт, які можуть знаходити і відновлювати навіть давно вилучені файли.
нагадую:
- встановлювати такі утиліти (та й завантажувати) на диск, з якого зникла інформація, не можна! Вище в статті пояснив через що;
- відновлювати знайдені файли потрібно на окремий носій;
- Не форматуйте і не виправляйте помилки на накопичувачі (який плануєте сканувати спец. утилітами) якщо раптом Windows пропонує це зробити (наприклад, як у випадку визначення файлової системи RAW) .
Рекомендація!
 У мене на блозі була стаття з кращими безкоштовними програмами і утилітами для пошуку і відновлення видаленої інформації на жорсткому диску. Утиліти, які я буду використовувати нижче, ви можете знайти саме в цій статті.
У мене на блозі була стаття з кращими безкоштовними програмами і утилітами для пошуку і відновлення видаленої інформації на жорсткому диску. Утиліти, які я буду використовувати нижче, ви можете знайти саме в цій статті.
10 безкоштовних програм для відновлення видалених даних: файлів, документів, фото - //ocomp.info/10-programm-dlya-vosstanovleniya-dannyih.html
R.Saver
Офіційний сайт: //rlab.ru/tools/rsaver.html

Відмінна безкоштовна (для нашої країни) утиліта, призначена для відновлення інформація з різних типів накопичувачів: HDD, USB-флешок, MicroSD карт і т.д. Підтримує всі популярні файлові системи NTFS, FAT і ExFAT, не потребує встановлення і на 100% переведена на російську.
Зазначу також, що у неї дуже непогані алгоритми, що дозволяють відновлювати інформацію навіть в тих випадках, коли багато аналогічні утиліти безсилі. Власне, саме тому і зупинив свій вибір на ній ...
Покрокове відновлення даних
1) Для початку роботи утиліту досить завантажити і запустити (причому, скачати її можна, наприклад, на флешку - що ще один плюс!). Після запуску проглядите поради R.Saver, поставте галочки і натисніть "Далі".

Перший запуск, погоджуємося // R.Saver
2) В наступному кроці вкажіть диск, на якому зберігалися вилучені документи.

Вибір диска, на якому зникли документи
3) Далі вам доведеться почекати завершення сканування і аналізу ...
Взагалі, процедура ця досить тривала. Наприклад, на мій жорсткий диск в 1 ТБ потрібно близько 1 години! В цей час краще не заважати утиліті і нічого стороннього не запускати на ПК. Від цього безпосередньо залежить якість аналізу і можливість відновлення даних.

Аналіз і пошук
4) У наступному кроці ви побачите кілька вкладок:
- втрачені файли;
- доступні файли;
- всі файли (відкрито у мене на скрині нижче).
Переміщаючись по вкладках, ви можете переглядати знайдені файли, відзначати ті, які хочете відновити. Зручно, що R.Saver всю знайдену інформацію сортує по папках: в одній JPG картинки, в іншій DOC документи і т.д.
У вас є два варіанти відновлення:
- можете вручну на кожному файлі натискати "Зберегти як", і потім вказувати куди його відновити;
- можете просто відзначити галочками, що хочете відновити і внизу екрану натиснути кнопку "Відновити вбрання".

Знайдені файли, які можна відновити (клікабельно)
5) Ну і останній крок: просто вказати підсумкову папку, куди буде збережена відновлена інформація.
Нагадаю, це повинен бути не той фізичний носій, який ви сканували і з якого відновлюєте файли.

Зберегти як (зручно для окремих одиничних файлів)

Вибір місця для збереження
MiniTool Power Data Recovery
Сайт: //www.powerdatarecovery.com/

Ця утиліта дозволяє безкоштовно відновити тільки 1000 Мб, але вони того варті! Алгоритми програми унікальні і дуже потужні. Буквально за кілька десятків хвилин програма проаналізує ваш накопичувач і запропонує відновити набагато більше файлів, ніж аналоги.
Утиліта підтримує всі популярні накопичувачі: HDD, SSD, флешки, карти пам'яті і т.д. Також вміє працювати з файловими системами: FAT 12/16/32, NTFS (в тому числі NTFS5). Зазначу, що утиліта допоможе навіть при видаленні всіх розділів з диска і його форматуванні (наприклад, при не вмілої установці ОС, або вірусній атаці)!
Покрокова робота в Power Data Recovery.
1) Завантажуємо, встановлюємо, запускаємо. Відразу ж рекомендую вибрати варіант відновлення втрачених фото, медіа-документів тощо. Див. Скрін нижче (цей варіант дозволяє виконати глибоке сканування диска, що найбільш ефективно).

Вибираємо варіант глибокого сканування (пошук фото, медіа, документів та ін.)
2) Вказуємо диск, на якому зникли файли. Тиснемо кнопку "Full Scan".

вибір диска
3) Сканування досить тривалий: на мій диск в 1 ТБ пішло близько 1,5 години часу. Але в принципі, будь-яке серйозне сканування потребують достатнього часу.

Процес аналізу (чекаємо)
4) Далі утиліта представить знайдені файли (вони будуть відфільтровані по папках, наданих різними формату). Відкривши JPEG файли, я швидко знайшов кілька фото, які випадково вирушили в кошик (і благополучно були вичищені з неї).
Зверніть увагу, що Power Data Recovery непогано справляється із завданням: дуже багато віддалені картинки (наприклад) у мене відмінно відображаються і без зусиль можна їх переглядати. Залишилося тільки зазначивши галочками ті файли, які потрібно відновити, і натиснути кнопку "Save".

Вибираємо ті файли, які хочемо відновити
5) Власне, вказуєте носій, куди будуть відновлені файли і чекаєте. Операція завершена!

відновлення
Як запобігти втраті файлів
Використовуйте засоби захисту Windows
По-перше, для початку не відключайте їх (зекономлені 5-10 ГБ на диску від відключення точок відновлення - не варті цього).
А, по-друге, проведіть перевірку, а чи включені вони і працюють взагалі.
Просто в багатьох сучасних збірках Windows від "народних умільців" багато засобів можуть бути відключені (а що ще сумніше, в тій же Windows 10 за замовчуванням включено далеко не всі ...).
Що перевіряти?
Натисніть кнопок Win + Pause , у вікні з властивостями системи натисніть по посиланню "Захист системи" (приклад див. На скрині нижче).

захист системи
Далі знайдіть системний диск з Windows (він позначений знаком і на ньому стоїть статус "Система"), і перевірте, щоб у нього була включена захист. Якщо це не так, натисніть кнопку "Налаштувати" і включіть її.

Налаштування захисту системи
Відразу ж рекомендую створити точку відновлення (якщо у вас їх раніше не було). Для цього просто клацніть ж в цьому вікні по кнопці "Створити", задайте ім'я для точки і продовжите операцію.

Створення точки відновлення
Також рекомендую включити "історію файлів" (це допоможе швидко відновити потрібний документ, якщо ви випадково його видаліть (або його зіпсують віруси).
Для цього відкрийте панель управління Windows, переведіть відображення в "Великі значки", і оберіть пункт "Історія файлів ".

Історія файлів
Потім увімкніть історію файлів. Windows відразу ж приступить до її створення. Дуже дієвий інструмент скажу я вам, не дивлячись на його недооцінку багатьма користувачами.

Історія файлів - включаємо!
Після того, як буде створена копія файлів, ви завжди зможете до неї повернутися, відкривши властивості системної папки (наприклад, робочий стіл або моїх документів, див. Скрін з прикладом нижче).

Попередні версії файлів - можна відкрити або відновити
Використовуйте хмарні диски
Зараз в Windows можна за 2-3 кліка мишкою підключити хмарний диск (я вже не кажу про те, що в тій же Windows 10 вже є попередньо встановлений OneDrive).
Ремарка!
 Хмарне сховище: що, як, навіщо? Як підключити хмарний диск до Windows, Android - безпечне зберігання файлів в хмарі, доступне завжди і всюди - //ocomp.info/kak-podklyuchit-oblachnyiy-disk.html
Хмарне сховище: що, як, навіщо? Як підключити хмарний диск до Windows, Android - безпечне зберігання файлів в хмарі, доступне завжди і всюди - //ocomp.info/kak-podklyuchit-oblachnyiy-disk.html
Користуватися таким "хмарою" дуже просто. Наприклад, після установки Яндекс-диска, в провіднику з'являється спец. посилання на папку "Яндекс-диск", яка автоматично синхронізується з хмарою.
Таким чином, досить тримати в ній свої документи, і вони автоматично будуть збережені не тільки у вас на диску, але і на серверах Яндекс.

Яндекс-диск - синхронізація між телефоном, ПК, і хмарним диском!
Що стосується OneDrive - то активувавши свій обліковий запис і увійшовши в налаштування, ви можете вказати які папки, бажаєте синхронізувати. Наприклад, у мене це "Мої документи" і "Робочий стіл". Таким чином, я навіть не замислююся про те, що щось може десь пропасти. Див. Скріни нижче.

Вибір папок для синхронізації

Папки зберігаються і на жорсткому диску ПК, і в хмарі
Робіть резервні копії
Це, напевно, найголовніший посил у всіх. Свої документи вкрай бажано хоча б раз на тиждень скидати на знімні носії. Але багато заперечать, адже є ж хмари? Доповню ...
А раптом вам знадобляться документи, а інтернет у вас тимчасово не працюватиме? Або інший варіант - потрібний документ пропаде з жорсткого диска, а синхронізуватися з хмарою інформація не встигне? На мій погляд, все-таки краще перестрахуватися. Тим більше, я не думаю, що у більшості користувачів є десятки гігабайт важливих документів, щоб ця операція забирала багато часу ...

До речі, якщо ви хочете налаштувати автоматично бекап хоч всього диска, рекомендую ознайомитися ось з цією статтею: //ocomp.info/kak-sdelat-bekap-diska-dokov.html
*
На цьому все...
Всім вдалого відновлення!