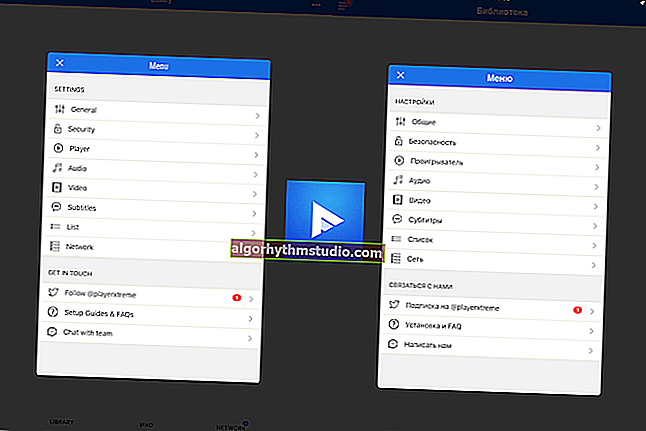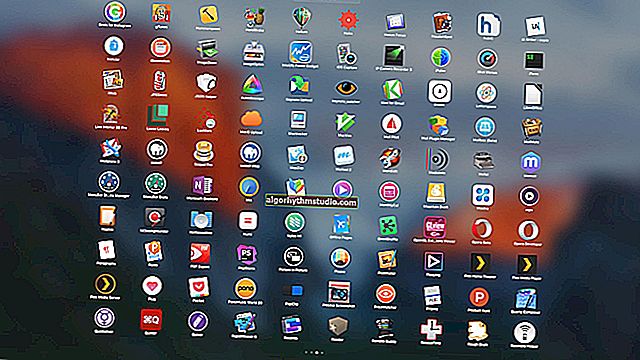WinSetupFromUSB: створення завантажувальної флешки Windows 10 для UEFI і BIOS. Інструкція
 Доброго часу доби!
Доброго часу доби!
Досить багато питань виникає при створенні завантажувальних флешок (ну і взагалі, в просторі навколо цієї теми ?).
Тим більше зараз, коли у продажу все більше ПК / ноутбуків, які йдуть без приводу компакт дисків (а іноді, і без попередньо встановленою ОС Windows). Тобто це я веду до того, що без завантажувальної флешки / диска - обійтися не так просто ...
Одна з найбільш зручних програм для підготовки і створення настановних (завантажувальних) носіїв - це WinSetupFromUSB . Найголовніший критерій, чому вибір ліг саме на неї - це функціональність, безкоштовність і зручність роботи.
Посудіть самі, утиліта здатна створювати завантажувальні USB-накопичувачі, які будуть працювати на самих різних ПК і ноутбуках: тобто універсальний варіант, який підходить, як для UEFI, так і для BIOS.
Загалом, навіть якщо вам незрозумілі останні зашифровуваної, скажу так - створений нами завантажувальний накопичувач (в цій статті), повинен дозволити завантажуватися на більшості комп'ютерів / ноутбуків.
І так, приступимо до справи ...
*
Як створити завантажувальну флешку з Windows 10
❶ Що потрібно для початку роботи
1) Утиліта WinSetupFromUSB
Сайт: //www.winsetupfromusb.com/downloads/
На мій погляд, це одна з кращих утиліт для створення завантажувальних флешок. По-перше, вона безкоштовна і не потребує встановлення, по-друге, відмінно працює і підтримує більшість ОС (Windows XP, 7, 8, 10), бачить все накопичувачі, підключені до системи, і дозволяє легко їх відформатувати.
Крім цього, вона може робити мульти-завантажувальні носії (з декількома ОС), веде журнал подій та ін.

Де скачати програму WinSetupFromUSB: на офіційному сайті (посилання наведена вище), рекомендую вибирати останню версію (на даний момент це 1.8).
Також дуже важливий плюс в тому (трохи вище вже казав про це), що WinSetupFromUSB дозволяє створювати завантажувальні USB-флешки, які можуть завантажуватися як в BIOS, так і в UEFI (тобто свого роду, універсальний варіант, який буде працювати на переважній більшості комп'ютерів).
♦
2) Завантажувальний образ ISO з Windows 10
В общем-то, такий образ зараз можна завантажити навіть з офіційного сайту Microsoft. Вкрай бажано, використовувати образ ISO, на якому одна конкретна версія ОС (з одного розрядністю). Поясню на прикладі:
- вдалий варіант: " Windows 10 Home x64 ";
- невдалий варіант: "Windows 10 - 20 in 1 (x86 + x64)" - з усіма цими збірками (від народних умільців), з різними версіями розрядності, з декількома версіями ОС, відбувається безліч помилок і проблем (як при створенні настановних накопичувачів, так і при подальшому їх використанні).
? Ремарка!
Як завантажити ISO-образ з ОС Windows 10 [офіційно і легально]
♦
3) Флешка мінімум на 4 ГБ (краще 8 ГБ і більше)
Звичайнісінька USB-флешка на 4-8 ГБ (бажано на 8 ГБ, тому що багато образів ISO з Windows 10 розміром вище, ніж 4 ГБ).
? Ремарка!
Як вибрати флешку з високою швидкістю роботи (на що звернути увагу при виборі флешки).
*
❷ Запускаємо WinSetupFromUSB
Скачаний файл з програмою WinSetupFromUSB (з офіційного сайту) вдає із себе звичайний архів, запакований програмою 7-Zip. Для того, щоб витягти з нього всі файли програми, досить просто його запустити.

Відкриваємо долучення
Далі вказати папку, куди будуть витягнуті файли програми. Для вилучення натисніть кнопку "Extract".

розпаковуємо
В папці з програмою є дві версії: для x64 і x32 систем. Якщо ви не знаєте яка у вас ОС, спробуйте по черзі запустити обидва файли (якщо відкриєте не той файл - програма просто не запуститься, видавши помилку).

Відкриваємо виконуваний файл
*
❸ Задаємо настройки запису завантажувального образу
1) Спочатку потрібно перенести все потрібне з флешки, з якої будемо працювати (в процесі запису Windows - з неї буде все видалено). Далі в WinSetupFromUSB натисніть кнопку Refresh , щоб програма "побачила" ваш накопичувач (див. Стрілка-1 на скрині нижче).
2) Потім поставте галочки (пташки) навпроти наступних пунктів: Auto Format it with FBinst, FAT 32, align, Copy BPB (так, як показано в прямокутнику-2 на скрині нижче). Цим самим ми відформатуємо і наведемо флешку до завантажувального типу.
3) В рядку 3 (див. Скрін нижче) "Vista / 7/8/10 / Server 2008/2012 based ISO" вкажіть ваш завантажувальний образ з Windows 10 (якщо буде попередження, як у мене на скрині нижче - просто погодьтеся. Мова в цьому вікні про те, що образ з Windows більше 4 ГБ і такий файл записати на файлову систему FAT 32 не можна (примітка: утиліта WinSetupFromUSB його розіб'є, так, що тут все в порядку ☺)).
4) Ну і для початку роботи утиліти - натисніть кнопку GO.

налаштування WinSetupFromUSB
До речі, нижче приведу ще один скрін, як виглядають всі настройки, тільки вже без моїх підкреслень.

Ще раз настройки крупним планом (без стрілок)
*
❹ Підтверджуємо і даємо згоду на форматування флешки
Після натискання кнопки GO - утиліта попередить вас про те, що всі дані на флешці будуть видалені. Тому, ще раз раджу, попередньо всі дані перенести, зробити бекап.

Попередження (про видалення всіх даних з флеш-накопичувача)
До речі, попередження цілих 2 (зазвичай) ...

попередження №2
Під час роботи WinSetupFromUSB краще не запускати ресурсоємних додатків (ігор, відео- і фото-редакторів та ін.) І не закривати вікно програми (іноді, декому здається, що вона зависла, тому що не подає ознак життя ☺. Але це не так, в нижній частині вікна "заповнюється" невелика зелена смужка, змінюються написи про стан процесу - це і є індикатори).
Якщо накопичувач успішно був створений (і в процесі не виникло ніяких помилок) - ви повинні побачити невелике вікно з однією короткою фразою "Job Done" (робота завершена). Тепер флешкою можна користуватися ...

Робота виконана - накопичувач був підготовлений
*
❺ Перевіряємо, як працює флешка
Для перевірки накопичувача я використовував щодо сучасний ноутбук з UEFI. Викликавши Boot Menu - ноутбук показав, що флешку бачить (як і встановлену на жорсткому диску Windows). Спробував завантажитися з флешки.
? Примітка!
Інструкція про те, як зайти в Boot Menu (завантажувальний меню). Може знадобитися, коли вам потрібно завантажитися, наприклад, з флешки.

Ноутбук бачить створену нами флешку
Як видно на фото нижче, завантаження і установка ОС проходить в звичайному штатному режимі (докладний посібник з встановлення Windows 10 - см. Тут: ? //ocomp.info/ustanovka-windows-10.html).

Запустилася установка Windows ...
*
Ось так ось, і складно, і просто одночасно.
Додатки вітаються ...
Успіхів!
?
Перша публікація: 22.01.2018
Коригування: 20.10.2020