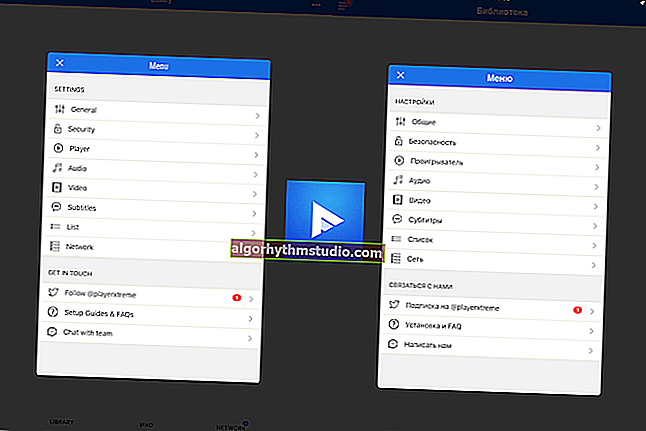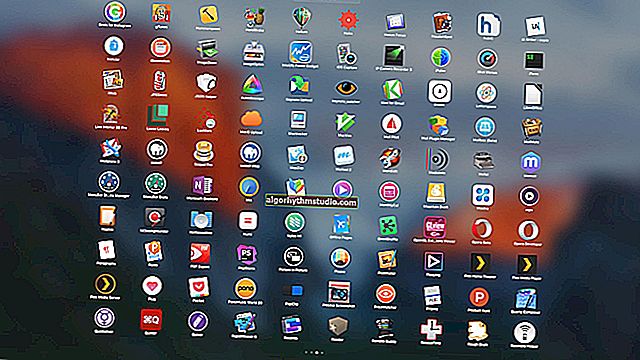Не працюють навушники (один навушник): чому немає звуку? Розбираємося з причинами

Питання від користувача
Добрий день.
Допоможіть з однією проблемою ... Загалом, купив навушники, підключив їх до ноутбука - не працюють. Подумав, що щось з навушниками не те, і підключив їх до телефону (для перевірки) - звук є (тепер вважав, що зламався ноутбук).
Але вирішив все-таки взяти у сестри інші навушники, і підключив їх до ноутбука - вони працюють. Прикол ...
Окремо всі працює, а разом - немає. У чому може бути причина?
Доброго дня!
Логічний висновок - помінятися з сестрою навушниками (якщо, звичайно, у неї зароблять ваші ? ). Гаразд, жарти в сторону ...
Швидше за все, у вашому випадку є якась несумісність між ноутбуком і навушниками (по крайней мере, це найбільш ймовірно).
І швидше за все, справа тут в тому, що зараз у продажу багато ноутбуки йдуть з гарнітурних роз'ємом (він дещо відрізняється від класичних аудіо-роз'ємів). І якщо ви купили звичайні класичні навушники і підключаєте їх до такого роз'єму - звуку може і не бути (або він може бути тільки в одному навушнику) ...
Але про все по порядку трохи нижче ...
*
? Примітка!
До речі, якщо у вас звук є, але він дуже тихий, то це дещо інша проблема. В цьому випадку, рекомендую ознайомитися ось з цим матеріалом.
*
Чому немає звуку в навушнику (-ів)
"Перша допомога
І так, перше, що пораджу - уважно оглянути аудіо-роз'єм і штекер від навушників. Чи немає на них сміття: пил, крихти і т.д.
Також зверніть увагу на стан кабелю біля штекера: в цьому місці він часто перегинається і приходить в непридатність (всередині мідні жилки можуть бути перебитими).

З штекером від навушників все в порядку
Далі упевніться, що штекер вставлений повністю в роз'єм - до кінця! (В моєму прикладі нижче - штекер вставлений лише "наполовину", а тому і звуку немає в одному з навушників).

Штекер потрібно ставити до кінця в роз'єм
До речі, якщо у вас звук є не в обох навушниках (або один з них періодично: то працює, то немає) - уважно огляньте кабель: чи немає на ньому ледь помітних "перегинів / надривів" (як це виглядає на практиці - см. Фото нижче ?).
Якщо у вас є досвід пайки - то "такі" місця можна легко полагодити самостійно. ?

Кабель від навушників був перебитий
*
«Хитрі» роз'єми в нових ноутбуках / ПК
Далі, на що слід звернути увагу (як казав вище) - на той момент, що багато користувачів плутають гарнітурні роз'єми з класичними . Відрізнити їх досить просто:
- на гарнітурних роз'ємі намальований значок навушників з мікрофоном, і він один;
- класичних аудіо роз'ємів ж два: навпроти одного намальовані навушники, навпроти іншого - мікрофон (див. фото нижче ?).

Аудіо-роз'єми на ноутбуках (гарнітурні і класичні)
Також зверніть увагу на штекер від навушників: від гарнітурних буде штекер з 4-ю контактами (на звичайних же, як правило, 2 штекера і на кожному з них по 3 контакту). Різниця показана на фото нижче.

Штекери від різних навушників
? Важливо!
Якщо у вас гарнітурних роз'єм і класичні навушники (або навпаки), то вам необхідно використовувати спеціальні перехідники ! ?
? На допомогу!
Придбати такі перехідники можна в китайських онлайн-магазинах (це для прикладу).
*
Без перехідників - наявність звуку в обох навушниках не гарантовано (хоча багато користувачів, підключивши звичайні навушники до гарнітурних роз'єму, мають звук. Але так трапляється не завжди!).

Приклад такого перехідника
? На допомогу!
Один вхід для навушників і мікрофону в ноутбуці - як їх підключити
*
Чи правильно система визначила аудіо-пристрій
Це більше актуально для комп'ютерів / ноутбуків.
Теж дуже важливий момент, через який часто відсутня звук (не тільки в навушниках, а й колонках і інших пристроях).
Справа в тому, що якщо система "подумає", що до неї підключили, наприклад, колонки (а насправді навушники) - то звуку може і не бути ...
Як перевірити?
Варіант 1
Найкращим варіантом буде перевірити і налаштувати аудіо-драйвер. Як правило, посилання на панель управління їм можна знайти в треї, поруч з годинником (приклад див. Нижче ?).
? На допомогу!
Немає значка від диспетчера звуку! Як увійти в панель управління Realtek, а то ніяк не можу налаштувати звук.

Smart Audio (настройка аудіо-драйверів)
Після чого, як правило, необхідно відкрити налаштування роз'ємів і вказати, що до системи підключені навушники. До речі, найчастіше, при підключенні якого-небудь аудіо-пристрою до системи - автоматично спливає вікно, з проханням вказати, що було підключено.

Налаштування роз'ємів
До речі, перевірте рівень гучності в настройках драйверів: в деяких випадках, навіть якщо в настройках гучності Windows коштує максимум, але в драйверах мінімум - звук відсутній!
Варіант 2
Клацніть по значку "гучномовця" (в правому кутку екрану) правою кнопкою мишки, і під сплив меню виберіть вкладку "Пристрої відтворення" . Приклад нижче. ?
? Доповнення!
До речі, якщо у вас немає значка звуку в системному треї, ознайомтеся ось з цією статтею

Відкриваємо вкладку налаштування відтворення
Далі послідовно перевірте звучання кожного пристрою, який буде у вас в списку. Часто Windows "подає" звук не на те пристрій, на яке потрібно (ось вам і причина відсутності звуку ...).

Пристрій відтворення за замовчуванням
*
Некоректні настройки в самій Windows, збій в роботі служби, що відповідають за звук
До речі, якщо у вас встановлена сучасна Windows 10 - при проблемах зі звуком спробуйте запустити інструмент "Усунення неполадок зі звуком" (для його запуску - клацніть правою кнопкою мишки по значку гучномовця в треї).
Цей інструмент здатний автоматично перевірити настройки, служби та ін. Моменти, через які може бути відсутнім звук.

Пошук та усунення несправностей зі звуком
Що стосується "хитрих" налаштувань в Windows: то зверніть увагу, що регулювати гучність звуку можна не тільки в треї в Windows, але і в мікшері для кожної програми окремо (а ще додайте сюди регулювання в вашому аудіо-драйвер)!
Наприклад, може так стати, що гучність буде збавляючи на 100% для вашого аудіо-програвача ...

Крім звичайної регулювання звуку в треї, є ще мікшер гучності
Саме тому, рекомендую перевірити положення повзунка в мікшері (приклади на скронях ?).

В мікшері гучності можна регулювати звук для кожної програми окремо
Що щодо служби, що відповідає за звук, то перевірте роботу Windows Audio . Її стан має бути в режимі "Виконується" , тип запуску "Автоматично" .
Примітка: щоб відкрити служби натисніть поєднання клавіш Win + R, і введіть команду services.msc.

Служби - дивимося стан Windows Audio (клікабельно)
*
Відсутність аудіо-драйверів
Дуже популярна причина відсутності звуку. Особливо часто виникає після переустановлення ОС Windows (і навіть якщо Windows 10 при інсталяції підібрала і поставила драйвер "самостійно" - далеко не факт, що він буде якісно працювати).
У будь-якому випадку, при проблемах зі звуком, я рекомендую "вручну" перевстановити аудіо-драйвер: спочатку дізнатися точну модель вашої звукової карти, потім завантажити драйвер з офіційного сайту, і поставити його. Як це все зробити, розказано в одній з моїх минулих статей, посилання на неї наводжу нижче. ?
? На допомогу!
Як встановити драйвера на звук. Пошук аудіо-драйверів (на прикладі Realtek)

Устаткування і звук - панель управління звуком B & O Play
*
Звук відключений в настройках BIOS
Взагалі, за замовчуванням, в BIOS звук включений (і, якщо ви змінили налаштування BIOS і вимкнули в них звук - як правило, ви самі знаєте про це).
Проте, випадки бувають різні (деякі просто через незнання щось поміняли і не можуть згадати, інші намагалися встановити Windows і випадково "махнули" зайвого, і ін.).
Зазвичай, в BIOS необхідно відкрити розділ "Advanced" (тобто просунуті) і звернути увагу на вкладку "Onboard HD Audio" (хоча, звичайно, багато що залежить від версії BIOS).
Найлегше, просто скинути настройки в оптимальні . Про те, як це зробити - див. Статтю, посилання на яку наводжу нижче.
? На допомогу!
Про те, як скинути налаштування BIOS в оптимальні - див. Інструкцію

Onboard HD Audio
*
Технічна поломка навушників / аудіо-карти
Ну і останнє, що хотілося б відзначити ...
Навушники можуть бути просто зіпсованими (навіть незважаючи на те, що на вигляд з ними може бути все в порядку).
Часто, наприклад, перегинаються і рвуться мідні жилки всередині дроти, особливо поруч зі штекером. Тому, дуже рекомендується перевірити навушники на двох-трьох пристроїв (що не плутаючи при цьому гарнітурних і класичний аудіо-роз'єми, см. Першу частину статті ?).

Перевірте навушники на ін. Пристроях!
Що стосується аудіо-карти - то сучасні карти "горять" не так вже й часто. Правда, якщо у вас є проблеми зі стрибками електрики, відсутнє заземлення, не використовується мережевий фільтр - то який-небудь "імпульс" при стрибку цілком міг "спалити" вашу "звуковуху".
Взагалі, зараз особливо з цього приводу не варто "переживати" (якщо ви не естет в аудіо і не використали дуже якісну аудіо-карту).
Наприклад, в ? будь-якому китайському онлайн-магазині можна купити звукову карту за "сущі" копійки. Така "крихітка" (як на фото нижче ?) здатна забезпечувати цілком якісний звук.
До речі, до неї також можна підключити практично будь-які навушники або колонки (у неї стандартний роз'єм mini-Jack 3.5).
? Доповнення!
Кращі китайські онлайн-магазини з найдешевшими цінами - моя добірка

Зовнішня звукова карта / як приклад
*
Інші варіанти рішення - вітаються! (наперед дякую)
Хорошого звуку і удачі!
?
Перша публікація: 01.06.2018
Коригування: 1.10.2020