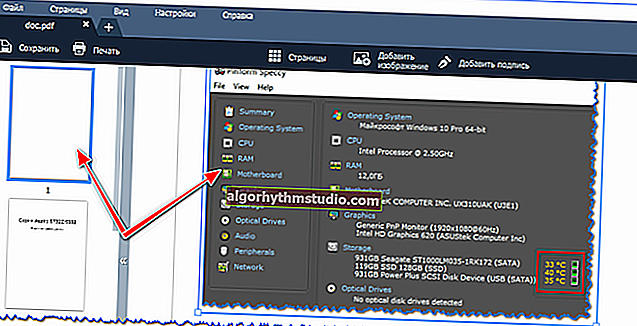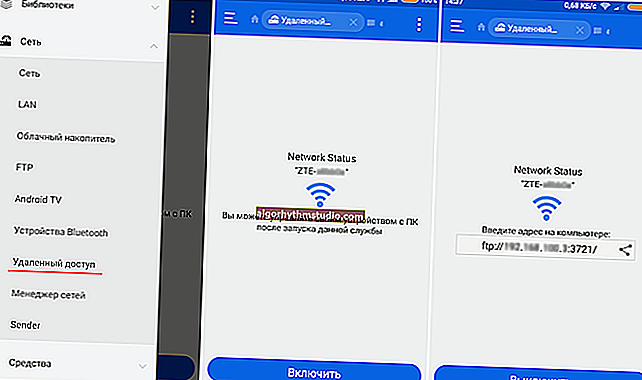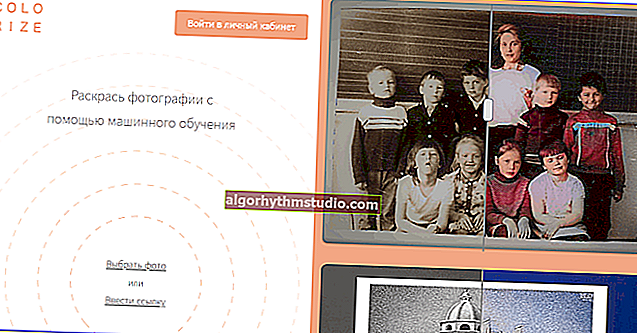Установка Windows на даний диск. На вибраному диску знаходиться таблиця MBR-розділів
 Доброго часу!
Доброго часу!
При установці Windows часто виникають різного роду проблеми (хоча, звичайно, 10-ка в цьому плані сильно додала і з нею набагато легше впорається ...). Однак, «і на стару буває помилка» ...
У сьогоднішній замітці хотів представити рішення однієї помилки, пов'язаної з таблицею MBR-розділів (див. Скріншот нижче). З'являється вона на етапі вибору диска під установку ОС.
Що характерно: це помилка, в общем-то, мало про що говорить початківцю, і її не можна пропустити (закрити, скасувати і т.д.).
Також зазначу, що багато хто з-за неї форматують жорсткий диск (і втрачають дані), але це не завжди допомагає. Тому, якщо ви зіткнулися з подібною проблемою - перш ніж видаляти розділи на HDD, ознайомтеся з матеріалом статті ...

Приклад помилки: "Установка Windows на даний диск неможлива (на диску таблиця MBR-розділів)"
*
варіанти рішень
1) Через завантажувальний меню
У ряді випадків цю проблему можна вирішити в 2-кліка! Після підключення до USB-порту настановної флешки і включення ноутбука - зайдіть в Boot Menu (на моєму ноутбуці ASUS для цього використовується клавіша ESC - натискати її краще кілька разів відразу після кнопки включення!).
В допомогу! Швидкий доступ для входу в меню BIOS, Boot Menu - //ocomp.info/goryachie-klavishi-dlya-vh-bios-boot-menu.html
Зайшовши в Boot Menu - ви побачите все накопичувачі, з яких можна зробити завантаження. У деяких випадках, ваша завантажувальна флешка буде відображатися відразу 2 рази. Зверніть увагу на фото нижче: моя флешка "Kingston Data Traveler" .

Завантажувальний меню (ноутбук ASUS, ESC)
Так ось, вибираючи рядок без UEFI - я неодноразово уникав подібної помилки і встановлював ОС Windows 10. Спосіб досить зручний, але, на жаль, працює не на всіх пристроях. Але спробувати його, зрозуміло, коштує ...
2) Запис DVD-диска і запуск установки з нього
Якщо у вас на комп'ютері / ноутбуці є привід DVD-дисків - то можна порекомендувати спробувати запустити установку ОС з нього. Як би це не здалося дивно, але установка з компакт диска проходить без помилки, пов'язаної з MBR-розділами ...
Підготувати інсталяційний DVD можна за допомогою спец. кошти з сайту Microsoft (див. тут докладніше про це).

Що ви хочете зробити - програма установки Windows 10
Примітка: для завантаження з компакт диска необхідно встановити в BIOS спец. режим завантаження Legacy або CSM (Compatibility Support Mode). Більш детально тут: //ocomp.info/nastroyka-bios-noutbuka-v-kartinkah.html#Boot
3) Видалення всіх розділів
Важливо! Всі дані на диску при цій операції будуть видалені!
Якщо у вас на диску немає потрібних даних - то можна просто видалити ВСІ розділи на ньому (див. Скрін нижче), потім вибрати під установку ОС Windows 10 "незайняте місце на диску 0" і натиснути "Далі" .

Видалення всіх розділів / Клікабельно
Після чого, Windows автоматично перетворює диск в GPT, і установник продовжить свою роботу ...
4) Конвертація диска в GPT за допомогою командного рядка
Важливо! Всі дані на диску при цьому способі будуть видалені!
При появі вікна помилки - натисніть OK, а після використовуйте поєднання клавіш Shift + F10 (для ноутбуків можливо буде потрібно Fn + Shift + F10). Після цього має з'явитися вікно командного рядка.
Далі необхідно по порядку виконати наступні команди (після кожної натискати Enter):
- diskpart (запускаємо утиліту для роботи з дисками);
- list disk (дивимося всі підключені диски до системи);
- select disk 1 (вибираємо диск, на який хочемо встановити Windows. У моєму випадку цей диск "1", см. скрін нижче);
- clean (очищаємо диск від всіх даних і розділів);
- convert gpt (конвертація диска в GPT);
- exit (вихід).

Дії в командному рядку
Після цього закрийте командний рядок, натисніть на кнопку "Оновити" - серед списку накопичувачів ви побачите "незайняте дисковий простір" , на яке і можна продовжити установку ОС ...
5) Перетворення диска в GPT за допомогою спец. утиліт
Примітка ! Спосіб без втрати даних!
Якщо у вас є другий ноутбук (ПК) - то конвертувати диск можна і без втрати даних, використовуючи спец. утиліти. Як це буде виглядати:
- спочатку необхідно вийняти диск (на який потрібно встановити ОС) з ПК (ноутбука) і підключити його до іншого пристрою (підключення до SATA, підключення M2 накопичувача до USB);
- далі встановити програму MiniTool Partition Wizard;
- після відкрити її, знайти в списку диск і клікнути по ньому правою кнопкою мишки - в меню вказати, що потрібна конвертація в GPT (приклад на скрині нижче);
- після конвертації, диск необхідно підключити до вихідного ПК і почати установку ОС ...

MiniTool Partition Wizard
Примітка: щоб не виймати диск і не підключати його до іншого ПК в MiniTool Partition Wizard можна буде зробити системну флешку і з неї перетворити диск в GPT. Однак, подібна функція стала платною (причому, не тільки в цій програмі ...).
В допомогу!

3 способу перетворення MBR до GPT і навпаки без втрати даних - //ocomp.info/preobrazovanie-mbr-gpt.html
*
На цьому поки все, удачі!
?