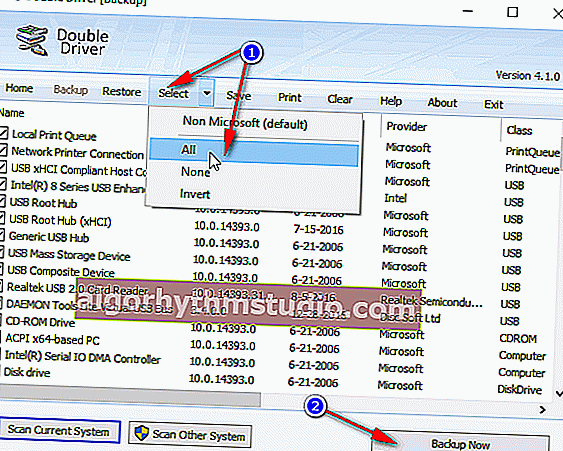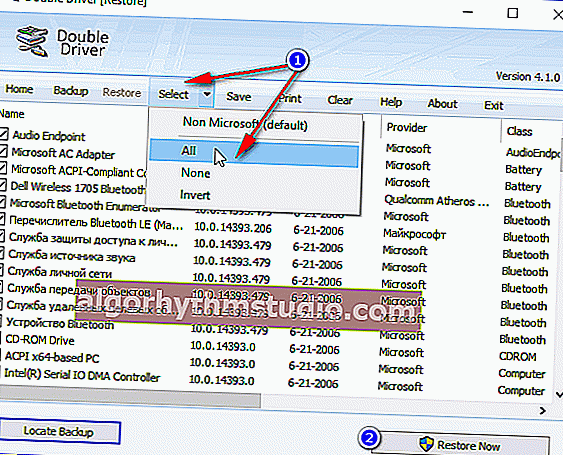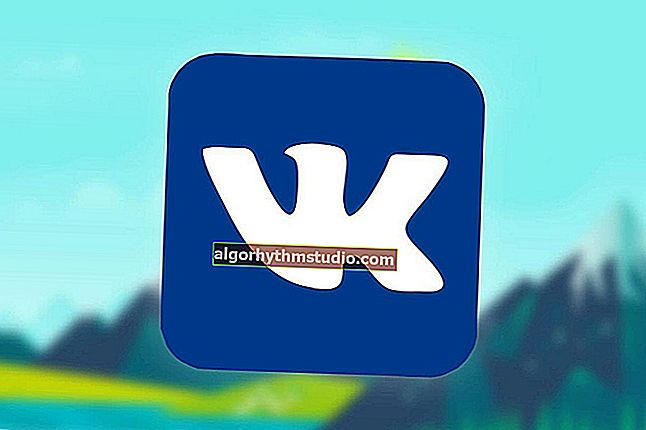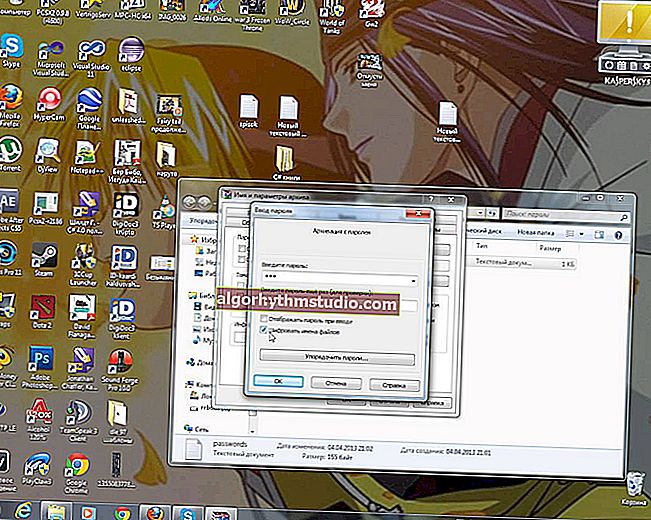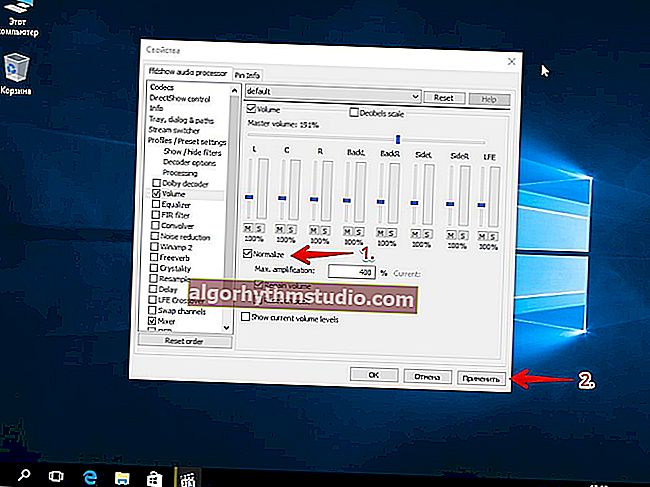Відновлення старого робочого драйвера: відкат до попередньої версії
 Всім доброго дня!
Всім доброго дня!
При пошуку і оновленні драйверів, буває так, що новий драйвер починає працювати нестабільно: викликає конфлікти, помилки, некоректно виконує деякі функції і т.д.
В цьому випадку рекомендується відкотитися на старий попередній драйвер, який до цього працював в нормальному режимі. Зазначу, що навіть якщо ви не зробили бекап драйверів (або точки відновлення в Windows) - все одно, в більшості випадків, можна все відновити (бо Windows не видаляє старий драйвер, і він залишається в списку доступних на ПК) .
У цій статті покажу на кількох прикладах, як це можна зробити.
Доповнення!
Можливо вам стане в нагоді стаття про те, як видалити старі (або непотрібні) драйвера - //ocomp.info/kak-udalit-drayvera.html
***
Способи відновити старий драйвер
1) Через диспетчер пристроїв
варіант №1
Через диспетчер пристроїв можна відкотити драйвер двома способами. Перший мені подобається тим, що при відкат ви зможете вручну вибрати ту версію драйвера, яка вам потрібна. Покажу на прикладі, як можна відновити старий робочий драйвер на відеокарту. І так ...
Спочатку відкриваємо диспетчер пристроїв . Для цього треба зайти в панель управління, введіть в пошук "пристроїв" і серед знайдених результатів буде посилання на потрібний диспетчер (див. Скріншот нижче).

Відкриваємо диспетчер пристроїв з панелі управління
Далі знайдіть в списку пристрій, для якого потрібно відновити драйвер. Потім клацніть по ньому правою кнопкою мишки і в меню виберіть функцію "Оновити драйвер" (як на прикладі нижче).

Диспетчер пристроїв - оновити відеодрайвер
Після чого на екрані з'явиться меню з вибором: провести автоматичний пошук або вручну на цьому ПК. Вибираємо другий варіант (див. Приклад нижче).

Пошук драйверів на цьому ПК
Далі Windows запропонує вказати місце на диску. Замість вказівки, відразу ж натисніть варіант "Вибрати драйвер зі списку доступних драйверів на комп'ютері" (див. Скріншот нижче).

Вибір драйвера з доступних на ПК
Якщо у вас на ПК було кілька версій драйверів - зараз ви повинні побачити їх список. Орієнтуйтеся по датах, версіями і назвою. Вибравши будь-яку з версій, погодьтеся з установкою.

Вибираємо зі списку, орієнтуючись за датою і версії
Усе! Екран повинен моргнути, а після чого побачите повідомлення про успішне (або не успішному) завершення операції. Приклад наведено нижче.

Система Windows успішно оновила драйвера!
варіант №2
Можна відкотити драйвер по-іншому: знайшовши потрібний пристрій в диспетчері, відкрийте його властивості .

Властивості (ПКМ за допомогою одного з пристроїв)
У властивостях відкрийте вкладку "Драйвер" - в нижній частині вікна повинна бути кнопка "Відкинути" . Зазначу, що вона не завжди буває активною (навіть якщо ви недавно оновлювали драйвер). Тому, рекомендую спочатку пробувати перший варіант відкоту (описаний вище), а потім цей.

Відкотити драйвер (якщо пристрій не працює після оновлення)
*
2) За допомогою відновлення системи
Якщо у вас є точки відновлення системи (а за замовчуванням Windows їх робить (крім десятки)) , то можна спробувати відкотитися на старий драйвер за допомогою відновлення системи.
Як подивитися, чи є точки відновлення і запустити відновлення системи:
- зайти в панель управління Windows: Панель управління \ Система і безпека \ Система
- в меню зліва клацнути по посиланню "Захист Системи";

Захист системи / Windows 10
- далі у вкладці "Захист системи" натисніть на кнопку "Відновити";

Вкладка "Захист системи"
- далі вам будуть представлені точки відновлення (якщо, звичайно, вони у вас є). За замовчуванням, Windows бере найновішу (останню), але вона не завжди підійде. Рекомендую вибрати вручну ту точку, коли у вас все працювало в нормальному режимі.
Доповнення!
 Про те, як відновити Windows (по кроках і різними способами), можете дізнатися з однієї невеликої інструкції: //ocomp.info/vosstanovlenie-windows-10.html
Про те, як відновити Windows (по кроках і різними способами), можете дізнатися з однієї невеликої інструкції: //ocomp.info/vosstanovlenie-windows-10.html
*
3) За допомогою спец. утиліт для бекапа драйверів
Не міг не відзначити і цей спосіб в даній статті. Правда, для того щоб ним скористатися, необхідно заздалегідь зробити бекап (можливо, комусь спосіб стане в нагоді на майбутнє).
Суть роботи приблизно наступна:
- встановлюєте спец. утиліту для бекапа, наприклад, Double Driver (або універсальні програми для оновлення драйверів: Driver Booster, 3D Chip, SlimDrivers, Driver Genius тощо. У них також є ця функція) . Всі ці утиліти можна знайти тут: //ocomp.info/update-drivers.html;
- запускаєте утиліту і робите бекап;
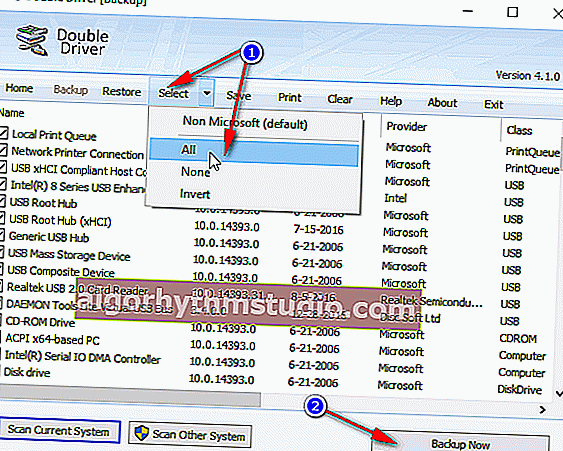
В якості прикладу. Створення бекапа драйверів в Double Driver
- далі можете перевстановити систему, видаляти або оновлювати драйвера, програми і т.д. Загалом, проводити будь-які "досліди" над системою;
- якщо раптом захочете повернутися до своїх колишніх старим драйверам - просто запустіть знову спец. утиліту і дістанете їх з архіву, який був попередньо створений. Зручно ?!
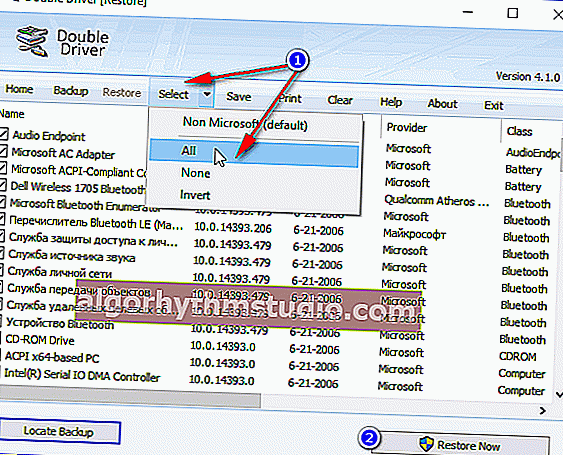
Як приклад: відновити все!
Доповнення!
 Про те, як крок за кроком створити бекап, а в наслідку відновити з нього драйвера, розповість ось цей запис: //ocomp.info/sozdanie-rezervnoy-kopii-drayverov-bekap-drov-mini-instruktsiya.html
Про те, як крок за кроком створити бекап, а в наслідку відновити з нього драйвера, розповість ось цей запис: //ocomp.info/sozdanie-rezervnoy-kopii-drayverov-bekap-drov-mini-instruktsiya.html
*
На цьому все.
За доповнення по темі - заздалегідь дякую.
Успіхів!