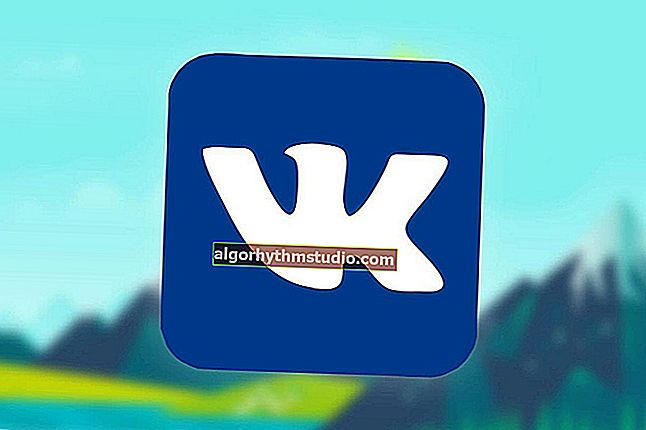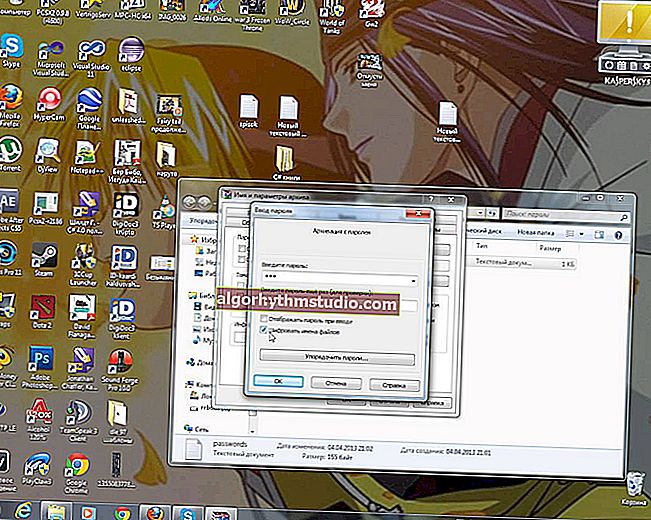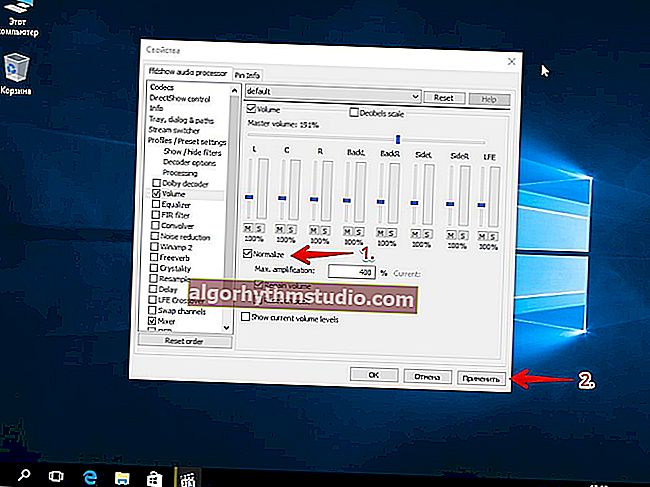Як поставити пароль на папку, файл або флешку. Запароліваем Все!

Питання від користувача
Добрий день.
Підкажіть, як запароліть папку, в якій у мене знаходяться мої документи. Папка знаходиться на флешці, а її доводиться носити з собою і підключати до різних ПК і ноутбуків. Не хотілося б, щоб хтось їх побачив або скопіював до себе.
Маленьке додавання: пароль потрібно поставити саме на папку, а не на саму флешку. Тобто щоб подивитися конкретну папку - ввести пароль, а все інше вільно і відкрито для перегляду. Наперед дякую!
Доброго дня!
Завдання цілком здійсненне, нижче я наведу кілька варіантів, як поставити пароль на свої файли (а виходячи з плюсів / мінусів кожного способу - зможете вибрати оптимальний варіант для себе). ?
Один момент!
Деякі користувачі (особливо початківці) ставлять паролі на все: фільми, музику, ігри тощо. Як правило, всі ці медіа-файли, які ви завантажили просто з мережі - мало кому цікаві (крім вас), і навряд чи має сенс їх захищати (якщо тільки не хочете, щоб хтось дізнався про те, що ви цікавитеся ними).
У той же час доводиться спостерігати, як попустітельскі відносяться до паролів, особистим персональних даних, до скан паспорта, ІПН та ін. В першу чергу, захищати потрібно саме ці документи!
? На допомогу!

До речі, також рекомендую захистити свій телефон. За наступним посиланням, Ви дізнаєтеся, як поставити пароль (графічний ключ) на телефон Android.
*
ставимо пароль
На фото (документ, блокнот)
Самий простий, швидкий і ефективний спосіб поставити пароль на свої папки і файли - це відправити їх в запаролений (і зашифрований) архів. Коли вам необхідно буде отримати доступ до файлів і папок всередині архіву - необхідно ввести пароль для доступу, і спокійно ними користуватися.
З плюсів: захистити таким чином можна будь-які файли: документи Word / Excel, картинки, текстові файли (блокноти), скани, і т.д. Також архіватори є на будь-якому ПК / ноутбуці, а значить і файли ви можете відкрити на будь-якому комп'ютері!
Є, правда, мінуси: якщо забудете пароль - то відкрити такий архів дуже складно (в деяких випадках неможливо); не зручно працювати з великими файлами (наприклад, з папкою відео).
Нижче розгляну, як створити такий зашифрований архів в популярних архіваторах 7-Zip і WinRAR.
? На допомогу!
Аналоги WinRAR: безкоштовні архіватори для Windows - найзручніші програми
7-Zip
Сайт: //7-zip.org.ua/ru/
Дуже популярний архіватор, що дозволяє стискати файли сильнішими за своїх конкурентів: WinRAR, WinZIP та ін. Архіватор безкоштовний, зручний і виконаний в стилі мінімалізм (немає нічого зайвого). В общем-то, по праву займає лідируючі позиції ...
Після його установки, в провіднику у вас з'явитися однойменне меню: 7-Zip. Тепер, щоб створити архів, вам досить натиснути правою кнопкою мишки по потрібному файлу або папці і вибрати в меню "Додати до архіву ..." (див. Скріншот нижче).

Додати до архіву // 7-Zip
Далі є ряд важливих параметрів, які необхідно правильно поставити. Я їх помітив цифрами на скріншоті нижче і зараз поясню детальніше:
- (1) - необхідно задати ім'я вашого архіву і місце, де він буде збережений. В общем-то, ім'я архіву може бути будь-яким, і його надалі можна перейменувати, як і звичайний файл;
- (2) - формат архіву. Краще стиснення забезпечує формат 7-Zip, саме його і рекомендую вибрати;
- (3) - SFX-архів - архів, що саморозпаковується. Тобто, якщо ви поставите галочку навпроти цього пункту, буде створений EXE-файл (як звичайна програма), запустивши який, можна буде витягти файли без застосування архіватора (зручна штука для того, щоб витягувати файли можна було на будь-якому комп'ютері, навіть на тих , де немає взагалі архиваторов);
- (4) введення пароля - пароль може бути будь-яким, тут архіватор не встановлює ніяких обмежень. Однак пам'ятайте, що пароль виду "12345", "Бог", "Любов" та ін., Пов'язані з вашому ім'ям і датою народження - зламуються дуже легко! Встановіть, що-небудь більш надійне (рекомендується 6-10 символів, з великими та малими буквами, цифрами та спец. Знаками);
- (5) вибір методу шифрування - рекомендую залишити за замовчуванням AES-256, і додатково поставити галочку "Шифрувати імена файлів". Завдяки цьому, ваші файли в архіві не тільки не можна відкрити, але навіть і побачити, що за імена файлів приховані в архіві!
- (6) - розпочати архівацію.

Створення архіву // 7-Zip
Після того, як архів буде створений - можете спробувати його відкрити. На це дія, будь-який архіватор (навіть і не 7-Zip) - обов'язково вас попросить ввести для розшифрування пароль. Якщо ви не знаєте його або забули - то ваші файли залишаться недоступними!

Спроба відкрити запаролений архів
WinRAR
Сайт: //www.win-rar.com/start.html
Один з найзнаменитіших архиваторов, що забезпечує хорошу ступінь стиснення. Дозволяє відкривати і витягувати файли з усіх найпопулярніших форматів архівів: ZIP, RAR, ACE, TAR, GZIP і ін.
Для створення архіву в WinRAR - досить натиснути правою кнопкою мишки по якомусь файлу / папки, і в меню провідника вибрати "WinRAR / Add to Archive" (прим .: додати до архіву).

WinRAR - Add Archive ... (Створення архіву)
Далі необхідно:
- (1) - задати ім'я для архіву (Archive name), може бути будь-яким;
- (2) - вибрати формат архіву (рекомендується RAR);
- (3) - вибрати опцію "Set Password" (установка пароля) для шифрування архіву.

Основні настройки при створенні архіву в WinRAR
Потім вказати сам пароль (рядок "Enter password" , тобто введення пароля) і дуже бажано поставити галочку в рядку "Encrypt file names" (тобто шифрувати імена файлів).

Введення пароля - WinRAR
Після цього можна розпочати архівацію. В общем-то, запаролений архів готовий - можна користуватися ...
Захист паролем документів Word / Excel та ін.
Документи, що створюються в Microsoft Office, можуть бути зашифровані штатними засобами, без додаткових програм. Дуже зручно, коли з зашифрованих документом вам часто потрібно працювати. До речі, в такий документ можна помістити і картинки ...
Для установки пароля: відкрийте меню ФАЙЛ / ВІДОМОСТІ . Потім клацніть по функції "Захист документа" і виберіть бажане: зашифрувати за допомогою пароля (до речі, крім цього, документ можна, наприклад, заборонити для редагування, обмежити доступ та ін.).

Файл / відомості // Microsoft Word
Врахуйте, що введений пароль (якщо ви його забудете або втратите) - відновити майже неможливо! Про це, до речі, попереджається сам офіс, вмикання.

шифрування документа
Після того, як документ буде захищений, увійшовши в розділ "Звіт" , ви побачите, що з'явився значок ключа із замком, і написано примітка, що для відкриття файлу потрібно пароль. Власне, все, документ захищений!

Документ захищений паролем // Microsoft Word
*
На папку / каталог
Не завжди зручно ставити пароль на конкретний файл. Наприклад, є у вас каталог з картинками, особистими фото, з якими ви часто працюєте (редагуєте старі, завантажуєте нові та ін.), І які не хотілося б щоб хтось про побачив без вашого дозволу.
В цьому випадку - створювати архів кожен раз не зручно, і доводиться вдаватися до інших інструментів. Про них нижче ...
Protected Folder
Сайт: //ru.iobit.com/password-protected-folder.php

Protected Folder - скріншот головного вікна
Дуже зручна утиліта для захисту і приховування від сторонніх своїх файлів і папок. Щоб захистити папку паролем - досить просто перенести її у вікно (в "сейф") - і все, що знаходиться в ній, буде надійно захищено вашим паролем.
переваги:
- дозволяє захищати особисту і важливу інформацію від крадіжки програмами;
- присутні кілька рівнів захисту;
- дуже зручно користуватися: просте перетягування папки - і вона захищена!
- повністю російською мовою;
- сумісна з Windows 7/8 / 8.1 / 10 (32/64 bits).
Anvide Seal Folder
Сайт: //anvidelabs.org/programms/asf/

Дуже проста і в той же час надійна програма для захисту шифрування і захисту паролем будь-яких папок: будь то вони на жорсткому диску, флешці або будь-яких інших знімних носіїв.
Кожна папка, до речі, може бути захищена своїм окремим паролем. Програма повністю переведена на російську мову, підтримується всіма популярними версіями Windows.
переваги:
- непотрібно тримати її постійно запущеної;
- не встановлює ніяких спец. драйверів в систему;
- простий, зрозумілий інтерфейс - розбереться навіть зовсім початківець користувач ПК;
- є гарячі клавіші;
- програма компактна і не займе багато місця на диску;
- безкоштовна для домашнього використання.
Покажу на прикладі, як можна легко зашифрувати і закрити свою папку від сторонніх очей. Встановлюєте і запускаєте програму. Потім додаєте папку (можна використовувати клавішу Ins).

додаємо папку
Далі натисніть по значку з замком (або клавішу F5) - програма запропонує ввести пароль і заблокує папку.

Закриваємо доступ до папки
Тепер, навіть якщо ви закриєте або видаліть програму - ваша папка залишиться недоступна (спроба зайти в неї (якщо ви пам'ятаєте її назва та адреса) - закінчиться помилкою, як на скрині нижче).
До речі, папка, хоч я знаю, навіть якщо завантажитися в безпечному режимі. В общем-то, прихована надійно!

папка недоступна
Щоб розшифрувати папку і файли в ній - необхідно знову запустити утиліту, натиснути на значок з відкритим замком і ввести пароль.
*
на флешку
спосіб №1
Найпростіший спосіб поставити пароль на всю флешку (або диск) - це використовувати можливість, яка вже є в Windows - BitLocker. Дозволяє надійно і швидко захистити інформацію на флешці
Примітка! Шифрування BitLocker є не у всіх версіях Windows. Якщо у вас Windows 7 Ultimate або Enterprise, Windows 8 / 8.1 / 10 - швидше за все у вас воно повинно бути.
Щоб захистити таким чином флешку - підключіть її до USB-порту, відкрийте "Мій комп'ютер" (або "Цей комп'ютер") і клацніть по ній правою кнопкою мишки, в меню оберіть "Увімкнути BitLocker" . Далі дотримуйтеся вказівок майстра для установки пароля.

включити BitLocker
Коли пароль буде встановлений, спробуйте вийняти флешку з USB-порту, а потім знову її підключити - Ви побачите, що доступ до неї закритий (і її значок став з закритим замком). Ще не введіть пароль для розблокування, інформація на носії надійно захищена!

Розблокування диска / флешки
спосіб №2
USB Safeguard
Сайт: //www.usbsafeguard.com/download.html
Дуже проста і зручна утиліта для захисту флешок (працює у всіх версіях Windows). Все що вам потрібно, щоб поставити захист на флешку - це завантажити утиліту і скопіювати її на USB-носій (див. Скрін нижче).

Дія №1 - скопіювали на флешку файл програми
Далі вона запропонує відформатувати носій (Важливо! Скопіюйте попередньо все, що є на флешці, в окрему папку на жорсткому диску) - погоджуємося.
Після чого зможете встановити пароль.

Дія №2 - запустили утиліту з флешки, отформатировали її і ввели пароль
УСЕ! Тепер при підключенні флешки - вона буде здаватися порожній (в ній буде видно тільки файл програми USB Safeguard).
Щоб побачити файли на ній, вам буде потрібно запустити цей файл і ввести відповідний пароль. Якщо ви це зробите - то з'явитися диск Z , рівний за обсягом вашої флешки - саме з ним і потрібно працювати (і саме на ньому і будуть перебувати всі ваші додані для шифрування файлів).
В общем-то, все просто, зручно і легко працює!
Аналог такої утиліти: Rohos Mini Drive.
*
? ДОПОВНЕННЯ
Також можна створити віртуальний зашифрований диск (щось типу образу) для підключення і перегляду якого, потрібно ввести відповідний пароль. Подібна технологія робить ваші файли максимально захищеними від сторонніх. До того ж на такому диску можна зберігати абсолютно будь-які типи файлів.
Приклади програм: TrueCrypt, CyberSafe, Rohos Disk тощо.
? На допомогу!

1) Як створити віртуальний жорсткий диск, зашифрувати його і налаштувати авто-підключення після перезавантаження Windows.
2) Як приховати розділ диска (і дані на ньому стануть невидимими! ?).
*
PS: не забувайте паролі! Інакше так убезпечите файли, що навіть самі не зможете їх побачити ...
Успіхів!
?
Перша публікація: 17.10.2017
Коригування: 30.01.2020