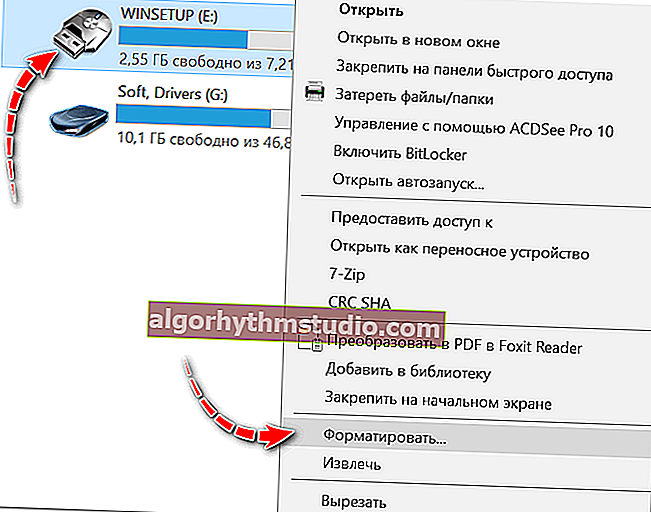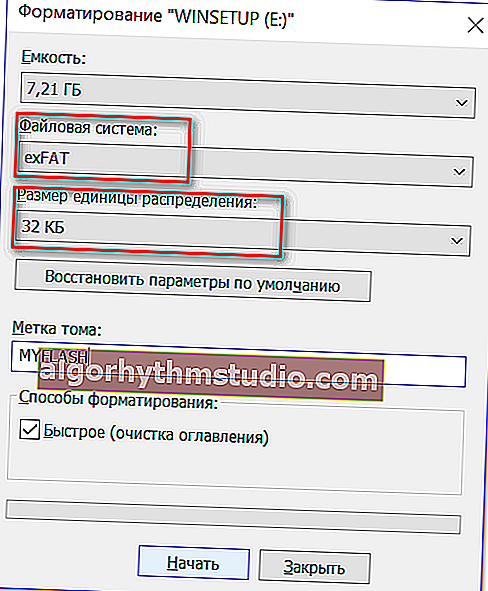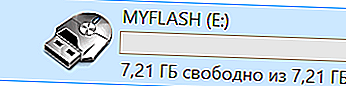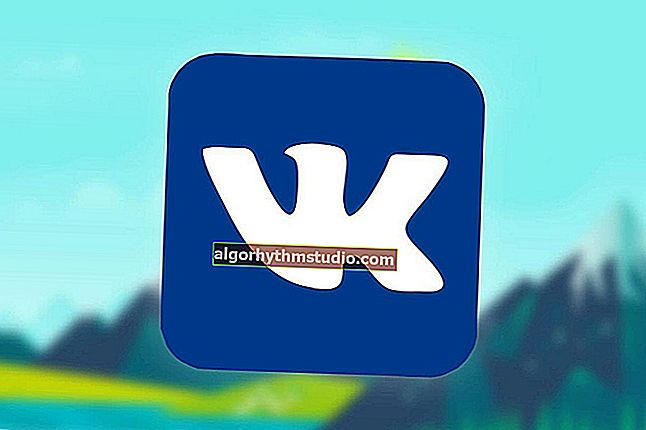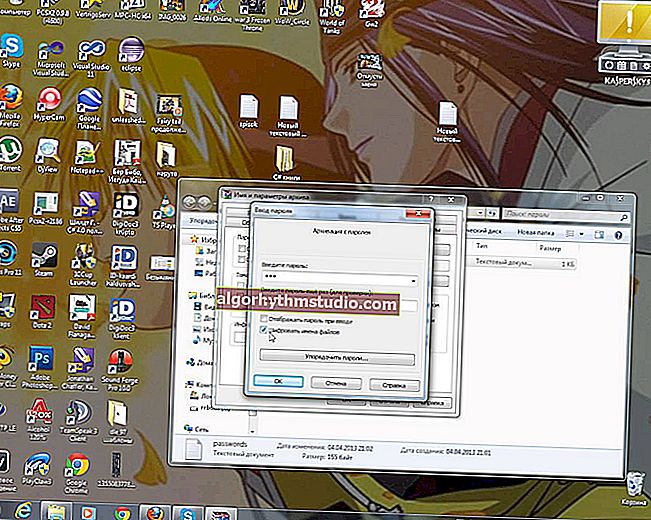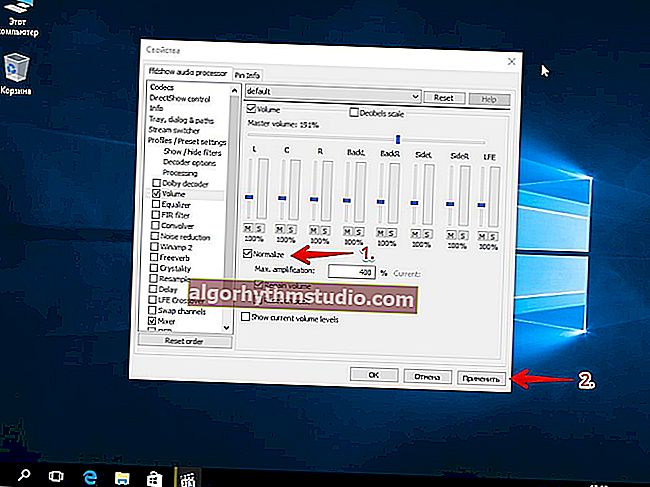Як відформатувати флешку (FAT32, exFAT, NTFS)
 Доброго часу доби!
Доброго часу доби!
Досить-таки часто при роботі за комп'ютером (ноутбуком) доводиться стикатися з операцією форматування дисків, флешок і інших накопичувачів.
Наприклад, для видалення з них всіх даних, при різних збоях і помилках, для зміни файлової системи і ін. Річ у сьогоднішній статті піде про флешках ...
Мушу зауважити, що далеко не завжди вдається без проблем відформатувати флеш-накопичувач першим же ліпшому способом. Саме тому, вирішив накидати замітку з декількома варіантами форматування (думаю стане в нагоді всім, у кого не виходить зробити дану операцію, або хто ніяк не може визначитися з файлової системою).
І так ...
? Доповнення!
Якщо при форматуванні або при спробі копіювання файлів на флешку ви бачите помилку, що накопичувач призначений лише для читання, рекомендую ознайомитися ось з цим матеріалом.
Важливо!
Форматування знищить всі дані на накопичувачі. Якщо на флешці є потрібні файли - скопіюйте їх заздалегідь на відмінні носії (зробіть бекап).
*
Способи форматування флеш-накопичувачів
Про вибір файлової системи і розмір кластера
При форматуванні накопичувача (будь-яким із способів) необхідно вказувати файлову систему , розмір кластера і назва томи. І якщо вказати назву складнощів не викликає, то ось з іншим у багатьох виникають питання ... ?
Взагалі, на сьогоднішній день найбільш часто використовуються наступні файлові системи:
- ? FAT32 - найстаріша файлова система, яку підтримують практично всі пристрої (навіть різні ігрові приставки!). Більшість флешок за замовчуванням відформатоване в цій файлової системи. У неї є один істотний недолік: на неї не можна записувати файли, розмір яких більше 4 ГБ!
- ? NTFS - більш сучасна файлова система, підтримувана ОС Windows XP і вище (на Mac OS X тільки читається, на Linux - є дистрибутиви, що підтримують тільки читання, є ті, які і запис, і читання). Розмір файлів - без обмежень.
Що стосується різних приставок і пристроїв - то NTFS підтримується далеко не всіма (наприклад, Xbox 360 або Sony Play Station не підтримують її). Взагалі, NTFS більше підходить для дисків (ніж для флешок), які будуть використовуватися в Windows.
- ? exFAT (або FAT64) - спеціально-розроблена файлова система для флеш-накопичувачів. Підтримує файли, розмір яких більше 4 ГБ, розмір розділу диска не обмежений.
До речі, exFAT має одне ключове перевага: вона менше перезаписує один і той же сектор в процесі роботи, що відбивається на терміні служби накопичувачів (тобто флешка з exFAT повинна пропрацювати довше, ніж з NTFS). Саме тому, для флешок переважно використовувати exFAT, ніж NTFS.
*
? Висновки
Якщо ви хочете максимальну сумісність і плануєте підключати флешку до приставок або старим ПК - вибирайте FAT32 (правда, ви будете обмежені розміром файлу в 4 ГБ).
В інших випадках краще вибрати exFAT (проте, відзначу, що деякі телевізори, наприклад, не можуть прочитати цю файлову систему і саме заради них доводиться вибирати NTFS).
*
Що щодо розміру кластера (або її ще називають одиницею розподілу)
Цей параметр відповідає за те, скільки флешка буде виділяти місце під один файл. Наприклад, якщо розмір кластера стандартний в 64 КБ, а ваш файл важить 50 КБ - то він займе місце на флешці в 64 КБ!
Якщо ви збираєтеся зберігати на флешці багато дрібних файлів - вибирайте мінімальний розмір кластера. Правда, в цьому випадку швидкість роботи накопичувача буде нижче!
Більшості користувачів, на мій погляд, можна не звертати увагу на цю настройку, оптимально залишити значення за замовчуванням .
*
Спосіб №1 - через «Цей комп'ютер» (провідник)
- Підключаємо флешку до USB порту комп'ютера / ноутбука;

Підключаємо флешку до USB порту
- Заходимо в провідник (поєднання кнопок Win + E) і відкриваємо "Цей комп'ютер" в меню зліва. Ви повинні побачити в списку пристроїв свій накопичувач. Якщо його немає - переходьте до наступного способу форматування.

Цей комп'ютер - флешка підключена
- Далі клацніть правою кнопкою мишки на флешці і в меню оберіть пункт "Форматувати ..." (див. Скріншот нижче ?);
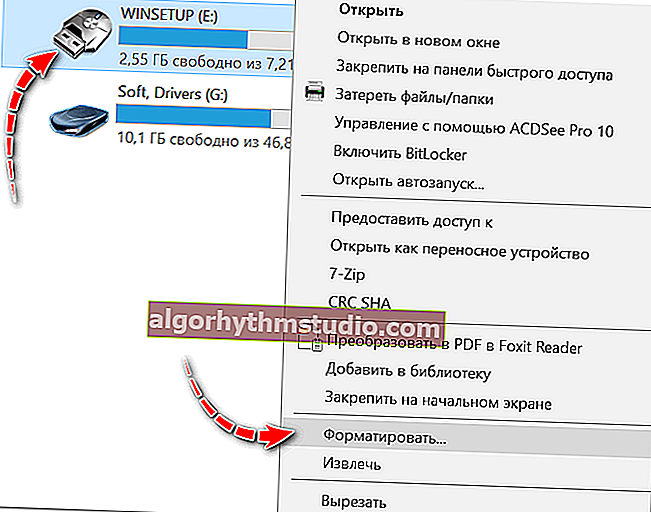
Форматувати флеш-накопичувач
- Після постане вікно, в якому потрібно вибрати файлову систему і вказати одиницю розподілу (розмір кластера). Про те, що і в яких випадках вибирати - розповідав трохи вище в статті. До речі, Windows вас попередить про те, що при форматуванні будуть знищені всі дані на носії.
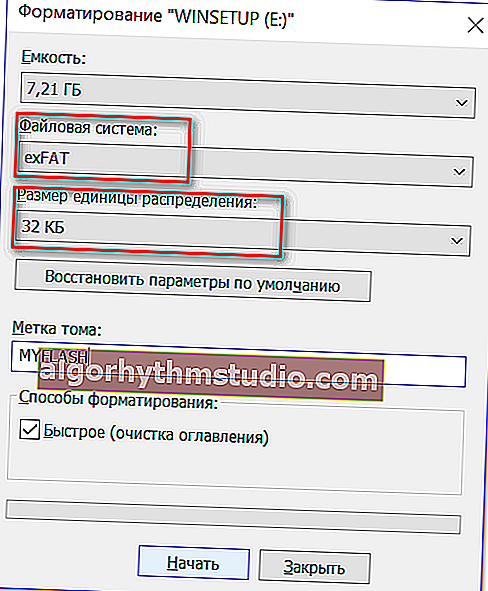
Вибір файлової системи і одиниці розподілу
- Власне, після чого отримаєте чисту флешку, на яку можна перенести необхідні файли ...
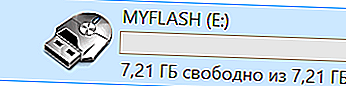
Чистий флешка ...
*
Спосіб №2 - через управління дисками
Далеко не завжди і не всі носії видно в "Цьому комп'ютері / Моєму комп'ютері". Це може бути через конфлікт букв дисків, якщо флешка не відформатовано взагалі, при збої файлової системи і ряді інших випадків.
Природно, якщо ви її не бачите в "Моєму комп'ютері" - то і відформатувати цим способом не вийде ...
Однак, в Windows є спеціальний інструмент - ? управління дисками . Він відображає всі накопичувачі, підключені до системи (навіть ті, з якими є проблеми).
Універсальний спосіб відкрити ? управління дисками :
- натиснути поєднання клавіш Win + R (має з'явитися вікно "Виконати" в кутку екрану);
- потім ввести команду diskmgmt.msc і натиснути Enter.
*
Також, управління дисками можна відкрити, якщо зайти ? в панель управління Windows і скористатися пошуком.
*
В управлінні дисками будуть представлені всі диски, флешки, тощо. Носії, які бачить ваш комп'ютер. Просто виділіть потрібний накопичувач зі списку, клацніть по ньому правою кнопкою мишки і виберіть в меню "Форматувати ..." .

Управління дисками - форматувати накопичувач
Далі постане класичне вікно з введенням мітки томи, розміру кластера і файлової системи. Вказуєте необхідні параметри і тиснете OK. Власне, завдання виконано ...

Мітка тому, файлова система, розмір кластера
*
Спосіб №3 - через командний рядок
У деяких випадках, наприклад, коли провідник зависає або з'являється помилка "не вдалося завершити форматування" - доводиться вдаватися до роботи з ? командним рядком (примітка: за допомогою неї також можна здійснити форматування накопичувачів).
*
Важливо! Будьте уважні, всі дії виконуйте покроково, як написано нижче.
*
Покажу все на особистому прикладі.
Для початку необхідно запустити ? командний рядок від імені адміністратора.
Щоб це зробити, відкрийте диспетчер задач (поєднання кнопок Ctrl + Alt + Del або Ctrl + Shift + Esc), потім натисніть "Файл / нове завдання" і впишіть команду CMD , не забувши поставити прапорець "Створити задачу з правами адміністратора" (як на прикладі нижче ?).

Запуск CMD з правами адміністратора
Далі має відкритися "чорне" вікно командного рядка. Розпишу все команди по порядку (див. Пояснювальний скрін нижче ?):
- спочатку необхідно дізнатися букву флешки (якщо не підключили флешку до USB порту - підключайте!). Для цього вводимо команду diskpart і тиснемо Enter.
- далі вводимо команду list volume і тиснемо Enter (зверніть увагу, що в списку накопичувачів ви повинні побачити букву вашої флешки! В моєму випадку буква "E" , виділена жовтим);
- потім, щоб закрити diskpart, введіть команду exit і натисніть Enter;
- для форматування використовуйте команду format E: / FS: exFAT / Q / V: fleska (де "E" - буква вашої флешки; FS: exFAT - файлова система (для NTFS - введіть FS: NTFS); V: fleska - назва флешки, може бути будь-яким (наприклад, V: mydisk).

Робота в командному рядку
Власне, після введення останньої команди повинен запуститися процес форматування. Тільки будьте акуратніше і не переплутайте букву диска - багато операцій в командному рядку не вимагають підтвердження! ?
*
Спосіб №4 - за допомогою «низкоуровневого» форматування
Є одна універсальна утиліта, здатна здійснити форматування накопичувача, не звертаючи уваги на провідник і помилки в Windows (працює з пристроєм безпосередньо *). Йдеться про HDD LLF Low Level Format Tool (? посилання на сайт розробника).
Утиліта ця підходить як для роботи зі звичайними USB-флешками, так і SD-картами, зовнішніми дисками та ін.
У мене на скріншоті нижче (?) показано, як в ній можна відформатувати накопичувач. Для своєї флешки - вам потрібно буде зробити аналогічно.

Низькорівневе форматування флеш-накопичувача в HDD LLF Low Level Format Tool
Важливий момент: після такого "низькорівневого" форматування - вам буде потрібно зробити високорівневе (наприклад, як в способі 1, 2).
*
Спосіб №5 - за допомогою спеціальних утиліт (прошивка флешки)
Якщо всі інші способи не увінчалися успіхом, швидше за все, з вашої флешкою щось не так: збій файлової системи (наприклад, вона може позначатися, як RAW); зараження вірусами, блокуючими роботу з накопичувачем, та інше.
У цьому випадку необхідно використовувати спеціальні утиліти (для так званої перепрошивки флешки). Причому, хочу зауважити, що в більшості випадків для кожної моделі флешки потрібна буде своя утиліта (використання сторонньої може пошкодити її назовсім)!
Нижче наведу кілька посилань на свої статті, вони допоможуть вам виконати цю операцію!
? На допомогу!
1) Про те, як знайти спеціальну утиліту і провести форматування навіть напів-убитих флешок (які не видно і зависають при зверненні до них), вам розповість ось ця стаття.
2) Ще кілька порад, що можна зробити, якщо не форматується флешка, приведено в цій статті.
*
Додатки по темі - будуть до речі!
На цьому поки все, всього доброго!
?
Перша публікація: 14.03.2018
Коригування: 29.09.2020