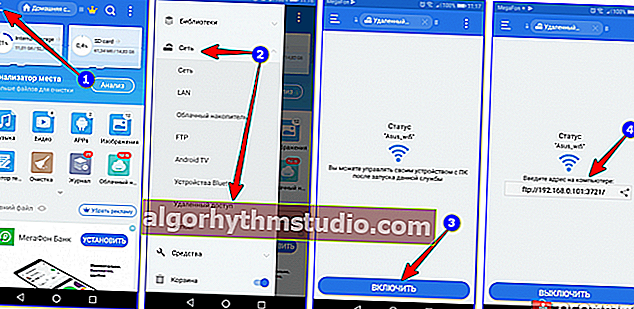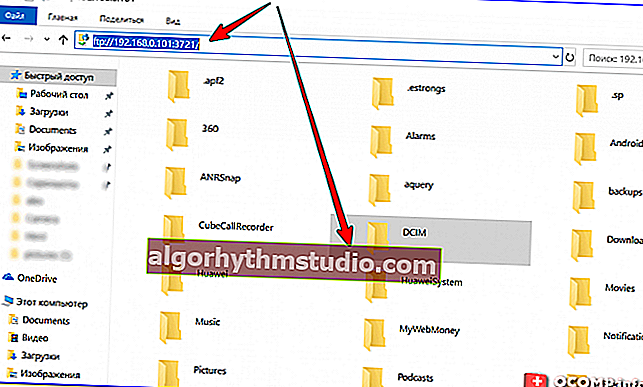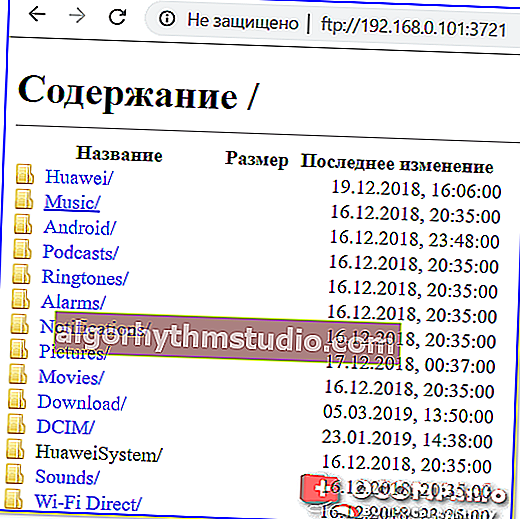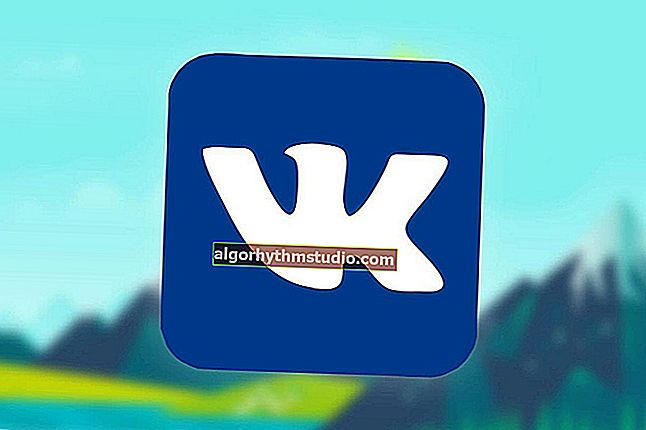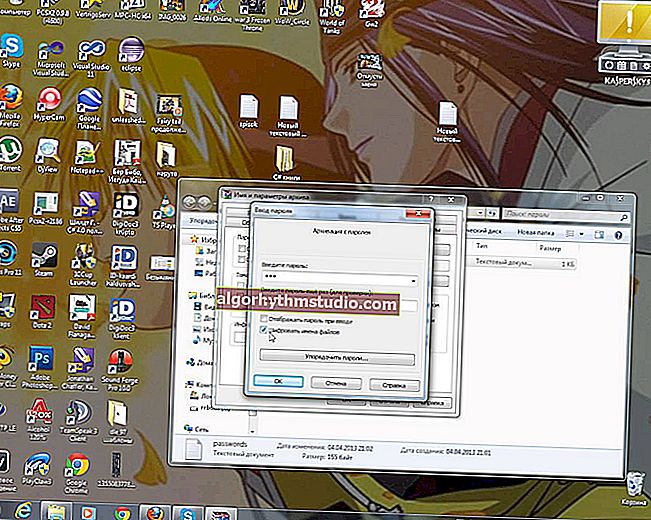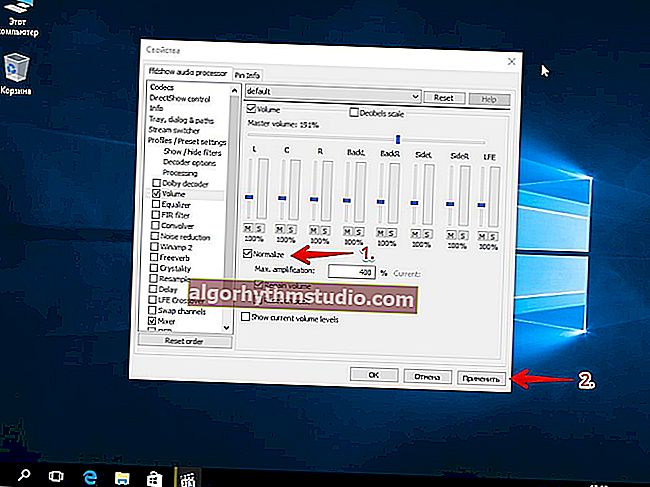Як передавати файли між комп'ютером і телефоном (Android) по Wi-Fi
 Доброго часу доби!
Доброго часу доби!
З одного боку, по USB-кабелю можна досить швидко перекинути на телефон (і назад) всі необхідні файли. З іншого ж - його ніколи не виявляється під-рукою в потрібну хвилину ? (та й зайві дроти не завжди можуть бути доречні).
Але питання можна вирішити і по-іншому - просто передавати файли між комп'ютером і телефоном за допомогою Wi-Fi мережі * (не всі користувачі, до речі кажучи, знають про таку можливість). Причому, для цього не потрібно бути адміністратором, довго і нудно щось там налаштовувати (на все-про-все піде 3-5 хв. Часу!).
Власне, в цій замітці хотів поділитися парочкою таких способів, можливо вони кого-то виручать в потрібну хвилину.
І так ...
* Примітка!
Щоб можна було передавати файли по Wi-Fi між телефоном і ПК / ноутбуком - вони повинні бути підключені до однієї мережі!
*
Передача файлів по Wi-Fi з ПК на телефон (і назад)
Спосіб 1: за допомогою програми для передачі файлів
Взагалі, подібних програм досить багато. У цій статті я вирішив зупинитися на одній з найпростіших: яку буде досить тільки запустити і на ПК, і на телефоні -, і можна відразу ж передавати файли! Йдеться про Filedrop ...
Filedrop
Офіційний сайт: //www.filedropme.com/
Посилання на Play Market: //play.google.com/store/apps/details?id=air.com.filedropme.Filedrop

Відмінна безкоштовна програма, що дозволяє швидко і легко обмінюватися файлами по Wi-Fi мережі між різними пристроями (в т.ч. телефоном і комп'ютером). Основні її переваги:
- підтримує пристрої на Windows, Android, Maс OS і iOs (тобто передавати файли можна змогу пристроям обмінюватися даними ці ОС);
- мінімум налаштувань (розбереться навіть зовсім початківець користувач);
- дозволяє передавати будь-які обсяги даних і в будь-якому напрямку.
І так, перейду відразу до роботи з програмою. Після установки і запуску програми на телефоні та ПК - воно автоматично знайде і з'єднає пристрої (це ви зможете помітити по відображенню імені телефону / ПК у вікні програми, див. Скрін нижче).

Перенесіть файли сюди (Filedrop)
Припустимо, вам потрібно передати фотографії з телефону на комп'ютер. Для цього клацніть по знайденому "робочого столу" в додатку Filedrop, перейдіть в розділ з картинками, виберіть потрібні і натисніть кнопку "Send" (приклад на скронях нижче).

Filedrop на телефоні (вибір файлів для відправки) / Клікабельно
У додатку на комп'ютері відобразиться запит - чи хочете ви прийняти файли (якщо так - натисніть на кнопку "Accept").

Filedrop - прийняти відправку файлів
Щоб знайти передані файли на диску комп'ютера - клацніть по значку файлів і натисніть по "лупі" навпроти переданого файлу (ів). Далі відкриється звичний провідник, і ви зможете перейти до редагування фото ...

Filedrop - подивитися надіслані файли
Передавати файли в зворотному напрямку (тобто з комп'ютера на телефон) - нітрохи не складніше: досить перенести потрібний файл у вікно програми, а на телефоні погодиться на прийняття цих файлів.
Після того, як ви закриєте додаток Filedrop - передача файлів стане недоступна.
Спосіб 2: через створення FTP-сервера
Цей спосіб більш універсальний і його можна використовувати практично на будь-якому телефоні / ПК. До того ж, при цьому способі "лазити" по пам'яті телефону можна відразу з 2-3 комп'ютерів!
Суть приблизно така: на телефоні встановлюється програма, що дозволяє "розшарити" пам'ять: і її можна буде переглянути з комп'ютера, створивши FTP-з'єднання.
Покажу на прикладі:
- спочатку на телефон необхідно встановити
ES Провідник (посилання на 4PDA). Якщо що, то ES Провідник - це безкоштовний і дуже потужний файловий менеджер (як Total Commander для Windows);
- далі запустити ES Провідник, перейти в налаштування "Мережі" , і клікнути по посиланню "Віддалений доступ" . Після чого натиснути кнопку "Включити" - з'явиться IP-адресу, за якою можна підключитися (див. Скрін нижче);
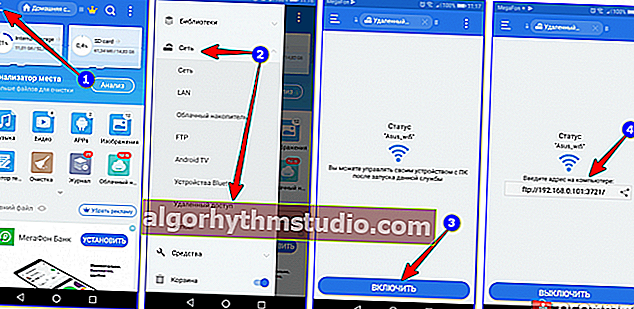
ES провідник - включення віддаленого доступу / Клікабельно
- далі цю адресу (в моєму прикладі - ftp://192.168.0.101:3721/ ) необхідно написати в адресному рядку провідника і натиснути Enter. Потім перед вами відкриється пам'ять телефону (як звичайний каталог), в якому ви можете видаляти / копіювати / переносити файли.
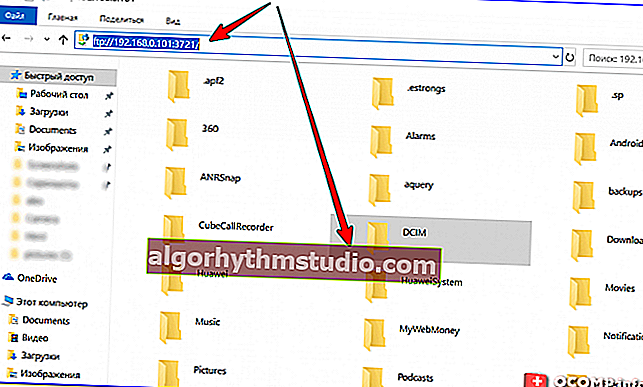
Провідник Windows - можна копіювати і видаляти будь-які файли в пам'яті телефону
- до речі, адреса ftp://192.168.0.101:3721/ ви можете відкрити і в браузері.
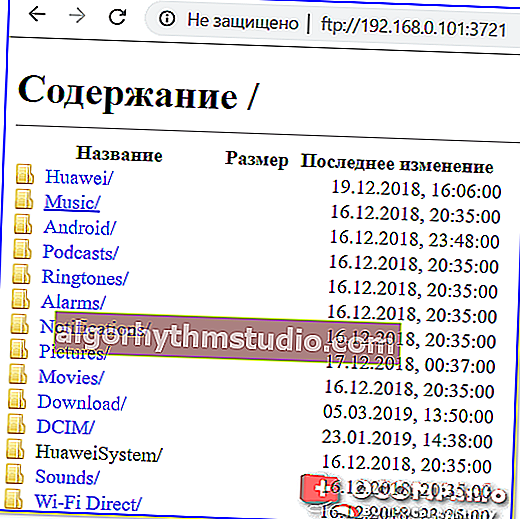
Браузер - ftp://192.168.0.101:3721/
Альтернативний варіант: за допомогою Яндекс диска і його аналогів
Цей варіант зручний тим, що для передачі файлів зовсім не обов'язково щоб телефон і комп'ютер були в одній Wi-Fi мережі (головне, щоб і у того, і у іншого був вихід в інтернет). Звичайно, спосіб не завжди годиться (наприклад, коли немає високошвидкісного доступу в інтернет, а потрібно передати десятки гігабайт), але тим не менше ...
В допомогу!
Де завести хмарний диск (кращі сервіси) - //ocomp.info/kak-podklyuchit-oblachnyiy-disk.html#i
Після установки програми "Яндекс диск" на телефон, ви можете виділяти будь-які файли і відправляти їх на диск (див. Скріншот нижче).

Надіслати - завантажити на Яндекс диск (Android)
Для Windows також є свій додаток, що дозволяє по одному кліку в треї (по значку "Яндекс диска") заходити в будь-яку з його папок (див. Скрін нижче).

Програма Яндекс диск на Windows встановлена
Взагалі, у мене на блозі є окрема стаття по роботі з подібним софтом (див. Посилання нижче).
В допомогу!

Яндекс Диск: як їм користуватися, завантажувати і викачувати файли, фото. Як налаштувати авто-створення копії моїх документів - //ocomp.info/yandeks-disk-kak-polzovatsya.html
PS
Крім запропонованого варіанту, передати файли можна і іншими способами: через пряме підключення за допомогою USB кабелю; за допомогою SD карти або USB флешки; e-mail (електро-пошти) та ін. Більш детально це питання розібраний тут: //ocomp.info/kak-zagruzit-foto-s-telefona-na-pc.html
*
Додатки вітаються ...
Вдалої роботи!
?