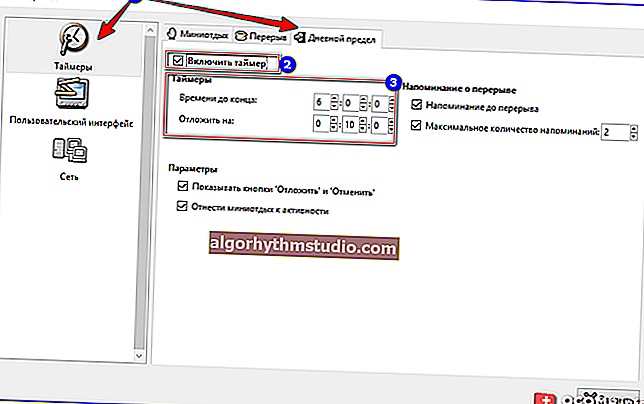Комп'ютер зависає на 1 ÷ 3 сек. через певний час (що можна зробити з періодичними підвисань)

Питання від користувача
Добрий день.
Допоможіть будь ласка впорається з однією проблемою: не так давно я поміняв жорсткий диск на SSD від Kingston (серія A400). Працювати ПК став швидше, проте з'явилася неприємна "штука": один раз в 5-10 хвилин (завжди по-різному) відбувається зависання на 1-3 сек., Потім знову все працює нормально.
Помітив, що найчастіше подібне відбувається в момент відкриття будь-яких програм, документів, запуску ігор і т.д.
Доброго часу!
Взагалі, судячи з опису, найбільш імовірна проблема з накопичувачем (деякі SSD, до речі кажучи, саме так себе і ведуть: при навантаженні на диск через невеликий проміжок часу швидкість читання / запису на них падає до дуже низьких значень, а потім - знову виростає ( пов'язане з роботою контролера)).
У статті приведу кілька рекомендацій, які (можливо) зможуть допомогти вам діагностувати і знайти причини такої поведінки комп'ютера / ноутбука.
І так ...
*
Причини можливого підвисання ПК (на 1-3 сек.)
❶ Стан накопичувача: перевірка SMART, тести
Як уже рекомендував вище, при подібній "симптоматиці" найлогічніше розпочати розбір з накопичувача (у конкретному випадку - з SSD).
По-перше , при цих підвисань зверніть увагу на "шум": чи немає яких-небудь скреготом, клацань і ін. Дивних звуків від жорсткого диска, CD / DVD приводу, зовнішніх накопичувачів і т.д. (SSD, звичайно, безшумні, але можливо у вас 2 різних диска?). Нерідко, поява таких шумів від жорсткого диска може вказувати на наявність проблем з механікою ...
По-друге , варто було б поглянути на показання SMART всіх дисків, підключених до ПК (вбудована само-діагностика накопичувача). Для цього найкраще використовувати утиліту CrystalDiskInfo (посилання на офіц. Сайт). Вона не тільки покаже таблицю з різними параметрами (в яких не так просто розібратися початківцю), але і оцінить їх (див. Техстан, в ідеалі повинно бути 100%).

Якщо техстан диска залишає бажати кращого - ви побачите попередження від CrystalDiskInfo, в таблиці параметрів будуть виділені червоним ті рядки, з якими є проблеми (як приклад див. Скріншот нижче).

Як приклад: як виглядає диск, з яким не все в порядку (CrystalDiskInfo)
До речі, вельми непогану оцінку "здоров'ю" диска дає утиліта Hard Disk Sentinel. Вона також працює в авто-режимі, не вимагаючи від користувача якихось специфічних знань (досить подивитися на рядок "Health").

Hard Disk Sentinel - діагностика диска
По-третє , рекомендую перевірити за допомогою бенчмарка як "тримає" швидкість читання / запису диск. Для коректних результатів, до речі, тестований накопичувач краще підключити до іншого ПК (у якого зависань немає). Хоча, якщо з диском щось не так - тест в будь-якому випадку буде показовим.
Для цього я рекомендую використовувати утиліту ? HD Tune. В її арсеналі є спец. перевірка швидкості читання / запису протягом тривалого часу.
Тест дозволяє виявити стабільність роботи диска в режимі реального часу. Для початку тестування - просто виберіть диск, відкрийте вкладку "Benchmark" і натисніть Start . Див. Скрін нижче.

HD Tune - тестування роботи диска (так працює норм. Диск)
Якщо з диском все в порядку - то швидкість повинна встановитися в певному діапазоні (або плавно знижуватися, без різких осідань). Для наочності я привів 2 скріншота: зверху - з диском все в порядку; знизу - проблемний накопичувач з бедамі . Зверніть увагу, які у нього просадки: з 100 МБ / с до 0 ...

HD Tune - а ось так виглядає диск, з яким не все в порядку - стрибки від 0 до 100 МБ / сек
*
? На допомогу!
1) Діагностика та перевірка диска за 5 хв. для початківців (швидкий тест в новій Victoria 5)
2) Низька швидкість читання / запису SSD накопичувача. Чому і що з цим робити
*
❷ немає процесів, вішали систему
Наступним момент, на який рекомендую звернути увагу - не запущені якісь процеси, які сильно навантажують ЦП. Зробити це можна навіть за допомогою диспетчера задач (але все ж краще спец. Утиліти, про них нижче).
Причому, бажано запустити диспетчер задач (Ctrl + Shift + Esc) ще до того, як відбулося підвисання (щоб побачити в цей момент, що за процес підвішує систему. Дивитися потрібно в першу чергу на стовпці "ЦП" та "Диск").

Диспетчер завдань - навантаження на ЦП і диск
Набагато краще диспетчера задач (та й об'єктивніше) утиліта ? Process Hacker (посилання на офіц. Сайт).
Вона дозволяє не тільки переглянути всі запущені процеси, а й моніторити їх стан в режимі реального часу. Взагалі, рекомендую відкрити вкладку "System Information" і після спокійно займатися своїми справами ...

Process Hacker - перегляд служб, що навантажують ЦП
Далі, коли відбудеться підвисання, перейдіть у вкладку "System Information" і подивіться чи не було високого навантаження на диск (Disk), процесор (CPU), та ін.

Process Hacker - навантаження на ЦП, Пам'ять, диск, відеокарту, мережа
До речі, дуже схожа утиліта на попередню - Process Explorer (посилання на сайт Microsoft). Користуватися їй - аналогічно Process Hacker.

Process Explorer. Сортування по навантаженню на ЦП (до речі, System Idle Process - це холостий хід, тобто в моєму випадку процесор не завантажений на 92%)
*
❸ Перевірте (поновіть) драйвера
Після того, як Windows 8/10 почали дуже активно підбирати і встановлювати драйвера в авто-режимі для більшості обладнання - багато користувачів навіть не згадують про них.
Тим часом, часто вся справа в тому, що драйвер на SATA контролер просто не оновлений (і як наслідок, нестабільність в роботі з накопичувачем).
Взагалі, тема оновлення драйверів була детально і неодноразово розібрана на сторінках сайту, тому нижче приведу пару посилань на допомогу ...
? На допомогу!
1) 10 Кращих програм для авто-оновлення драйверів - моя добірка
2) Як знайти і встановити драйвер для будь-якого пристрою - див. Інструкцію

Driver Booster - пошук і оновлення драйверів в авто-режимі
*
❹ Перегрів пристрої
Зависання, гальма, перезавантаження, вимикання комп'ютера - можуть бути пов'язані з високою температурою (перегрівом) процесора. Справа в тому, що в сучасних процесорах двокомпонентна система захисту:
- коли температура доходить до певного значення - процесор починає працювати повільніше (так званий троттлінг);
- якщо це не допомагає, і температура зростає (доходить до критичної) - то комп'ютер просто вимикається. Завдяки цьому процесори досить рідко виходять з ладу (* якщо не "гратися" з напругою і розгоном).
Дізнатися поточну температуру основних компонентів можна за допомогою спец. утиліт. Одна з найвідоміших в своєму сегменті - це ? AIDA64 (див. Скріншот нижче ?). Після її запуску, відкрийте вкладку "Комп'ютер / датчики" .

Датчики - утиліта AIDA
? На допомогу!

Як дізнатися температуру процесора, відеокарти і жорсткого диска, що вважається нормою? Способи зниження температури компонентів комп'ютера / ноутбука.
*
Якщо температура виходить за межі норми, робіть заходи:
- ? почистіть комп'ютер / ноутбук від пилу;
- замініть термопасту;
- для ноутбуків, до речі, є в продажу спец. охолоджуючі підставки (для ПК можна встановити доп. кулер / в літній жаркий час - досить відкрити кришку системного блоку і навпаки поставити звичайний кімнатний вентилятор);
- ? оптимізуйте систему: закрийте і видаліть програми (якими не користуєтеся), вимкніть служби / процеси, які сильно навантажують ЦП і т.д.
*
❺ Чи все в порядку з ОЗУ
При зависаниях, появі "синіх" екранів, помилок та ін. - не можу не відзначити, що зовсім не зайвим було б перевірити оперативну пам'ять. Проводити тестування найкраще за допомогою спец. утиліт (наприклад, Memtest86 +).
Про те, як провести подібні перевірки і тести - розказано в одній моїй минулій замітці, рекомендую (?).
? На допомогу!
Тест ОЗУ (RAM): перевірка оперативної пам'яті на помилки - інструкція

З пам'яттю є проблеми ... (результати випробування в Memtest86 +)
*
❻ Спробуйте запустити стрес-тест системи в цілому
Іноді для виявлення "слабких" місць комп'ютера доводиться вдаватися до стрес-тестів (наприклад, ті ж подвисания можуть ніяк не проявлятися, коли ви їх "чекаєте", але як тільки почнете працювати - "спливуть" ...).
Виконати стрес-тест також корисно для того, щоб перевірити систему охолодження, чи все в порядку з основними компонентами, подивитися, як тримає частоти ЦП, відеокарта та ін.
Провести тест можна за допомогою утиліти ? AIDA64 (яку вже рекомендував вище): для цього просто відкрийте вкладку "Сервіс / Тест стабільності системи" .

Тест стабільності системи / AIDA64
Далі потрібно відзначити галочками (зліва, зверху) ті компоненти, які хочете протестувати і натиснути кнопку "Start" .
Після уважно спостерігайте за графіками, як веде себе процесор, які робочі температури та ін. Як правило, якщо з комп'ютером є проблема - при стрес-тесті вдається її виявити і діагностувати.

Початок тесту / Клікабельно
Більш докладно про тест можете почерпнути з однієї моєї минулої статті, посилання нижче.
? На допомогу!

Як виконати стрес-тест процесора і системи в цілому, чи тримає він частоти, чи немає перегріву (AIDA 64).
*
❼ Спробуйте завантажитися з LiveCD-накопичувача
Якщо попередні кроки нічого "не показали" і зависання все також відбуваються - я б порекомендував спробувати завантажитися з LiveCD-флешки (з Windows PE) і подивитися, чи буде різниця. По крайней мере, цей крок дозволить виключити збої і програмні помилки в роботі Windows ...
*
Для довідки!
На LiveCD флешці записана Windows PE - мінімальна версія операційної системи, з обмеженими службами. Вона дозволяє завантажитися прямо з флешки (не звертаючи уваги на ваші диски в системі).
Зрозуміло, завдяки цій "компактної" ОС - ви зможете перевірити, чи все в порядку з вашим залізом ...
*
Про те, як підготувати таку LiveCD-флешку і завантажитися з неї - розказано в парочці моїх минулих нотаток. Нічого складного в них немає, рекомендую!
? На допомогу!
1) LiveCD для аварійного відновлення Windows - що вибрати і як підготувати флешку
2) Як завантажитися з USB-флешки або зовнішнього HDD - інструкція для початківців

Один з варіантів LiveCD. Як бачите - працювати з нею не складніше, ніж зі звичайною ОС.
*
PS 1
Якщо ви користуєтеся ОС Windows 10 - перевірте служби телеметрії (це питання про стеження), захисника. На час тестування і діагностики рекомендується їх вимкнути.
Крім цього, якщо є можливість - спробуйте ПК підключити до ін. Блоку живлення.
PS 2
Взагалі, питання з періодичними підвисань досить "слизький" і не завжди просто ось так в двох словах дати відповідь ...
Проте, з чого слід почати перевірку я постарався розповісти в цій замітці - сподіваюся, хтось зможе вирішити проблему ...
*
Додатки по темі - вітаються!
Успіхів!
?
Перша публікація: 14.03.2019
Коригування: 30.08.2020