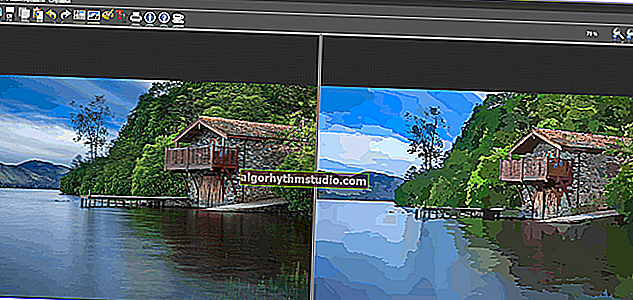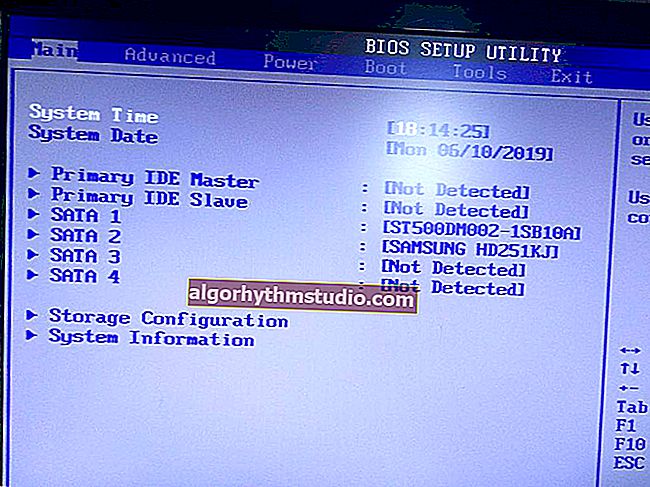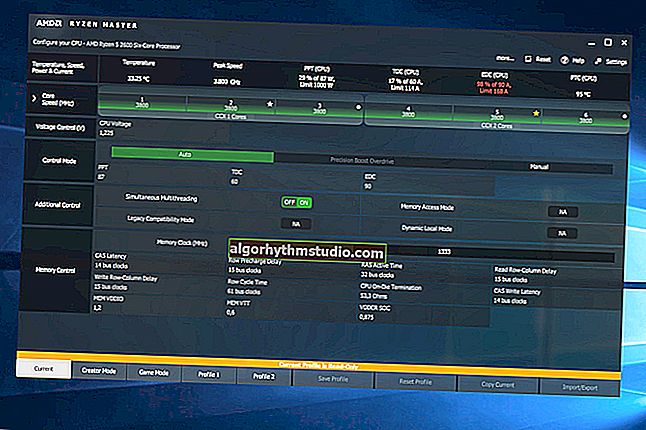Як зробити постійним IP-адреса для комп'ютера в настройках роутера
 Доброго часу!
Доброго часу!
Напевно, багато хто, хто користувався домашньої локальної мережею, іноді стикалися з тим, що необхідно дізнатися IP-адресу комп'ютера (наприклад, для можливості мережевої гри, проброса портів, налаштування будь-якої програми і ін.).
Все б нічого, але якщо не поставити спец. настройки в роутері - то при кожному підключенні комп'ютера (ноутбука, телефону та ін. пристроїв) до нього - IP-адреса буде змінюватися. А значить вам знову і знову потрібно дізнаватися IP і змінювати налаштування (погодьтеся, це не дуже зручно навіть якщо ви просто граєте ...).
Щоб це виправити, і зробити IP-адреса постійним (або як його ще називають статичним), необхідно виконати ряд нехитрих налаштувань. Нижче постараюся їх привести в покроковому варіанті (для простого сприйняття, наскільки це можливо) ...
*
Налаштування статичної IP-адреси на роутері
КРОК 1: дізнаємося MAC-адресу мережевого адаптера у комп'ютера
У кожної мережевого адаптера (прим.: Цей пристрій, за допомогою якого ПК / ноутбук / телефон отримують доступ до мережі) є свій унікальний ідентифікаційний номер. Представляє він з себе звичайну текстову рядок, що складається з букв і цифр.
Приклад MAC-адреси: 00-1A-3F-F1-4C-C6
Так ось, наше завдання - дізнатися MAC-адресу мережевого адаптера, за допомогою якого ваш комп'ютер / ноутбук підключається до роутера і отримує доступ до мережі. Розгляну нижче пару найбільш простих способів зробити це.
спосіб 1
Натисніть клавіші Win + R (має з'явитися вікно "Виконати"), і введіть команду ncpa.cpl . Повинно з'явитися вікно з усіма мережними адаптерами.

ncpa.cpl - перегляд всіх мережевих підключень
У моєму випадку їх два: "Ethernet" (в даний момент не активний, зверніть увагу на його значок на скрині нижче) і "Бездротова мережа" (це адаптер Wi-Fi).
Вам потрібно дізнатися MAC-адресу того мережевого адаптера, через яке здійснюється підключення до мережі (зверніть увагу, що неактивні адаптери позначені червоними хрестиками). Для цього просто клікніть по адаптера правою кнопкою мишки і в контекстному меню виберіть вкладку "Стан" .

Стан бездротової мережі
Далі відкрийте вкладку "Відомості". Див. Скрін нижче.

відомості мережі
У графі "Фізична адреса" і буде представлений MAC-адресу (в Windows просто використовується інша абревіатура ...).

Фізична адреса
В допомогу!

MAC-адресу: що це і де його дізнатися - //ocomp.info/mac-adres-gde-uznat-kak-klonirovat.html
спосіб 2
Дізнатися практично всю таємницю про комп'ютер / ноутбук можна за допомогою спец. утиліт. Вельми зручна і наочна в цьому плані Speccy (від творців утиліти CCleaner; посилання на неї наведена нижче, під скрін).
У Speccy досить відкрити розділ "Network" і розкрити вкладку "Adapter List": в ній будуть представлені всі мережеві адаптери і їх MAC-адреси (зверніть увагу також на рядок "Connection Name" - це примітка допомагає зорієнтуватися, якщо у вас кілька адаптерів) .

Speccy - перегляд вкладки Network
В допомогу!

Утиліти для перегляду характеристик комп'ютера - //ocomp.info/harakteristiki-kompyutera.html#__AIDA_Speccy
КРОК 2: вхід в настройки роутера
Щоб увійти в налаштування роутера - досить вказати його IP-адресу в адресному рядку браузера. Зазвичай ця інформація вказується на самому роутері (досить подивитися всі наклейки на ньому).
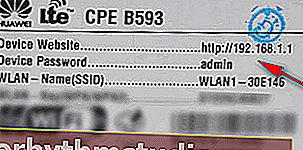
Наклейка на роутері - адреса та пароль для доступу

Дає змогу вказати IP в адресний рядок Chrome
В допомогу! Як дізнатися IP-адресу роутера - //ocomp.info/kak-uznat-ip-routera.html
До речі, дізнатися IP-адресу роутера також можна за допомогою командного рядка. У ній досить використовувати команду ipconfig / all (приклад нижче).

ipconfig - дізнаємося IP роутера

Основний шлюз
В допомогу!

Як зайти в налаштування роутера - //ocomp.info/kak-zayti-v-nastroyki-routera.html
КРОК 3: пару слів про вибір IP
Зрозуміло, вибрати який завгодно IP-адреса (наприклад, що складається з однієї цифри) не можна. Якщо сказати технічно, то IP-адреса має бути включений в пул адрес DHCP. На практиці все виглядає простіше, покажу нижче ✌ ...
І так, в настройках роутера ви можете побачити всі пристрої, підключені до нього в даний момент часу. Зазвичай, ця інформація знаходиться в розділах "Карта мережі" , "Статус" , "Контроль пропускання смуги" та ін. (Див. Скріни нижче).
Наприклад, IP-адреса мого комп'ютера в поточний момент часу 192.168.0.106 (саме його можна і зафіксувати, тобто зробити постійним).

Перегляд підключених пристроїв до роутера (Tenda)

ASUS роутер - вкладка карта мережі
КРОК 4: настройка роутера (статичний IP-адресу)
Тепер залишилося тільки зарезервувати обраний IP-адреса для MAC-адреси вашого мережевого адаптера (тобто як тільки до роутера буде підключатися пристрій з певним MAC-адресою - йому буде присвоюватися встановлений IP).
Зробити це можна в налаштуваннях DHCP (локальної мережі). Покажу на прикладі декількох роутерів.
Tenda
У розділі "Додаткові" потрібно ввести IP-адресу (див. Крок 3), MAC-адресу (див. Крок 1) і примітка (може бути будь-яким). Далі натиснути на значок "плюс" - рядок буде додана (див. Скрін нижче, вона виділена червоним).

Роутер Tenda - додаткові налаштування / Клікабельно
ASUS
Спочатку необхідно відкрити розділ "Локальна мережа" і перейти у вкладку "DHCP сервер" . Далі в нижній частині вікна знайти підрозділ "Список присвоєних вручну IP-адрес в обхід DHCP" та ввести необхідні значення (IP, MAC-адресу - см. Крок 1, 3).

Налаштування ASUS роутера / Клікабельно
TP-LINK
Необхідно відкрити розділ "DHCP / Address Reservation" (в російській прошивці - "DHCP / Резервування адрес") і вказати MAC- і IP-адреса. В принципі, все робиться аналогічно вищенаведеним варіантів.

TP-Link (англ. Прошивка) - резервування IP адреси по MAC-адресу
В допомогу!

Як прокинути порти на роутері (відкриваємо порти для ігор, Skype, uTorrent і ін. Додатків) - //ocomp.info/kak-probrosit-portyi-na-routere.html
*
На цьому сьогодні все, удачі!
✌