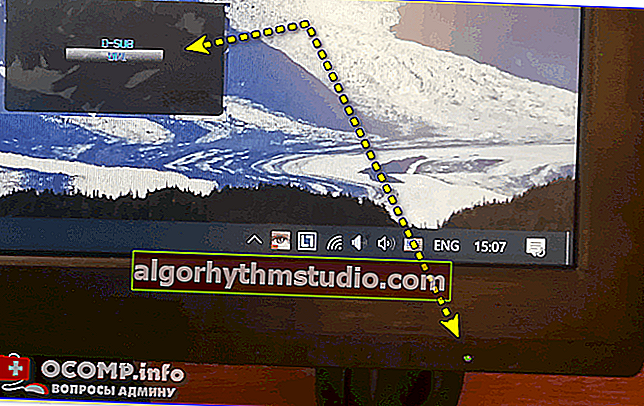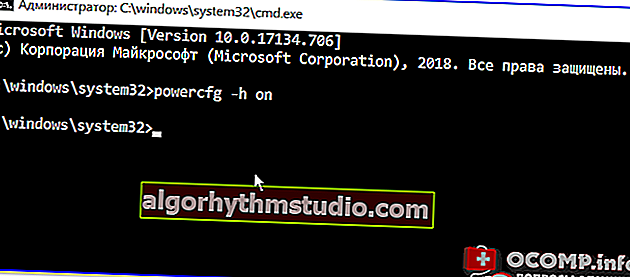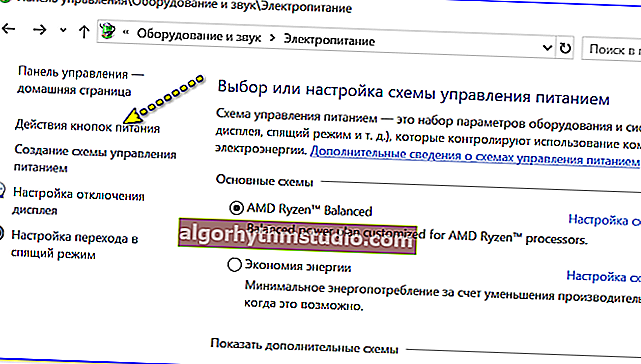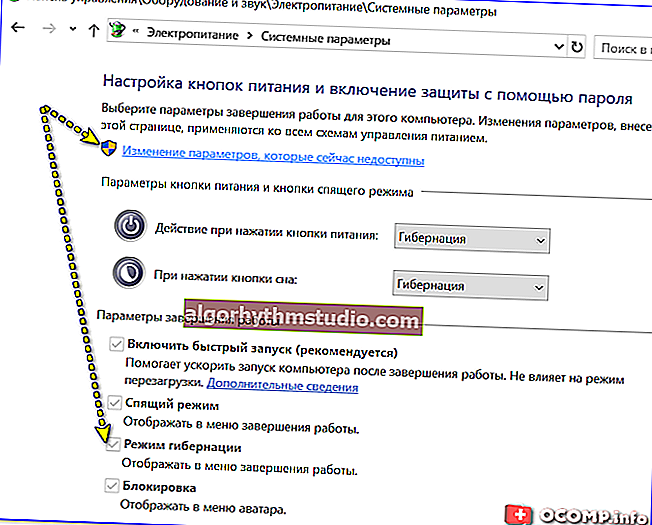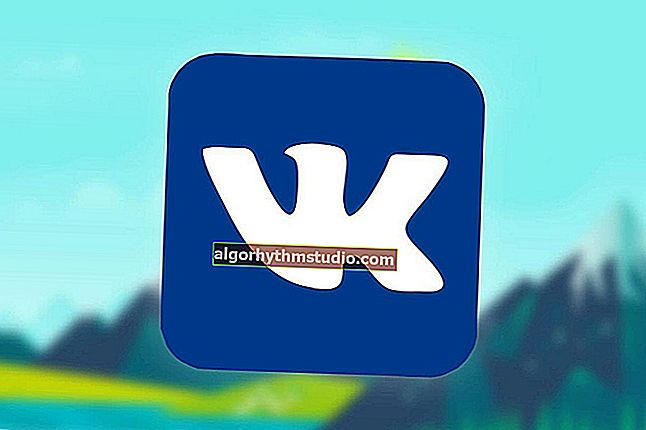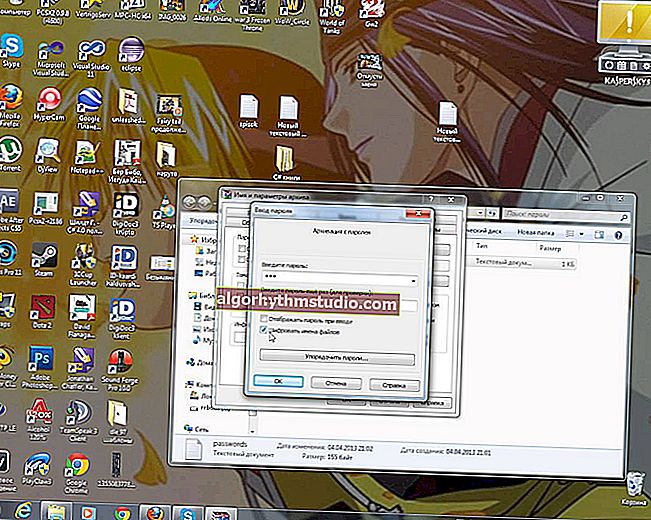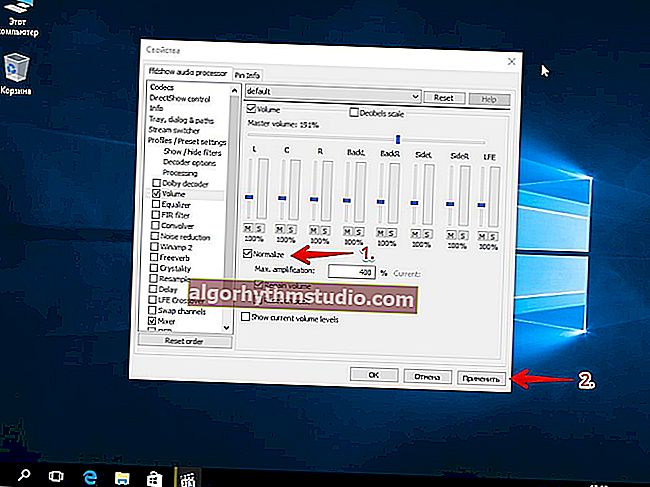Після виходу зі сну (режиму очікування) - немає зображення на екрані, все чорне. Що можна зробити?

Питання від користувача
Добридень!
Допоможіть розібратися з ПК. Оновив системний блок (поміняв "мати" і ЦП) і тепер зіткнувся з однією проблемою ...
Коли відправляєш ПК в сон (тобто режим очікування) - не знаєш чи з'явиться потім зображення на екрані, коли його включиш (чи то пак сам системний начебто працює, індикатор горить, кулер крутиться і шумить, а монітор темний ...) .
До речі, іноді зображення є, іноді - ні, без будь-якої закономірності (через це доводиться перезавантажувати зайвий раз ПК). Що можна зробити?
Добрий день.
В общем-то, випадок не рідкісний ... Така поведінка ПК, частіше за все, пов'язано з некоректною роботою ПО (рідше - через апаратних проблем). Дещо можна спробувати перевірити і виправити своїми силами, про це нижче ... ?
*
Якщо після «сну» у ПК є проблеми з «картинкою»
КРОК 1: перші дії
Перші рекомендації досить прості і банальні, проте "і на стару ...".
- по-перше, уточніть, а чи включений монітор (горить індикатор "Power");
- по-друге, перевірте, чи не збилися налаштування монітора, чи правильно обраний інтерфейс (раптом монітор чекає сигналу по HDMI, а підключений він до ПК по DVI ...);
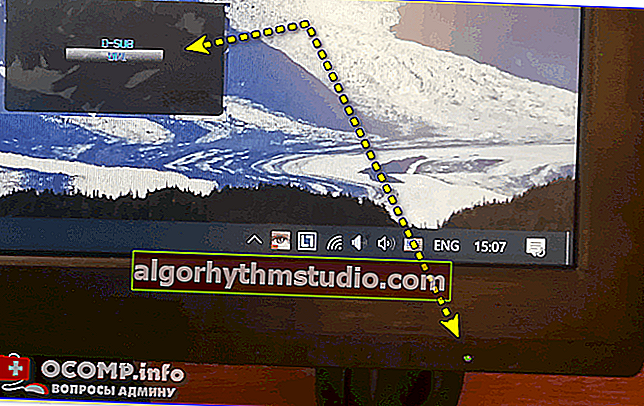
Монітор включений, обраний DVI
- по-третє, якщо зображення на екрані так і не з'явилося - затисніть кнопку "Включення / Power" на ПК / ноутбуку: пристрій вимкнеться. Після включення - зображення на екрані має з'явитися (якщо ПК справний);
- по-четверте, якщо у вас є можливість - спробуйте підключити монітор до ПК іншим кабелем (наприклад, був підключений по HDMI, підключіть через DP);
- по-п'яте, якщо ваш ЦП має вбудовану графіку (APU), і доп. у вас встановлена відеокарта - спробуйте відключити її, і подивитися, як буде вести себе вбудована APU (ну або навпаки, якщо працюєте з APU - підключіть дискретну карту ...).
До речі, не зайвим буде підключити монітор до іншого свідомо-справного пристрою і протестувати (завдання: переконається, що сам монітор справний).
? На допомогу!
Як підключити монітор до ноутбука - покрокова інструкція
*
КРОК 2: налаштування електроживлення
Взагалі, за режими роботи ПК відповідають настройки електроживлення і, зрозуміло, слід було б їх перевірити.
Знайти їх можна в ? панелі управління Windows в розділі "Обладнання і звук / Електроживлення / Налаштування поточної схеми електроживлення" .
Я порадив би заборонити авто-вимикання екрана (зовсім). (примітка: ця опція часто не функціонує належним чином)

Розширені можливості пошуку харчування
Після, рекомендую зайти в ? диспетчер пристроїв, розкрити по черзі вкладки "Клавіатури" і "Миші і інші ..." - і у властивостях кожного пристрою (що є в цих вкладках) заборонити виводити комп'ютер з режиму очікування (краще це робити за допомогою кнопки харчування ).
Див. Приклад на скріншоті нижче.

Зняти дозвіл на пробудження пристрою
Тепер перевірте, чи стало краще? ..
? До речі!
Якщо у вас ноутбук від Lenovo, Sony, Dell (і ін., Особливо ігрові рішення) - зверніть увагу, що у вас може бути встановлений доп. центр управління пристроєм (як на скрині нижче). Перевірте настройки в цій панелі управління, і відключіть економний режим роботи ...
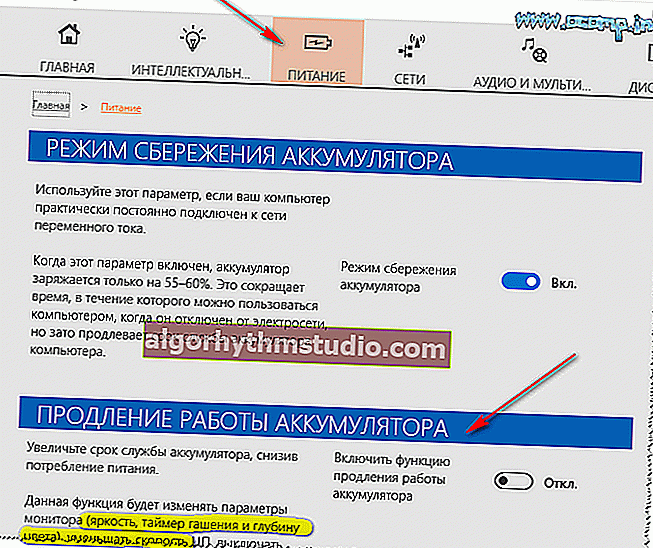
Харчування - ноутбук LENOVO
*
КРОК 3: про оновлення драйверів
Це досить важливий момент, на який багато хто просто не звертають уваги (адже Windows 10 підбирає і ставить "універсальні" драйвера автоматично - з одного боку це спрощує життя, з іншого - ряд функцій просто не працює нормально ...). В першу чергу це стосується драйверів на материнську плату і відеокарту.
Якщо у вас ПК: визначте ? модель мат. плати, зайдіть на офіц. сайт її виробника і завантажте драйвера звідти. Після перевстановлення драйверів - перезавантажте ПК і спробуйте знову використовувати функцію сну (режиму очікування).
Якщо у вас ноутбук: визначте ? його модель, також зайдіть на офіц. сайт виробника і завантажте рекомендовані їм драйвера.

Завантаження драйверів
Якщо з "ручним" способом виникли проблеми - спробуйте скористатися ? утилітою Driver Booster. Вона не тільки автоматично перевірить і оновить драйвера, але і знайде необхідні компоненти для коректної роботи ігр та різного роду ПО.
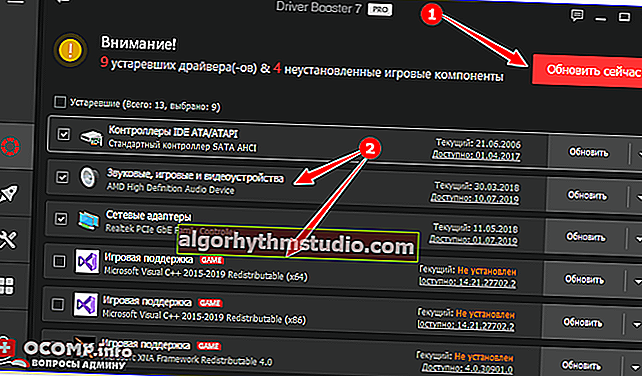
Оновити все - ігрові компоненти, звукові та ігрові пристрої та ін. / Driver Booster
*
КРОК 4: оновлення BIOS
У деяких випадках, щоб виправити роботу по ініціалізірованію пристроїв після виходу з режиму очікування - необхідно провести оновлення BIOS (операція для початківців користувачів не найпростіша! ..).
Взагалі, в ідеалі, звичайно, для початку потрібно ? визначити модель мат. плати ПК, потім на сайті виробника подивитися: чи є там нова версія прошивки і виправляє вона які-небудь помилки - і якщо є - то завантажити і встановити її!
Більш докладно про всі нюанси процедури - см. В статті за посиланням нижче. ?
? На допомогу!
Як оновити BIOS ноутбука (на прикладі HP).

UPDATE BIOS (ноутбук від HP)
? Крім цього , зверніть увагу, що в деяких версіях BIOS / UEFI в розділі ACPI Configurationможуть бути спец. режими сну. Наприклад, на платах від ASRock є спец. режим глибокого сну "Deep Sleep" (при його активації часто вдається повністю вирішити проблему з "чорним" екраном при виході з режиму очікування).

ACPI Configuration - Deep Sleep активований
*
КРОК 5: чим можна замінити режим сну?
Взагалі, у ПК / ноутбука є кілька режимів виключення (припинення роботи). Деяким аналогом / альтернативою сну - може стати режим гібернації . В чому різниця:
- ? при режимі сну: ПК переходить в знижене енергоспоживання, відключає екран, і, по суті, продовжує працювати (тому-то всі дані у відкритих програмах не пропадають ...);
- ? при сплячому режимі: ПК зберігає все з оперативної пам'яті в спец. файл на диску, а потім вимикається. При наступному включенні - дані зчитуються з цього файлу, і ви продовжуєте роботу з того місця, звідки закінчили (тобто за фактом, функціональність та ж, що і у "сну", а механізм інший!).
Варто відзначити , що режим гібернації (як правило) менш вибагливий і працює навіть в тих випадках, коли з чекають режимом є проблеми (справа в тому, що при глибокого сну відбувається ініціалізація пристроїв знову (як при включенні ПК), а при сні / режимі очікування - ре-ініціалізація, з якої у ряду обладнання виникають складнощі ...).
Гибернация також хороша і тим, що якщо у вас відключать електрику - то нічого нікуди не пропаде (на відміну від режиму очікування / сну).
*
Тепер про те, як включити гібернацію:
- спочатку потрібно запустити ? командний рядок від імені адміністратора;
- далі ввести команду powercfg -a і натиснути Enter. Повинен з'явитися список доступних режимів - перевірте, чи включена гібернація (див. Приклад нижче ?);

Режим глибокого сну не включений!
- для включення глибокого сну використовуйте команду powercfg -h on (в цьому ж вікні командного рядка);
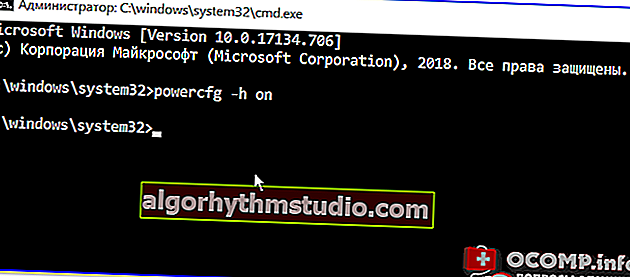
powercfg -h on - включення глибокого сну
- після, увійдіть ? в панель управління Windows, відкрийте розділ "Обладнання і звук / Електроживлення" і перейдіть у вкладку "Дія кнопок харчування" ;
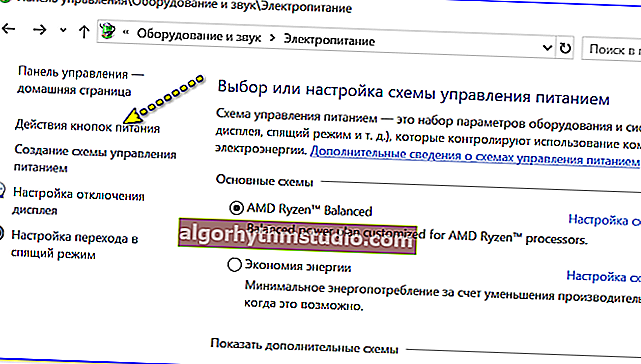
Дія кнопок харчування
- далі поставте галочку напроти пункту "Гибернация" і поставте це режим вимкнення ПК для кнопки харчування (щоб рядок стала активною - спочатку потрібно натиснути на посилання "Зміна параметрів, які зараз недоступні" ). Приклад - див. Нижче;
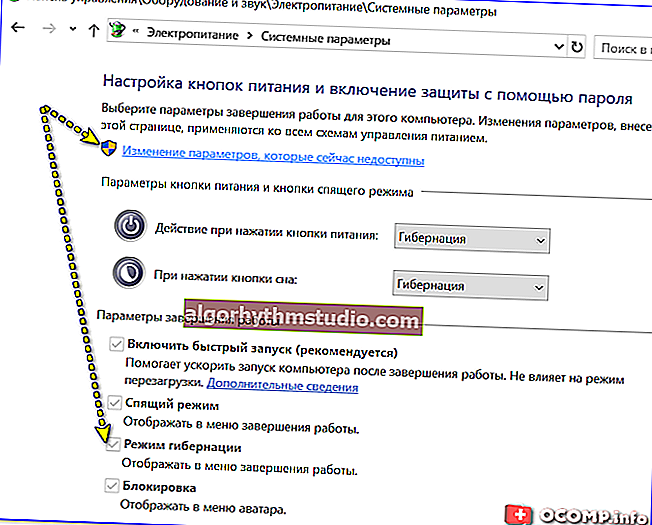
Зміна параметрів, який зараз недоступні
- тепер, якщо ви натиснете в ПУСК'е по кнопці "Виключення" - в списку режимів з'явиться "Гибернация" . Можна використовувати! ?

Виключення - гібернація - Windows 10
? На допомогу!
Як включити гібернацію в Windows (на моєму ноутбуці в меню ПУСК у мене немає такого пункту)
*
На сім поки все ...
Додатки по темі - вітаються!
Успіхів!
?