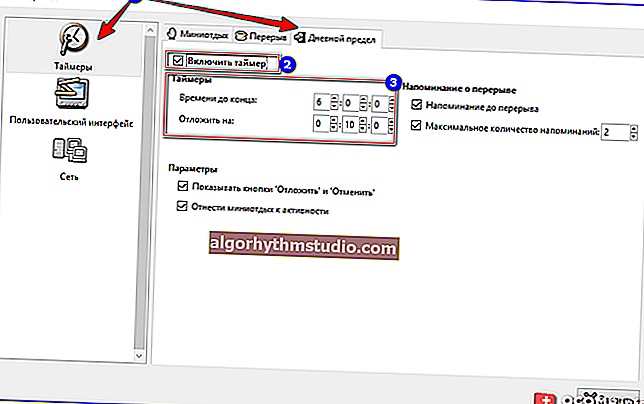Як друкувати з телефону Андроїд на принтер (або що робити, якщо телефон не бачить принтер при прямому підключенні)

Питання від користувача
Добрий день.
Підкажіть будь ласка з однією проблемою. Я не можу роздрукувати документ з телефону: комп'ютер не розпізнає його карту пам'яті, а при підключенні телефону через OTG-перехідник до принтера - той просто його не бачить ...
Добрий день.
Не зовсім зрозумів суть вашої проблеми (хто і кого не бачить ...  ). Але так як подібне питання я вже далеко не перший раз чую, вирішив в цій статті описати відразу кілька способів, як можна вирішити цю задачу (тобто роздрукувати документи з телефону).
). Але так як подібне питання я вже далеко не перший раз чую, вирішив в цій статті описати відразу кілька способів, як можна вирішити цю задачу (тобто роздрукувати документи з телефону).
Чому саме так (а не якийсь один конкретний варіант)? Справа в тому, що у одного користувача може бути старий принтер (який не підтримує роботу з Wi-Fi), в іншого - новий, у третього взагалі принтер "no name" маловідомого китайського виробника і не працює ПК (і всюди свої "але" , "або", "якщо") ...
Тому, з 3-4-х варіантів - завжди легше вибрати хоча б 1 робочий. Я, вважаю, це очевидно!
Тепер перейду безпосередньо до теми ...
*
Як можна роздрукувати документи з Андроїда
Спосіб # 1: через хмарні диски
Мабуть, один з найпростіших і швидких варіантів (якщо ви не займаєтеся цим дуже вже часто) є використання якого-небудь хмарного диска (зараз їх досить багато: Яндекс диск, Google Drive, Dropbox і ін.).
Весь процес зводиться до того, щоб потрібний файл (документ) завантажити з телефону на хмарний диск, а потім на комп'ютері (до якого підключений принтер) відкрити його і роздрукувати.
Наведу приклад!
1) Вибираємо потрібні файли (фото, документи та ін.) На телефоні і натискаємо кнопку "Поділитися" , після вказуємо Яндекс диск (див. Приклад нижче).
Пояснення. У своєму прикладі взяв за основу Яндекс диск, тому що на мій скромний погляд - це один з найпростіших сервісів для роботи (як на телефоні, так і на ПК). До того ж на багатьох телефонах він встановлений.

Поділитися файлом
2) Далі вибравши папку на Яндекс диску, потрібно натиснути на кнопку завантаження. Після дочекатися закінчення операції.

Завантажити файл на диск
3) Переходимо до комп'ютера. Встановивши додаток Яндекс диска на ПК, у вас в треї з'явиться значок для швидкого доступу до нього. Відкриваємо його.

У системному треї з'явився значок для швидкого доступу до диску
4) За зовнішнім виглядом він нагадує провідник: залишилося тільки вибрати ту папку, куди ви завантажили файли з телефону, відкрити їх і роздрукувати. В принципі, далі нічого складного ...

Програма Яндекс диск на Windows: як це виглядає
В допомогу!

1) Хмарне сховище: що, як, навіщо? Як підключити хмарний диск до Windows, Android - безпечне зберігання файлів в хмарі, доступне завжди і всюди - //ocomp.info/kak-podklyuchit-oblachnyiy-disk.html
2) Яндекс Диск: як їм користуватися, завантажувати і викачувати файли, фото. Як налаштувати авто-створення копії моїх документів - //ocomp.info/yandeks-disk-kak-polzovatsya.html
Спосіб # 2: підключивши телефон до ПК / ноутбуку (або через micro SD карту, флешку)
Другий спосіб, в общем-то, аналогічний першому: просто файли передаємо або безпосередньо з телефону на ПК, або через який-небудь накопичувач (без сторонніх сервісів. Наприклад, це може бути корисно, коли маєте справу з конфіденційною інформацією, яку вкрай небажано б взагалі кудись там завантажувати в мережу ...).
У більшості випадків, достатньо просто до USB порту ПК підключити телефон, потім почекати (20-30 сек. Поки Windows встановить драйвера) і в "Цьому комп'ютері" ( "Моєму комп'ютері") можна буде відкрити пам'ять телефону (див. Скріншот нижче).

Телефон підключений по USB
Зверніть увагу, що при підключенні телефону до комп'ютера - на самому телефоні (зазвичай) з'являється невелике вікно, в якому потрібно дати дозвіл на передачу файлів по USB. Якщо цього не зробити - то з комп'ютера ви не отримаєте доступ до пам'яті апарату ...

передача файлів
Доповнення!

1) Як завантажити фото і файли з телефону на комп'ютер - 6 способів - //ocomp.info/kak-zagruzit-foto-s-telefona-na-pc.html
2) Як підключити флешку до планшета (смартфону) на Android через MicroUSB порт - //ocomp.info/kak-podklyuchit-fleshku-k-android.html
Спосіб # 3: підключивши до телефону принтер безпосередньо (через OTG адаптер)
Якщо у вас є принтер (а ПК, наприклад, не працює або не бачить телефон), тобто можливість підключитися до принтера безпосередньо, по USB (тобто друкувати з телефону взагалі без використання комп'ютера).
Для цього вам необхідний спец. OTG перехідник (адаптер).
Придбати OTG адаптер можна в будь-якому комп'ютерному магазині. Наприклад, можна замовити в китайських онлайн магазинах (в пошуку так і задавайте "OTG адаптер") - //ocomp.info/kitayskie-internet-magazinyi.html

Телефон не підключена до комп'ютера через OTG
Після підключення телефону до принтера, вам необхідно на нього встановити спец. додаток (для того, щоб телефон "побачив" принтер). У більшості випадків, достатньо звернути увагу на марку принтера (наприклад, Samsung як в моєму прикладі), і в Play Market завантажити додаток від цього виробника (це безкоштовно).
Посилання на спец. додатки для Андроїд (на Play Market): Samsung, Epson, Canon, HP, Koycera
До речі, це спец. додаток часто називають модулем друку.
Зазначу, що, якщо для вашого принтера спец. додатки немає, можна встановити що-небудь альтернативне: про це пару слів скажу нижче.
На скрині нижче наведений приклад установки Samsung Mobile Print (зрозуміло, для принтера марки Samsung).

Mobile Print - встановлений
І так, далі необхідно запустити цю програму і додати свій принтер. Як правило, якщо принтер і телефон включені, OTG адаптер справний, з кабелем все в порядку - телефон відразу ж "побачить" підключений принтер (як в моєму прикладі нижче).

Samsung Mobile Print - скріни роботи програми
Після залишиться тільки вибрати потрібний документ з пам'яті телефону і відправити його на друк (зазначу, що функціонал у різних додатків може істотно відрізнятися один від одного: в Samsung Mobile Print, наприклад, можна вибрати формат аркуша, вказати кордону, вказати конкретні листи для друку і пр. параметри).

Принтер підключений, можна друкувати документ
Як приклад наводжу фото парочки роздрукованих аркушів формату А4 ...

Як приклад ... (роздруковані аркуші з телефону)
Про альтернативне додатки
Якщо спеціалізованого додатки для свого принтера ви не знайшли, то можна скористатися універсальними аналогами: PrinterShare або Printer 2 Go (правда, повний функціонал у них платний!).
Як приклад взяв першу - в общем-то все те ж саме: спочатку підключаєте телефон до принтера, після запускаєте додаток і додаєте принтер (зверніть увагу, що додаток може знаходити принтери, підключені по Wi-Fi, Bluetooth, USB).

PrinnterShare - вибір принтера
Далі встановлюєте необхідний драйвер (додаток автоматично його підбере і оновить), вибираєте документ і відправляєте на друк (приклади на скронях нижче).

Друк документа
Спосіб # 4: через Wi-Fi (Bluetooth), якщо принтер підтримує бездротову технологію
Найзручніший варіант роздруківки буде в тому випадку, якщо у вас сучасний принтер (який підтримує повноцінну роботу по Wi-Fi). Можна взагалі, лежачи на дивані і спілкуючись з ким-небудь по Viber - одним кліком пальця (навіть не встаючи) відправити на друк будь-яку з побачених в чаті фоток! Хіба не чудово ?!
Налаштування в цьому випадку теж досить проста: все зводиться до підключення принтера до вашої домашньої Wi-Fi мережі (зазвичай, це можна зробити за допомогою невеликого екрану на пристрої (див. На скріни нижче), або за допомогою кнопок WPS - які потрібно натиснути і на роутері, і на принтері для авто-з'єднання).

Підключення принтера до Wi-Fi мережі (Wi-Fi Settings)
Після чого, телефон також підключіть до цієї Wi-Fi мережі (можна зробити в розділі налаштувань "Бездротові мережі" (Актуально для Android 8.0)).
Ну а далі просто вибираєте фото або документ (я для прикладу відкрив скан на Google Drive), натискаєте "Друк" і серед знайдених принтерів побачите свій апарат: залишилося вибрати його і дочекатися дзижчання пристрої  ...
...

Друкуємо з телефону по Wi-Fi на принтер
*
Додатки вітаються ...
Успіхів!