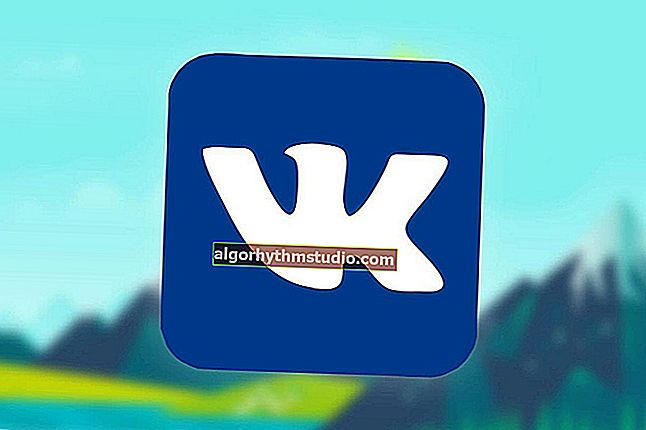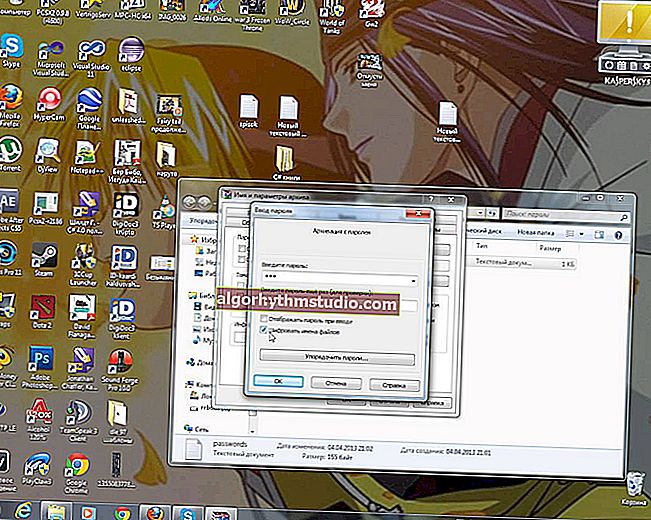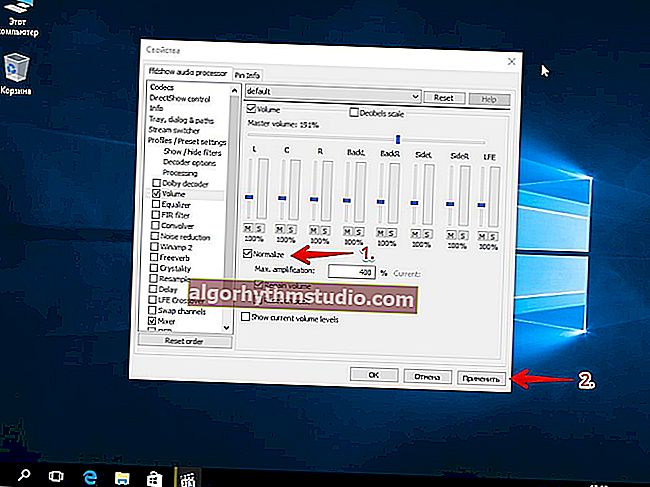Як створити на флешці (зовнішньому диску) 2-3 розділу з FAT, FAT32 і NTFS

Питання від користувача
Добрий день.
Чи можна не флешці створити кілька розділів з різними файловими системами? Справа в тому, що мій телефон бачить тільки FAT32, проте на цю систему НЕ запишеш файли більше 4 ГБ. Тому хотілося б зробити універсальний варіант ...
Сергій.
Доброго часу доби.
Так, практично будь-яку флешку або зовнішній жорсткий диск можна також розбити на кілька розділів, як і класичний HDD на який встановлюєте Windows. Правда, для цього необхідно використовувати спец. утиліту в Windows - управління дисками (через "Мій комп'ютер" або "Провідник" дана операція недоступна).
У цій статті покажу все на прикладах (думаю, зможете легко розібратися).
*
Створення декількох розділів на флешці
Попередження: в процесі роботи з флешкою (на якій будемо створювати 2-3 розділу), вся інформація на ній буде видалена. Тому, заздалегідь збережете всі потрібні файли з неї на інші носії.
1) Для початку необхідно запустити утиліту управління дисками (ця утиліта є у всіх сучасних версіях Windows: 7, 8, 10).
Для її запуску необхідно:
- затиснути одночасно кнопки Win + R ;
- у вікні "Виконати" ввести команду diskmgmt.msc ;
- натиснути OK. Див. Скріншот нижче.

diskmgmt.msc - запускаємо управління дисками
2) Далі знайдіть в списку свою флешку, клацніть по ній правою кнопкою мишки і в меню оберіть "Видалити том" (Важливо: вся інформація з флешки буде видалена!).

видалити тому
3) Тепер флешка пропаде зі списку представлених накопичувачів (див. Знак питання на скрині нижче).
Але вона буде відображатися в нижній частині вікна: місце на ній буде не розподілений (тобто флешки не відформатована, і тому її не можна використовувати. І тому, до речі, її поки що не відображатиме стандартний провідник Windows).
Клацніть правою кнопкою мишки по нерозподіленого області флешки і виберіть варіант "Створити простий том" (як на скрині нижче).

Створити простий том
4) Після повинен запустити майстер створення простих томів. Натисніть "Далі".

Майстер створення томи
5) В цьому кроці вкажіть в МБ розмір томи: тобто розмір розділу, який хочете відформатувати в певну файлову систему. Наприклад, я в своєму прикладі вказав розмір у 2000 МБ (це приблизно 2 ГБ).

Вказуємо розмір томи
6) Слідом майстер запропонує вибрати букву диска. У більшості випадків можна погоджуватися на ту, яка пропонується автоматично (просто натисніть "Далі").

Вибір літери диска (можна опустити)
7) У цьому кроці необхідно вказати:
- файлову систему (наприклад, FAT);
- розмір кластера (в більшості випадків рекомендується залишати за замовчуванням);
- мітку тому: може бути будь-який (по суті, це назва диска. Я в своєму прикладі назвав, як "Том FAT").

Вказуємо файлову систему
8) Далі побачите вікно з завершення роботи майстра: він вкаже всі ваші введені параметри і попросить підтвердити. Після натискання на кнопку "Готово" ваш розділ буде створений.

готово - 1 том створений
9) Зверніть увагу, тепер не вся область флешки позначена як нерозподілений (тепер є "те FAT", який ми створили за 8 попередніх кроків).
Для створення другого розділу (томи) - клацніть правою кнопкою мишки по нерозподіленого області (чорної) і виберіть варіант "Створити простий том" .

На нерозподіленого місці створюємо ще 1 том
10) Майже всі дії будуть аналогічно попереднім (при створенні FAT томи), тільки вкажіть іншу файлову систему, наприклад, FAT32.

Вказуємо другу файлову систему, яка потрібна
11) Аналогічно, можете створити і третій том з NTFS.
У підсумку на флешці не повинно залишитися не розподілених областей. У моєму прикладі вийшло 3 розділу з різними файловими системами:
- 2 розділу по 1,95 ГБ з FAT і FAT32 відповідно;
- і 1 розділ з 3,75 ГБ з NTFS.

Потім створюємо третю аналогічно, і в результаті отримуємо 3 розділу на флешці
12) Тепер і можна використовувати також, як звичайні розділи диска (флешок): в "Моєму комп'ютері" ( "Цьому комп'ютері") - вони відображаються аналогічно іншим розділах. Див. Приклад нижче.

У моєму комп'ютері відображаються три розділи!
Ну все, ніби як завдання виконане ...
PS
 Ну і, звичайно, всі ці операції по форматуванню і розбивки можна виконати за допомогою спец. утиліт: //ocomp.info/programmyi-dlya-rabotyi-s-hdd.html#i-2
Ну і, звичайно, всі ці операції по форматуванню і розбивки можна виконати за допомогою спец. утиліт: //ocomp.info/programmyi-dlya-rabotyi-s-hdd.html#i-2
Причому, деякі з них це можуть виконати швидше і без втрати інформації (думаю, для флешки це не так актуально, і все ж, раптом будете мати справу з великим накопичувачем ...).
*
Успіхів!