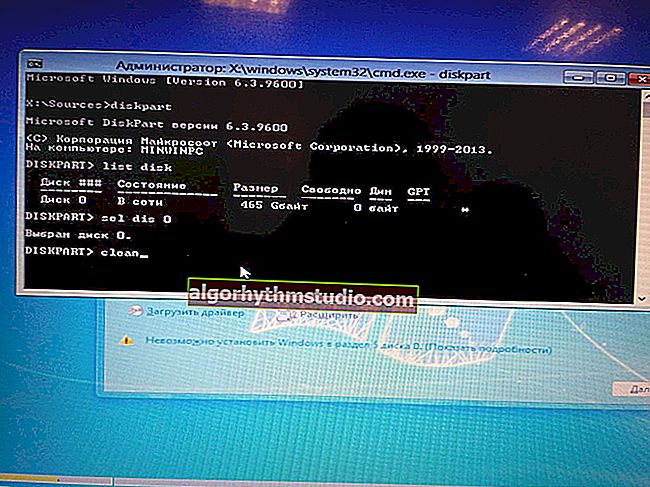WPS кнопка на Wi-Fi роутер: навіщо вона потрібна і як її використовувати (або ще один спосіб як підключитися до Wi-Fi мережі, якщо не знаєш пароль ...)
 Доброго часу доби!
Доброго часу доби!
На більшості сучасних роутерів, як вже, напевно, багато хто помітив - є спеціальна кнопка WPS (іноді називається QSS). Але багато хто навіть не здогадуються що це, і для чого це потрібно ... ✌
А призначена вона для швидкого підключення пристроїв до Wi-Fi мережі - тобто ви можете підключити свій телефон або ноутбук (наприклад) до Wi-Fi натиснувши всього одну цю кнопку (і ніяких тобі паролів)! Зручно? Безсумнівно!
Примітка: зазначу, що при використанні WPS автоматично задається ім'я мережі (SSID) і метод шифрування (WPA / WPA2). Без використання цієї технології - це доводиться робити вручну, що іноді викликає складності у недосвідченого користувача ...
Загалом, в цій замітці покажу на прикладі її використання (думаю, це може бути корисно всім тим, хто погано розбирається в налаштуваннях роутера або просто забув свій пароль від Wi-Fi мережі).
І так ...
*
Як використовувати WPS на роутері: підключення до Wi-Fi мережі без введення пароля
Як виглядає кнопка WPS на роутері
Для початку хочу звернути вашу увагу на те, що кнопка WPS (і її аналог QSS) на різних моделях роутерів можуть виглядати зовсім по-різному! На одних моделях WPS поєднана з Reset, на інших - вона виведена окремо (розміщена іноді збоку, іноді зверху ...).

Кнопка WPS на різних моделях роутерів (варіанти компонування)
Важливо!
Якщо на вашій моделі роутера кнопка WPS поєднана з Reset - не тримайте її довше 1-2 сек. (Інакше є ризик, що спрацює Reset і всі налаштування маршрутизатора будуть скинуті!).
Варто, напевно, ще відзначити, що технологія WPS за замовчуванням включена на більшості моделей роутерів. Перевірити чи так це можна в налаштуваннях роутера (зазвичай, WPS знаходиться в розділі налаштувань бездротових мереж).

Включення WPS в настройках роутера (клікабельно)
На ноутбуці (ПК) з Windows 10
Сам процес підключення до Wi-Fi мережі з використанням WPS дуже простий і швидкий. Якщо у вас включений роутер, і мережа лунає - просто натисніть по значку Wi-Fi в Windows і спробуйте підключитися до цієї мережі (див. Скрін нижче).
В ідеалі, якщо WPS працює правильно, ви побачите, що Windows попереджає про те, що підключитися до мережі можна з використанням спец. кнопки на маршрутизаторі (див. мій приклад нижче).

Ви так само можете підключитися до цієї мережі, натиснувши відповідну кнопку на Wi-Fi роутер
Власне, якщо ви побачили подібне повідомлення - просто підійдіть до роутера і натисніть на кнопку WPS.

Натиснути і утримувати 1-2 сек.
Через кілька секунд Windows повинна підключитися до Wi-Fi мережі (див. Скрін нижче).
Важливо! Цю можливість підтримують ОС Windows 7/8/10 (на Windows Vista, XP та ін. - так зробити не вийде!)

мережа підключена
Як бачите, весь процес проходить буквально в 10-15 сек. без довгих процедур завдання і введення паролів ...
На телефоні з Android
На телефоні (Android) весь процес підключення виглядає ідентично. Спочатку необхідно зайти в налаштування і відкрити розділ "Бездротові мережі" , після перейти в підрозділ "Wi-Fi" . Далі натиснути по трьом "точках" у верхньому меню і відкрити настройки Wi-Fi.
До речі, зверніть увагу, що мережі, до яких можна підключитися за допомогою WPS відзначені спец. приміткою. Див. Скрін нижче.

Налаштування Wi-Fi
Потім потрібно просто активувати варіант "WPS підключення" - на екрані телефону відразу ж з'явиться повідомлення, що необхідно натиснути на роутері кнопку з'єднання. Після того, як ви це зробите - телефон автоматично підключиться до мережі. Зручно!

Натисніть кнопку WPS / Android 9.0
Важливо!
Якщо у вас немає необхідності часто підключати різні пристрої, використовуючи WPS - рекомендується цю технологію вимкнути (в цілях безпеки).
Втім, в сучасних роутерах, звичайно, були закриті різні "дірки" в безпеці WPS, але ось в старіших моделях ...
*
На цьому поки все (доповнення по темі були б до речі) ...
Вдалої роботи!
?