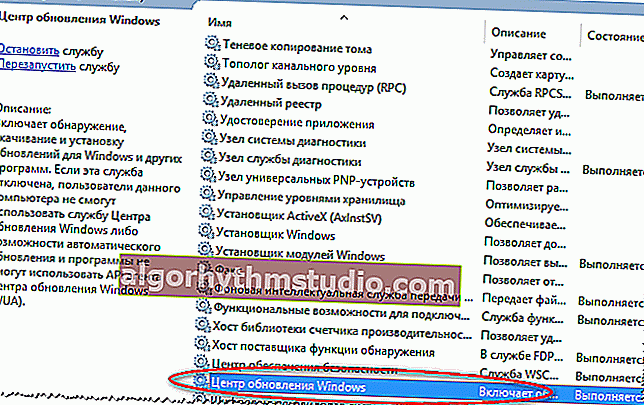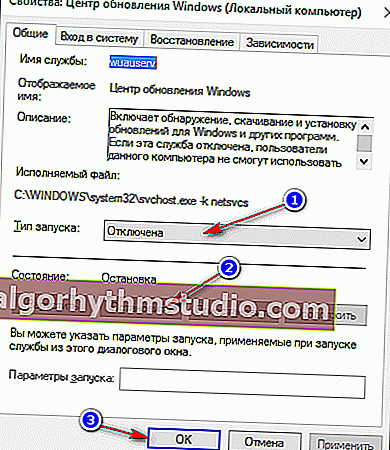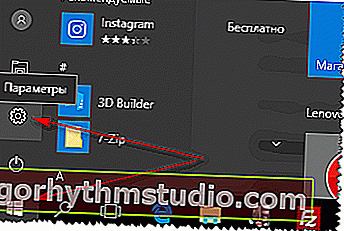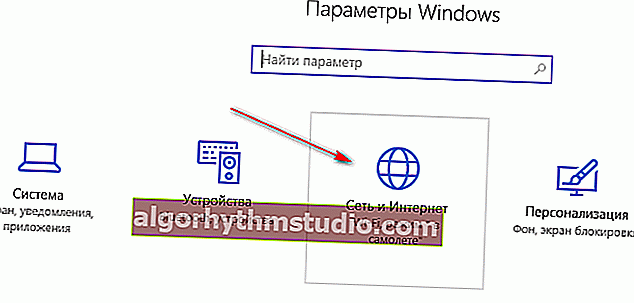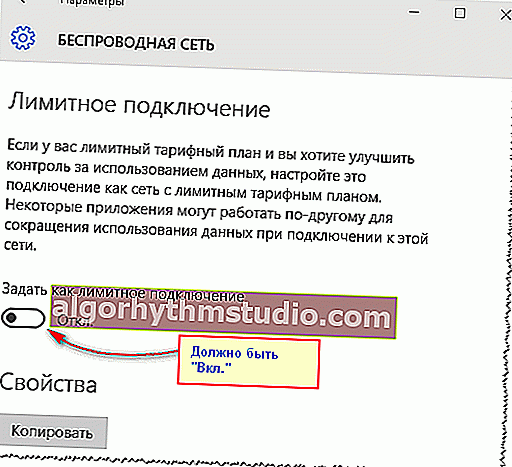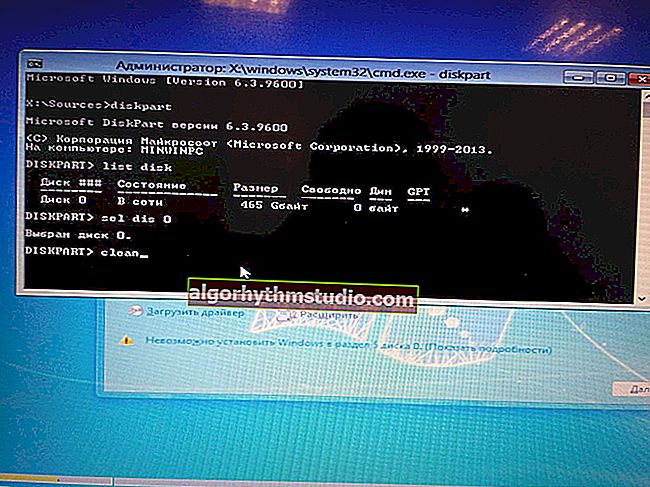Як відключити оновлення в Windows 10 (вони встановлюються самостійно при перезавантаженні комп'ютера)

Питання від користувача
Доброго дня. Підкажіть, як можна обмежити апетити ОС Windows 10 (версія Pro, 32 bits). Справа в тому, що вона викачує і встановлює оновлення без мого відома (але це не так страшно).
Основне, що моторошно дратує - вона їх встановлює, коли я включаю (перезавантажувати) комп'ютер і сподіваюся швиденько щось зробити. В результаті доводиться чекати по 10-30 хв. поки система оновиться. Чи можна відключити ці оновлення зовсім (включати їх тільки тоді, коли я захочу).
PS: в панелі управління лазив, налаштовував - не допомогло ...
Добрий день.
Насправді, якщо раніше в Windows XP, 7 - було досить легко відкласти запуск оновлень (вистачало простої настройки в панелі управління) - то в Windows 10 все стало не так просто: поновлення ставляться в примусовому автоматичному порядку ?.
З одного боку, Microsoft піклується про свою ОС, захищаючи користувачів від "зайвих" проблем, з іншого - сам пару раз стикався, коли потрібно терміново включити комп'ютер, а доводилося спостерігати блакитний екран з проханням дочекатися кінця їх установки ...
І так, нижче розгляну кілька способів, як вирішити цю проблему ... ?
? Важливо!
Незважаючи на способи нижче, особисто я не рекомендую вам відключати назавжди поновлення і ніколи не перевіряти їх наявність.
Вважаю, що куди краще і доцільніше відключити "цю примусові" і спокійно користуватися ПК / ноутбуком, але час від часу вручну перевіряти їх наявність і запускати процес оновлення (коли він не завадить вашій роботі).
*
Способи відключення оновлень в Windows 10
Спосіб №1: через редактор групової політики
Цей спосіб один з найдієвіших! Допомагає повністю вирішити незаплановані поновлення. Правда, відразу хочу зазначити, що цей спосіб підійде тим, у кого Windows 10 Pro і вище (в домашній версії (тобто home) - він працювати не буде. Але в принципі, можете спробувати ...).
1) Спочатку необхідно відкрити редактор групових політик. Для цього натисніть поєднання клавіш Win + R , введіть команду gpedit.msc і натисніть на кнопку OK.
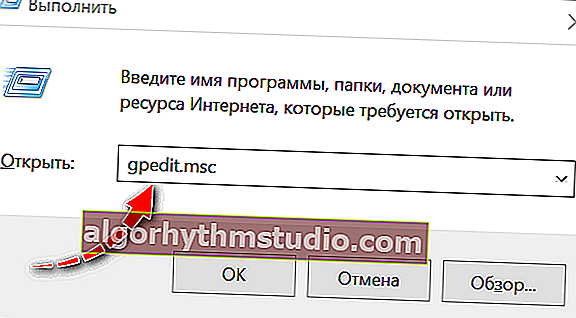
gpedit.msc - запускаємо редактор групових політик
2) Далі потрібно відкрити вкладку "Конфігурація комп'ютера -> Адміністративні шаблони -> Компоненти Windows -> Windows Update" (див. Стрілку 1 на скрині нижче).
У цій вкладці повинен бути параметр "Автоматичне оновлення" - відкриваємо його подвійним кліком мишки (див. Стрілку 2 на скрині нижче).

Служба Windows Update - настоянка автоматичного оновлення (клікабельно)
3) У вікні, потрібно вибрати "Включено" , і в настройках вибрати "Дозволити локальному адміністратору вибирати параметри" (як у мене на скрині нижче). Обов'язково збережіть ці налаштування, натиснувши на кнопку OK!

Включено, дозволити локальному адміністратору вибирати параметри
4) Власне, на цьому все! ?
Для перевірки можете зайти в меню "Пуск / Параметри / Оновлення та безпека" - повинна з'явитися напис, що оновленнями управляє ваша організація. Що і треба було довести, тепер нічого примусового і автоматичного не буде!

Служба Windows Update
*
Спосіб №2: відключення служби Windows Update
Це також досить-таки дієвий спосіб, суть його в тому, що ми можемо заборонити запускатися службі Windows Update (рус .: Центр поновлення), чи то пак вручну її відключити. Таким чином - служба не буде запущена, і нічого зайвого не буде скачиваться і автоматично встановлюватися.
До речі, даний спосіб працює у всіх версіях Windows 10: домашня, корпоративна, професійна.
І так, як це робиться:
- Спочатку потрібно відкрити список служб в Windows. Для цього натисніть поєднання клавіш Win + R , введіть команду services.msc і натисніть Enter . Приклад, як це робиться, показаний на скріншоті нижче.

services.msc - список служб
- далі знайдіть в списку служб "Центр оновлення Windows" і відкрийте її (прим .: якщо у вас англійська версія ОС Windows - шукайте "Windows Update") ;
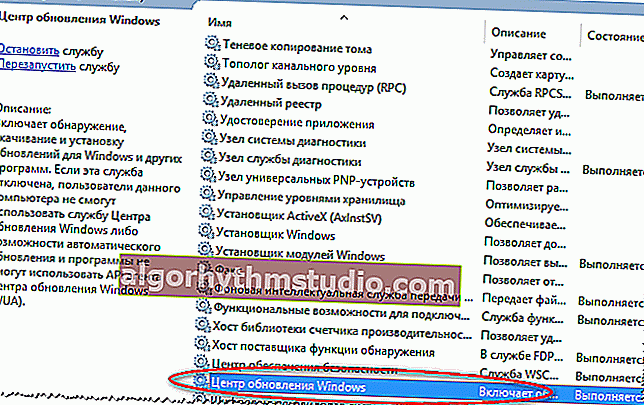
Служба Windows Update
- останній штрих: 1 - ставите тип запуску "Відключено", 2 - тиснете кнопку "Зупинити" (щоб служба припинила свою роботу), 3 - зберігаєте настройки (див. скрін нижче). Таким чином, відключається служба, що відповідає за авто-оновлення системи, і тепер вона вас більше турбувати "блакитними" екранами (в невідповідний час) - не повинна!
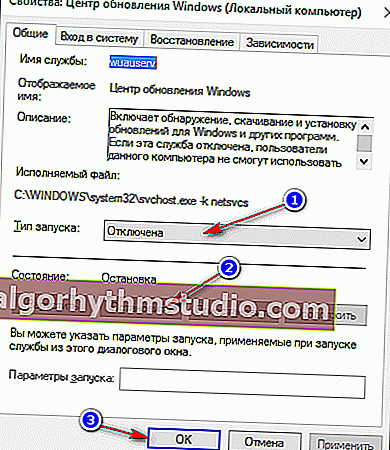
Зупинка служби поновлення
*
Спосіб №3: за допомогою спеціальних утиліт
Взагалі різних утиліт для блокування і заборони поновлення - розвелося як грибів після дощу ... Одну з яких користуюся сам - порекомендую тут. Йдеться про Win Updates Disabler .
Примітка! Спосіб також підійде: для всіх версій Windows 10.
Win Updates Disabler
Софт-портал: //www.softportal.com/get-42359-win-updates-disabler.html
Офіційний сайт: //www.site2unblock.com (не відкривався під час публікації статті)
Маленька утиліта, в якій є всього 4 опції: відключити оновлення, захисника, брандмауер, центр забезпечення безпеки. Утиліта підтримує кілька мов (російська в їх числі), є портативна версія, яка не потребує встановлення.
Працює як в 32-бітних системах, так і в 64.
Власне, після запуску утиліти - Вам залишиться вибрати галочками, що потрібно відключити і натиснути одну кнопку "Застосувати" .

Робота утиліти
Далі необхідно перезавантажити комп'ютер. І, власне, на цьому все - радіти життю ...

Перезавантажити ПК, щоб зміни вступили в силу
*
Спосіб №4: за допомогою налаштувань реєстру
Спосіб повинен працювати у всіх версіях Windows 10 (по крайней мере працював!). До речі, деякі користувачі відзначають, що через деякий час Windows 10 може "затерти" ті параметри, які ми зараз створимо і налаштуємо в реєстрі.
І так, переходимо до справи ...
1) Спочатку необхідно відкрити редактор реєстру: для цього натисніть поєднання клавіш WIN + R , введіть команду regedit , натисніть Enter.

Відкриваємо редактор реєстру через вікно виконати
2) Далі відкриваємо розділ: HKEY_LOCAL_MACHINE \ SOFTWARE \ Policies \ Microsoft \ Windows
3) У цьому розділі створіть ще один розділ і назвіть його WindowsUpdate (досить натиснути правою кнопкою мишки в меню зліва і вибрати потрібну в меню. Робота з реєстром, як з провідником).

Створюємо розділ WindowsUpdate
4) Потім створіть ще один підрозділ AU в розділі WindowsUpdate .
Вийти адреса, види: HKEY_LOCAL_MACHINE \ SOFTWARE \ Policies \ Microsoft \ Windows \ WindowsUpdate \ AU
5) Далі в розділі AU (який ми створили трохи раніше) створіть параметр DWORD (32 біти) і назвіть його AUOptions (щоб створити параметр - просто клацніть правою кнопкою мишки в будь-якому вільному місці правої сторони вікна реєстру) .

Створення параметра AUOptions
6) Значення 5 в параметрі AUOptions означатиме відмову від оновлень і повідомлень про їх наявність.
Значення 2 в параметрі AUOptions означатиме про те, що система повинна вас повідомляти про наявність оновлень, але не встановлювати їх автоматично.
Доповнення: якщо у вас Windows 10 64 bits - то вам необхідно виконати пункти 3-6 в ще одному розділі реєстру: HKEY_LOCAL_MACHINE \ SOFTWARE \ Wow6432Node \ Policies \ Microsoft \ Windows
*
Спосіб №5: за допомогою лімітного підключення
Справа в тому, що в Windows 10 є спеціальна опція "лімітні підключення" - зроблена вона для тих користувачів, у кого не безлімітний інтернет.
Суть в тому, що система не викачує оновлення (економить трафік), коли активована ця опція. Власне, трохи нижче в статті розгляну, як його ввімкнути для своєї Wi-Fi мережі.
Примітка! Працює також у всіх версіях Windows 10.
- Спочатку відкриваєте меню ПУСК і переходите в параметри ОС.
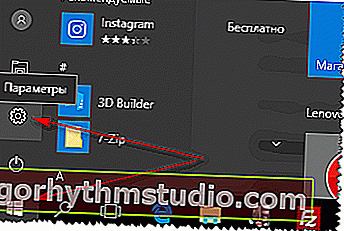
ПУСК - параметри
- Далі відкриваєте розділ "Мережа та інтернет" .
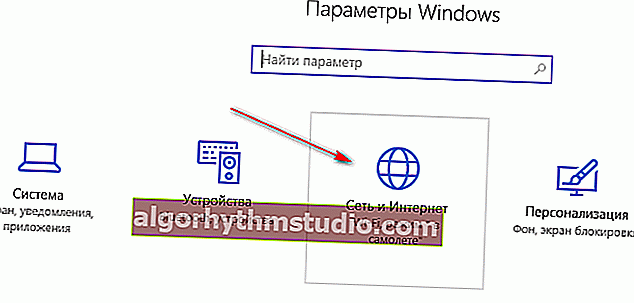
Параметри Windows - мережа Wi-Fi
- Після чого відкриваєте розділ "Wi-Fi" (бездротове підключення), внизу сторінки налаштувань тиснете по посиланню "Додаткові параметри". І, власне, залишилося тільки переключити повзунок в положення "Вкл." .
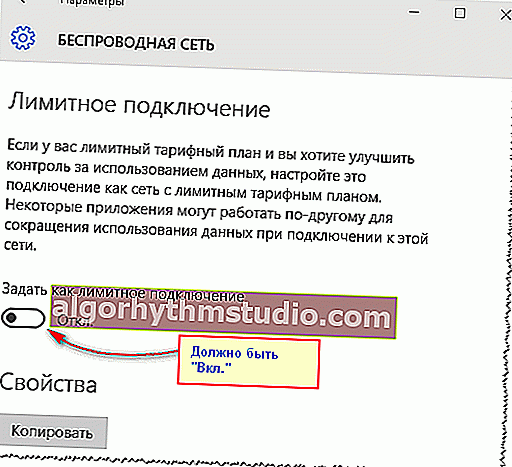
лімітне підключення
Таким чином, поки у вас інтернет буде "йти" через таке лімітне з'єднання - завантажувати система оновлення не буде.
*
Спосіб №6: використання версії ОС Windows 10 LTSC
Оновлено 28.12.2019
Крім перерахованих вище способів зміни "тонких" налаштувань системи - можна вирішити питання більш радикальніше ... ?
Є така версія Windows 10 як LTSC - це "урізана" різновид версії ОС Enterprise (випускається самої Microsoft, тобто все офіційно!).
? На допомогу! Де і як завантажити Windows 10 LTSC - //ocomp.info/windows-10-ltsc.html

Windows 10 LTSC: скріншот меню ПУСК і робочого столу
Основна її відмінність полягає в тому, що вона завантажує тільки найважливіші поновлення з безпеки (і робить це рідко), і з неї "вирізаний" ряд елементів:
- Магазин Microsoft Store;
- браузер Microsoft Edge (є Internet Explore);
- Середа Windows Ink Workspace;
- Cortana;
- Ігровий режим, нічне освітлення і ін.
Особисті враження від її використання - найпозитивніші! Рекомендую до знайомства ...
*
Спосіб №7: відкласти оновлення на потім
У Windows 10 є "щадний" режим оновлення - він не буде так сильно заважати і набридати Вам. Для цього потрібно всього лише поставити одну галочку в налаштуваннях центру оновлення - "Відкласти" .
Примітка!
Якщо ви відкладаєте поновлення, нові функції Windows, не завантажуватимуться або встановлюватися протягом декількох місяців. У відкладені оновлення не входять оновлення безпеки. Зверніть увагу, що в цьому випадку ви не зможете отримувати нові здібності Windows, як тільки вони стануть доступні.
Для цього спочатку відкриваєте параметри Windows 10 (через меню ПУСК). Далі потрібно відкрити розділ "Оновлення і безпеку" (див. Скрін нижче).

Оновлення та безпеку
Після чого у вкладці "Центр оновлення Windows" відкрийте внизу сторінки посилання "Додаткові параметри" .

Додаткові параметри
Далі поставте галочку напроти пункту "Відкласти отримання оновлень компонентів" . На цьому, з одного боку, все ... ?

Відкласти отримання оновлень і компонентів
*
Сподіваюся, інформація зі статті в нагоді ...
До речі, якщо ви знаєте інші способи - то за доповнення заздалегідь вдячний!
Успіхів!
?
Перша публікація: 11.05.17
Доопрацювання статті: 28.12.19