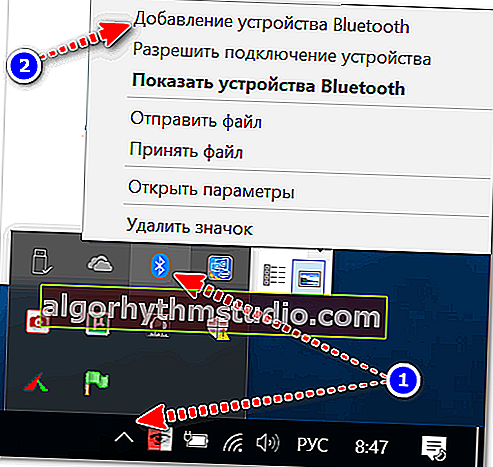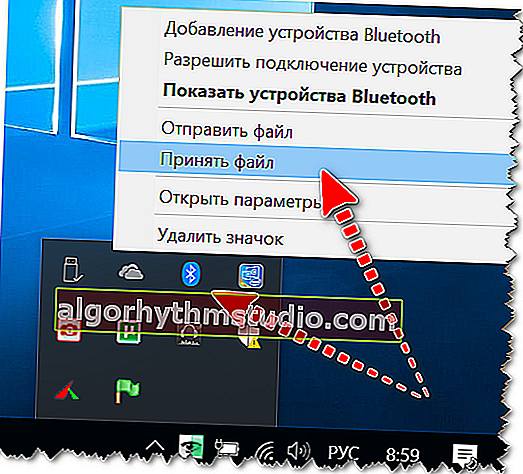Як передати дані з ноутбука на ноутбук (з ПК на ПК): все найпростіші способи
 Добрий день.
Добрий день.
З одного боку сьогоднішній питання - дріб'язковий; з іншого - коли терміново потрібно перекинути файли з першого ноутбука на другий, а під-рукою немає ні флешки, ні диска, та й ще щось не працює - це ціла напасти, втрачаєш будь-яку розсудливість ? ...
Власне, в цій замітці я вирішив об'єднати всі найбільш популярні способи (які я так чи інакше розглядав раніше на блозі) для передачі даних з одного ноутбука на інший (або з ПК на ПК). Думаю, що в такій ось неординарний момент, коли все піде "не за планом" - щось зможете для себе вибрати ...
Примітка: найбільш прості способи позначені спец. чином в меню. Рекомендую почати з них.
*
Способи передачі даних
без мережі
?Варіант 1: флешка, зовнішній диск
Найбільш очевидний і простий варіант - скористатися будь-яким USB-накопичувачем: флешкою, зовнішнім диском, SD-картою і т.д. Після підключення до USB-порту - потрібно просто виділити ті папки і файли, які потрібні, і клікнувши правою кнопкою по ним - відправити на знімний накопичувач (див. Скріншоти нижче).

флешка підключена

Надіслати на знімний накопичувач - флешку
Спосіб досить зручний і швидкий, дозволяє передати більшість типів інформації.
Мабуть, проблема може виникнути лише в тому випадку, якщо вам потрібно передати > 100-200 ГБ інформації. По-перше, не у кожного є зовнішній диск для такого обсягу (а значить доведеться "дробити" дані і туди-сюди переставляти накопичувач). А, по-друге, на це все може знадобитися досить багато часу ...
Варіант 2: по Bluetooth
Цей варіант більше актуальний для ноутбуків, ніж ПК (тому що на будь-якому сучасному ноутбуці вже є вбудований модуль Bluetooth і його непотрібно купувати окремо).
Спосіб придатний для відносно невеликого обсягу інформації: наприклад, 10-ток фоток, кілька робочих документів Word, і т.д. і т.п.
? Переваги: інформація передається "без проводів" і на відстані. До того ж, один раз налаштувавши сполученні - весь обмін даними зводиться до відправки / прийняття файлу.
Як це працює:
- спочатку необхідно включити Bluetooth на обох пристроях (в треї повинен бути спец. значок, як на скрині нижче; якщо його немає - див. ось цю замітку);
- далі на одному з ноутбуків потрібно почати процедуру сполучення: клікнути по значку в треї ЛФМ і вибрати "Додавання пристрою ";
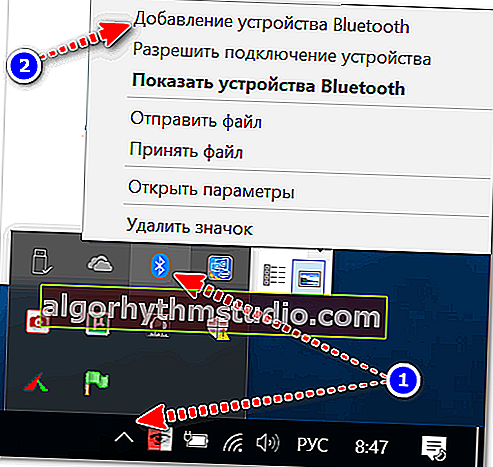
Додавання пристрою Bluetooth - див. Трей
- після потрібно буде дати згоду на створення пари, ввести код (який з'явиться на екрані) - і якщо все пройшло добре, пристрої будуть готові до використання;

Пристрій готовий до використання
- далі на одному пристрої потрібно буде "Відправити" файл, а на іншому "Прийняти" (див. скрін нижче). Більш детально на цю тему - //ocomp.info/peredavat-faylyi-bluetooth.html
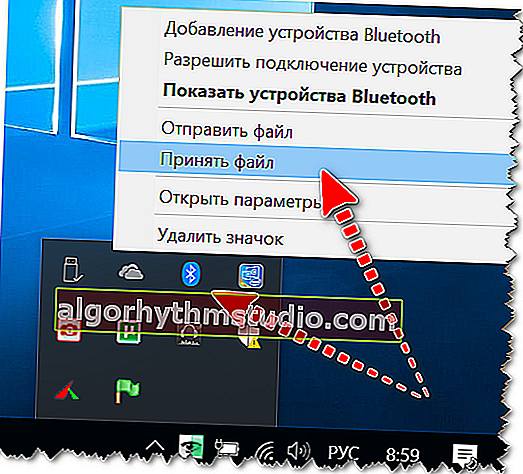
Windows 10 - прийняти файл через Bluetooth
Варіант 3: встановивши жорсткий диск з одного ноутбука в інший
Якщо вам потрібно передати великий обсяг даних, наприклад, 1000-2000 ГБ - то копіювання / вставка відніме весь день і навряд чи допоможе до кінця вирішити питання ...
У цьому випадку досить не поганим варіантом може стати наступне: вийняти жорсткий диск з потрібною інформацією з одного ноутбука і підключити його до іншого (ноутбука / ПК). Причому, за допомогою спец. перехідника диск можна підключити навіть до USB-порту! Тобто другий ноутбук розбирати і встановлювати в нього диск - не потрібно ...
? На допомогу:
- Як підключити жорсткий диск до USB-порту
- Як підключити другий жорсткий диск до комп'ютера, ноутбука
- Як підключити жорсткий диск від ноутбука до комп'ютера

Перехідник з SATA на USB
По інтернету
До речі , якщо у вашого ноутбука немає інтернет-підключення, коли потрібно терміново передати файли - згадайте про телефон! За допомогою режиму модему (є така функція в Андроїд) - можна поділитися інтернетом, і передати всі необхідні файли з ноутбука ...
? Варіант 1: електронна пошта
Якщо пристрій підключено до мережі Інтернет - то це один з найбільш універсальних і підручних засобів. По-перше, годиться для різного роду даних (навіть для досить великого обсягу - наприклад, у Yahoo дають 1 ТБ під файли!).
По-друге, пошту можна прочитати з будь-якого пристрою - хоч ноутбук, хоч телефон ... По-третє, файли можна відправити і прийняти в будь-який час доби (тобто зовсім не обов'язково, бути удвох в онлайні).
Про те, де завести ящик, і як користуватися - див. Статтю, посилання на яку нижче. У загальному випадку потрібно зайти в свою пошту, і клікнути по написанню нового повідомлення ...
? На допомогу! Як правильно написати e-mail і відправити пошту - //ocomp.info/kak-pravilno-napisat-e-mail.html

Написати повідомлення
Далі вказати адресу e-mail (кому ви пишете його), тему повідомлення, і прикріпити потрібні файли (як це виглядає в Яндекс-поштою см. На скріншоті нижче).

Прикріплення до листа документів
Зверніть увагу, що на різних сервісах по роботі з e-mail - можуть бути свої "фішки". Наприклад, у Yahoo величезний розмір поштової скриньки (1 ТБ), Rambler дуже непогано фільтрує спам, Яндекс дозволяє в якості адреси вказати свій номер телефону та ін.
? До речі!
Де створити пошту: сервіси для реєстрації поштової скриньки. Знайди красивий і короткий E-mail! - //ocomp.info/gde-sozdat-pochtu-top-servisyi.html
? Варіант 2: хмарні диски
Дуже популярні останнім часом. Якщо у вас потрібні файли вже зберігаються на хмарному диску - передати їх можна, просто скопіювавши посилання на них, і скинувши її іншому користувачеві. Ну а про обсяг і говорити нічого - за невелику плату сучасні хмарні сервіси готові надати до декількох терабайт вільного простору.
Для тих, хто не користувався ще хмарними дисками - порекомендував би почати знайомство з Яндекс-диском і Хмарою-mail.ru. Вони повністю російською мовою (з російської підтримкою), і їх інтерфейс максимально наближений до провідника.
Тобто після установки спец. ПО з сайту розробників - диском користуватися не складніше, ніж звичайному провідником, копіюючи і переміщаючи файли з одного каталогу в інший ...

Копіювати посилання / Яндекс-диск
До речі , хмарні диски дають ще дві незаперечні переваги:
- їх можна пов'язати з телефоном: все фото і відео автоматично будуть синхронізуватися - тобто на телефоні можна економити пам'ять (вільне місце), а в разі його втрати або поломки - завжди буде резервна під-рукою!
- на хмарний диск можна в авто-режимі робити бекап своїх документів в Windows (для цього потрібно всього-то один раз налаштувати систему). У разі виходу з ладу жорсткого диска (або переустановлення системи) - нічого не загубиться!
Як це все налаштувати - див. Посилання нижче.
? На допомогу!
Яндекс Диск: як їм користуватися, завантажувати і викачувати файли, фото. Як налаштувати авто-створення копії моїх документів - //ocomp.info/yandeks-disk-kak-polzovatsya.html
Варіант 3: uTorrent і Strong DC ++
За допомогою такої програми як uTorrent (і її аналогів) можна не тільки скачувати інформацію з торрент-трекерів, але і передавати її зі свого одного комп'ютера на інший (багато, до речі, цього не знають ...).
? Особливості способу: можна передавати навіть дуже великі файли і папки по інтернету. У разі втрати зв'язку при завантаженні - надалі інформація продовжить завантажуватися з моменту обриву.
Єдиний мінус: при процесі передачі - обидва комп'ютера повинні бути включені і з'єднані з мережею Інтернет.
Вся суть зводиться до наступного:
- спочатку потрібно запустити uTorrent на обох ноутбуках / ПК;
- після, на одному з них клікнути по меню "Файл / створити торрент" ;
- далі вибрати папку і поставити галочку "Почати роздачу" ;
- дати опис торренту;
- і натиснути на кнопку "Створити" .

Створення торрент-файлу
Потім у вас з'явиться невеликий файл в 1-2 Кб з розширенням ".torrent" (такий же як при скачуванні з торрент-трекерів). Цей файл потрібно передати на інший комп'ютер (будь-яким способом) і відкрити його в uTorrent. Якщо все зробили правильно - почнеться завантаження файлу (-ів).

Передаємо файл в 1-2 Кб на завантаження торрента
Втім, у uTorrent є і альтернатива - програма Strong DC ++. Кардинальне її відмінність в тому, що спочатку потрібно буде підключитися до одного з хабу (з обох ПК), потім на одному комп'ютері розшарити потрібні файли і папки, а на іншому їх завантажити.
Більш докладно про налаштування Strong DC ++ (і як ним користуватися) приведено в статті за посиланням нижче.
? На допомогу!
Заміна торрентів (Strong DC ++) або що можна використовувати замість uTorrent, MediaGet тощо. - //ocomp.info/zamena-torrentam.html
Варіант 4: соц. мережі і месенджери
Ну і дуже очевидний варіант, який підходить для не дуже великих обсягів даних - скористатися популярними мессенджерами (Skype, Viber і ін.) І соц. мережами (Вконтакте, Однокласники і ін.).

Skype - передати файл
До речі, особисто на мій погляд спосіб цей не дуже "надійний", і, якщо передаєте якісь документи - краще запакувати в архів, захищений паролем. Якщо ви не знаєте, як це зробити - див. Ось цю замітку ...
Через локальне підключення (по Wi-Fi або безпосередньо LAN-кабелем)
Якщо ваші ноутбуки (ПК) коштують не так далеко один від одного і вам часто потрібно обмінюватися великими обсягами інформації (а може і зробити загальні диски) - можливо варто об'єднати їх в локальну мережу.
Завдяки цьому з'явиться можливість працювати з файлами, навіть без скачування їх з іншого пристрою, грати в мережеві ігри, створювати відео- та аудіо-трансляції та ін.
Взагалі, якщо мова йде про смакота 2-х домашніх ПК (ноутбуків), то зазвичай надходять у такий спосіб:
- або купують такий пристрій, як роутер ( "коробочка", яка підключається до мережі Інтернет і расшарівать його на всі пристрої. Крім цього, всі комп'ютери, підключені до роутера, будуть в одній загальній локальної мережі);
- або за допомогою LAN-кабелю підключають один комп'ютер до іншого. Такий кабель можна придбати в будь-якому комп'ютерному магазині (до речі, зверніть увагу, що вони можуть бути різними: потрібен саме той, який для підключення ПК до ПК - так званий кроссірованний варіант).

Два ноутбука з'єднаних кабелем
Далі, незалежно від способу з'єднання пристроїв, переходять до расшаріваніє папки / диска. Для цього достатньо відкрити властивості потрібного диска (наприклад), у вкладці доступ відкрити додаткові параметри і дозволити загальний доступ . Див. Приклад нижче.

загальнодоступний диск
Після, з будь-якого ПК в локальній мережі можна увійти в цю розшарений папку - досить відкрити "Провідник" і розкрити вкладку "Мережа" (в меню зліва). Див. Скріншот нижче.

Як подивитися, які папки розшарені
Більш докладні відомості про підключення і налаштування локальної мережі - см. В моїх попередніх записах. Посилання нижче.
? На допомогу!
1) Як підключити ноутбук до комп'ютера (і передавати дані по локальній мережі) - //ocomp.info/podklyuchit-noutbuk-k-pk.html
2) Ноутбук і ПК підключені до Wi-Fi роутера: як передавати між ними файли, зробити загальнодоступну папку або диск - //ocomp.info/k-wi-fi-nout-i-pc-kak-pered-faylyi.html
*
На сім сьогодні все ...
Всього найкращого!
?