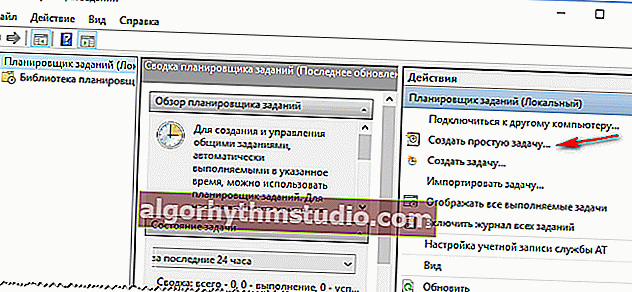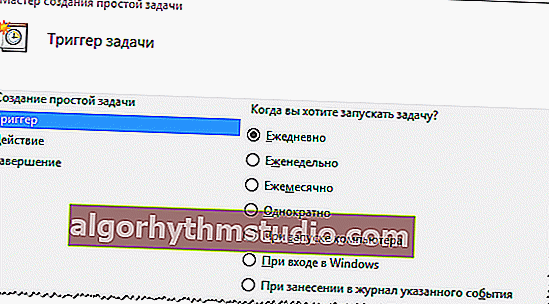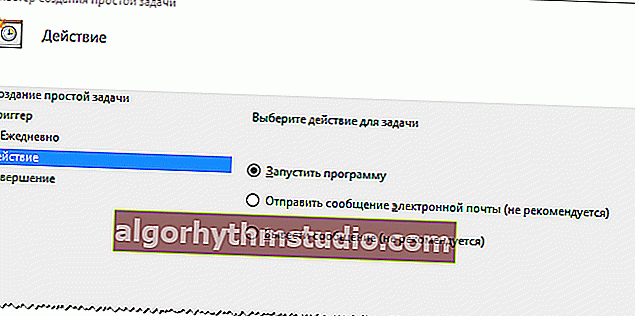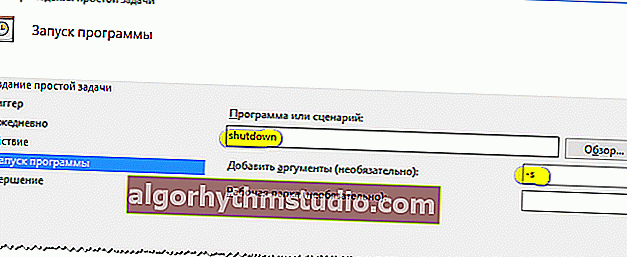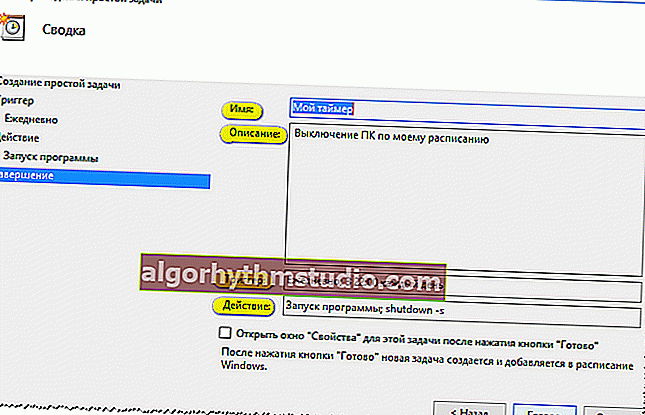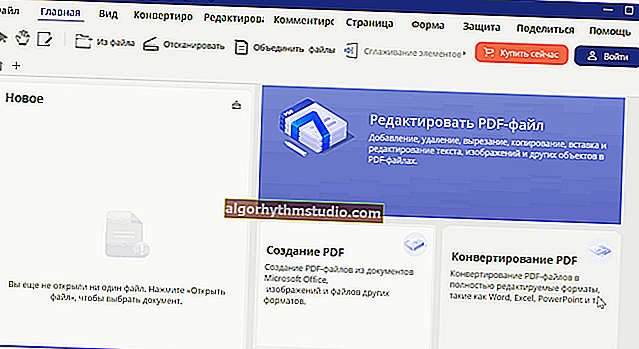Таймер вимкнення комп'ютера з ОС Windows: кілька способів настройки

питання користувача
Доброго дня.
Підкажіть, як можна вимикати комп'ютер в один і той же час (ввечері). Просто часто буває, що при перегляді серіалу засинаю, і комп'ютер залишається включеним до ранку (чомусь настройки перекладу в режим сну не спрацьовують (налаштовувала в панелі управління Windows, в розділі електроживлення)).
Анастасія, Кемерово.
Добрий день.
Режим сну, швидше за все, не спрацьовує через відкритого плеєра: поки він відтворює файл, Windows вважає, що ви дивитеся його ...
У цьому випадку необхідно використовувати таймер (або окрему спец. Утиліту, або вбудовану в Windows), для автоматичного вимкнення комп'ютера через певний час, наприклад, через 2 години (або в конкретний час: кожен день, скажімо, о 12:00).
Нижче розгляну, як це можна зробити (без зайвої суєти ?). І так ...
*
Відключення по таймеру: робочі способи
Установка таймера в командному рядку (всього одна проста команда!)
У Windows можна задати таймер дуже швидко і без всяких утиліт, просто через ? командний рядок (багато починаючі користувачі недолюблюють цей спосіб, і тим не менше ...).
Примітка!
1) Як відкрити командний рядок в різних версіях Windows.
2) До речі, замість командного рядка можна використовувати вікно "Виконати" (тобто прямо в нього ввести потрібні команди! Див. Скрін нижче).
? Потім необхідно ввести одну з наступних команд і натиснути OK:
- shutdown -s -t 600 - виключення комп'ютера через 10 хвилин ( "600" - це час, заданий в секундах);
- shutdown -s -t 1800 - викл. через 30 хвилин;
- shutdown -s -t 3600 - викл. через 1 годину;
- shutdown -s -t 3600 -f - вимикання ПК через 1 годину, всі програми будуть закриті примусово (завдяки ключу "-f").

shutdown -s -t 3600 (виключення ПК через годину)
Після введення команди, в області повідомлень побачите повідомлення, що робота Windows буде завершена через стільки-то часу (приклад на скріншоті нижче ?).

Робота Windows буде завершена через 60 хвилин
? Якщо ви хочете скасувати таймер - відкрийте знову вікно "Виконати" і введіть команду shutdown -a.

Скасування (відключення) таймера
Далі, в області повідомлень побачите, що вихід з системи був скасований.

Вихід із системи скасований
*
Використовуємо спец. програми
Цей варіант трохи зручніше, якщо вам потрібно постійно вимикати комп'ютер в певний час. Один раз налаштував утиліту - і все працює. ? Наведу кілька кращих програмок цього напрямку (на мій скромний погляд ...).
#
PowerOff
Розробник: //www.videozona.ru
Софт-портал: //www.softportal.com/software-1036-poweroff.html

Скріншот вікна PowerOff
Напевно, один з самих наворочених авто-вимикачів комп'ютера. Крім свого основного завдання, може переводити ПК в режим сну, глибокого сну, завершити підключення до мережі, віддалено вимкнути інший ПК в мережі та ін.
Основні переваги:
- Величезна кількість налаштувань: таймер виключення Windows як на конкретний час, так і зворотний відлік (наприклад, "залишилося 2 години, 10 хвилин."). До речі, можна задати дію щодо завантаження процесора і багато іншого;
- Є вбудований щоденник;
- Ведеться лог всіх дій;
- Можливість налаштування гарячих клавіш;
- Є свій планувальник завдань;
- Автостарт програми разом із завантаженням Windows;
- Підтримка всіх популярних версій Windows: 7, 8, 10.
#
Switch Off
Сайт розробника: //www.airytec.com/
Софт-портал: //www.softportal.com/software-586-switch-off.html

Скріншоти налаштувань
Дуже проста і надійна утиліта для завдання таймера на автоматичне відключення комп'ютера.
Після установки утиліти, в треї (біля годинника) з'явитися іконка, за допомогою якої можна задати всі основні настройки (крім виключення, можна задати розклад на переклад ПК в сон, перезавантаження, блокувати всі підключення і т.д.).
Програма підтримує російську мову, не вимагає ніяких додаткових бібліотек, працює у всіх версіях Windows: 2000, XP, 7, 8, 10 (32 | 64 bits).
#
таймер виключення
Сайт розробника: //anvidelabs.org/programms/toff/
Софт-портал: //www.softportal.com/software-31268-tajmer-viklyucheniya.html

Опції програми
Зручна, проста і безкоштовна утиліта для авто-вимикання ПК / ноутбука в певний час (або після закінчення встановленого часового). Працює за схожим принципом з першої. До речі, програма не потребує установки і їй не потрібні ніякі додаткові. бібліотеки в системі.
Ще хочу відзначити, що утиліта відрізняється від багатьох своїх аналогів однією деталлю: в ній є пароль, що захищає таймер. Тобто ніхто крім вас не зможе його скасувати або змінити. Опція корисна більше для робочих ПК, ніж для будинку (на мій погляд).
#
Вимкнення ПК після всіх завантажень
(Якщо невідомо час, коли ПК завантажить всі файли)
Багато користувачів залишають включеним комп'ютер на ніч, щоб він завантажив список певних файлів (музику, фільми та ін.).
Вночі, як правило, швидкість доступу до інтернету вище, завантаження нікому не заважає. До того ж, не у всіх містах нашої країни - безлімітний інтернет-трафік (тому, без нічних завантажень - нікуди).
Якщо завантажуєте програми за допомогою uTorrent - то вам навіть нічого не потрібно завантажувати і встановлювати додатково.
Досить відкрити меню "Налаштування / Завершення роботи Windows" , потім просо виберіть яку дію вам потрібно: гібернація, режим очікування, простий вихід або виключення (приклад на скрині нижче)

uTorrent - авто-вимикання по завершенню завантажень
Та ж опція є і в більшості менеджерах завантажень (Download Master, Flashget та ін.). На скрині нижче показані можливості програми Download Master - так само за два кліка мишкою можна задати, коли вимкнути ПК (а самому лягати у ліжко ? ...).

Download Master - вимкнути ПК після завершення всіх завантажень
*
Використовуємо таймер в планувальнику завдань
Планувальник завдань хороший тим, що в ньому можна задати не тільки таймер, а й виконання будь-яких інших завдань: наприклад, запуск якої-небудь програми в певних випадках. Дуже зручно, щоб що-небудь не забути.
І так, всі дії роботи з планувальником завдань по порядку:
- Спочатку відкриваємо його. Для цього натисніть клавіші Win + R і введіть в рядок "Відкрити" taskschd.msc, натисніть OK;

Планувальник завдань (taskschd.msc)
- Потім натисніть кнопку створення простої задачі, праворуч в меню;
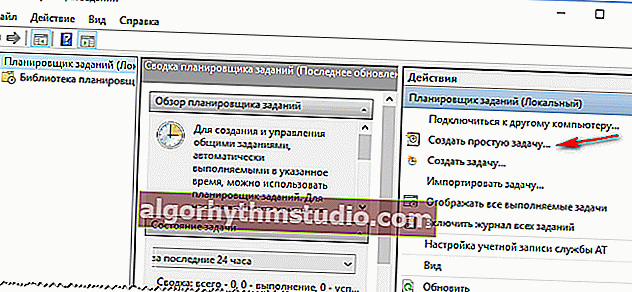
Створити просту задачу
- Далі задайте ім'я та опис - вони можуть бути будь-якими. Рекомендую все ж задати такі, які дозволять вам легко і швидко знайти її, і згадати, про що вона (якщо потрібно буде її знайти в списку планувальника, скажімо, через місяць);

Ім'я та опис
- Наступний крок: вказати, як часто вам необхідна задача: щодня, одноразово, при кожному завантаженні Windows і ін .;
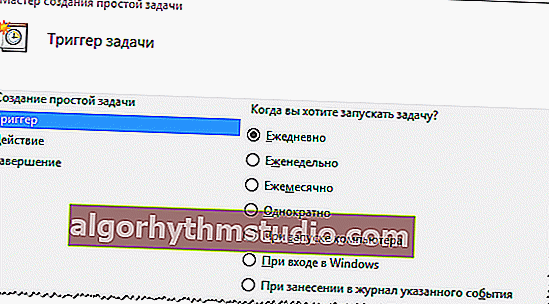
Регулярність запуску завдання
- Далі вкажіть дату і конкретний час;

Час запуску завдання
- Після чого вкажіть дію: наприклад, запустити програму або відправити повідомлення по електронній пошті (примітка: в нашому випадку - вибирайте запустити програму);
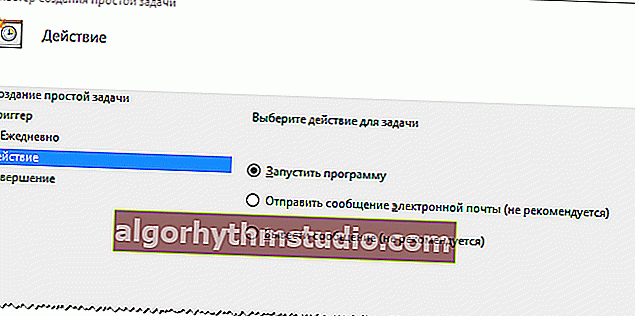
Що робити
- Далі в рядок програма або сценарій напишіть "shutdown" і в рядок з аргументами напишіть ключ "-s";
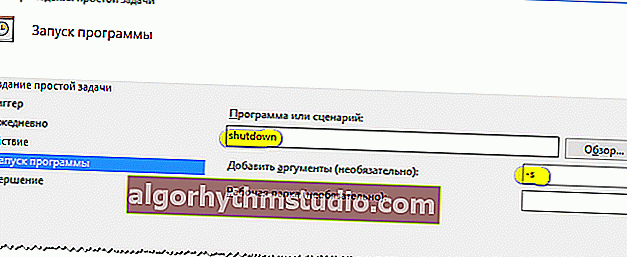
Вказуємо програму shutdown з ключем -s
- Власне, залишилася справа за малим: перевірити настройки і зберегти своє завдання. Тепер щодня комп'ютер завершить роботу о 22:00 (як і показано на скріншоті нижче).
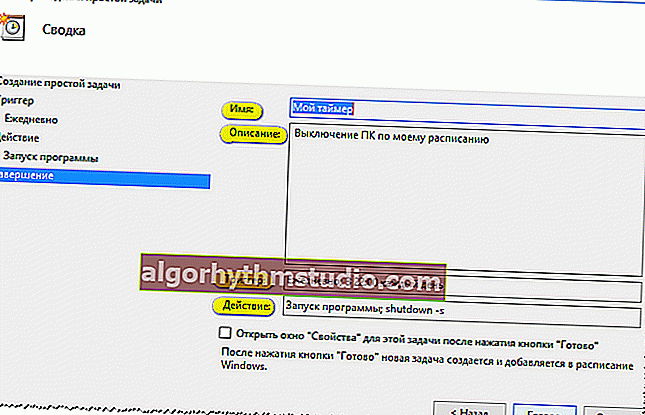
Перевіряємо і зберігаємо. Завдання запланована!
PS
Хм ... Як не дивно: комп'ютер опублікував цю статтю і вимкнувся. І все по таймеру. Зручно, але ж ...
*
На сім у мене поки все ...
Вдалої роботи!
?
Перша публікація: 31.05.2017
Коригування: 30.01.2020