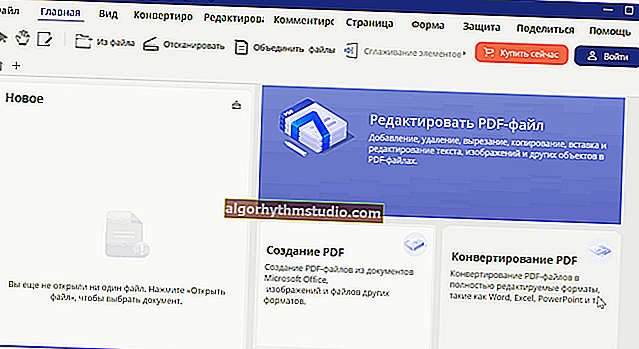Як відформатувати жорсткий диск (інструкція)

Питання від користувача
Добрий день.
Хочу повністю видалити весь вміст на диску, і потім заново встановити систему. У мене два диска ( "C:" і "D:") - один я зміг відформатувати, а ось з диском "C:" проблема. Не підкажете, як можна відформатувати системний жорсткий диск (на якому встановлена Windows 8)?
Всім доброго часу доби!
Взагалі, на сьогоднішній сучасній системі запустити форматування диска - операція не складна, я б навіть сказав проста (не те, що було років 20 тому).
Мабуть, питання виникають лише в тих випадках, коли Windows не бачить диск, під час форматування з'являються помилки, або при спробі здійснити форматування системного диска (як у вашому випадку).
У статті нижче розберу, кілька способів форматування - в залежності від ваших завдань і конкретної проблеми, виберіть потрібне.
І так ...
? Важливо!
Після форматування накопичувача вся інформація на ньому буде видалена! Зробіть заздалегідь копію потрібних файлів з диска на сторонні носії.
*
Способи форматування жорсткого диска
З-під Windows
Через Мій комп'ютер
Напевно, класичний і найпростіший спосіб відформатувати диск - це зайти в "Мій комп'ютер" (або "Цей комп'ютер", в залежності від версії вашої ОС), знайти в ньому потрібний розділ диска. Потім вибрати цей розділ, натиснути правою кнопкою мишки по ньому і в контекстному меню вибрати необхідну (тобто форматування, див. Скріншот нижче).
Примітка: якщо значка "Мій комп'ютер" на робочому столі немає, і ви не знаєте, як його відкрити - натисніть поєднання клавіш WIN + E - відкриється провідник: зліва в меню виберіть посилання на "Мій комп'ютер / Цей комп'ютер".

Форматувати диск // Цей комп'ютер // Windows 10
Далі має відкритися вікно, в якому задаються основні параметри:
- файлова система: FAT 32, NTFS, exFAT і ін. В більшості випадків, найоптимальніший варіант для жорсткого диска - використання NTFS;
- розмір одиниці розподілу: 4096 байт (оптимальний варіант);
- мітка тому: ім'я диска, можете вводити будь-(рекомендую використовувати латиницю, тому що деякі програми некоректно читають російський шрифт).

Налаштування при форматуванні накопичувача
В общем-то, настройки за умовчанням, зазвичай, підійдуть більшості користувачів - можете відразу натиснути кнопку "Почати" . Через кілька хвилин отримаєте "чистий" диск ...
*
Через управління дисками
У тих випадках, коли Ви зайшли в "Мій комп'ютер", а в ньому просто не видно вашого підключеного диска (таке часто буває з новими дисками, що не були відформатовані) - то необхідно використовувати або спеціальні утиліти, або скористатися інструментом "управління дисками" , вбудованого в Windows.
Щоб відкрити управління дисками, потрібно:
- натиснути поєднання клавіш WIN + R , щоб відкрити вікно "Виконати" ;
- ввести команду diskmgmt.msc і натиснути Enter. Повинно відкритися додаток "Управління дисками" .
Далі ви побачите не тільки всі підключені диски, флешки, карти пам'яті та ін., Але і які розділи на них були створені - тобто всю структуру. Вибираєте потрібний розділ, і клацаєте по ньому правою кнопкою мишки - в контекстному меню клацаєте по пункту "Форматувати ..." (див. Червоні стрілки на скрині нижче).

Управління дисками - вибір розділу для форматування
Далі буде необхідно вказати мітку тому (чи то пак назву диска), файлову систему і розмір кластера. Потім погодитися з відзначенням операцією. Усе!

Вибір файлової системи, назва томи
*
Через командний рядок
У тих випадках, коли провідник зависає (наприклад), також в разі різного роду помилок, можна спробувати зробити форматування диска через ? командний рядок.
Для початку необхідно відкрити її від імені адміністратора. Для цього:
- відкрийте диспетчер задач (поєднання кнопок Ctrl + Shift + Esc );
- далі натисніть файл / нове завдання ;
- введіть в рядок "Відкрити" CMD , поставте галочку, щоб задача була з правами адміністратора і натисніть Enter. Має відкритися командний рядок.

Командний рядок від імені адміністратора
Далі необхідно ввести команду:
format G: / FS: NTFS / q
ДЕ:
G: - буква форматируемого диска (вказуйте уважно!);
/ FS: NTFS - вибір файлової системи;
/ Q - швидке форматування.

Форматування диска G в командному рядку
В принципі, диск повинен бути відформатований.
У Windows 10, до речі, може з'явитися невелика "помилка" - система попросить вас вказати мітку тому для диска, а потім напише, що "Вказана неприпустима мітка диска" (хоча начебто ви вказали все вірно, приклад нижче).

Введіть мітку тому - Вказана неприпустима мітка диска
В цьому випадку зробіть наступне ...
Спочатку відкрийте в командному рядку той диск, який хочете відформатувати, наприклад, диск G: (див. Скріншот нижче).

Вибір диска в командному рядку
Далі напишіть команду vol і натисніть Enter. Так ви дізнаєтеся мітку диска і серійний номер тому. (В моєму випадку мітка диска "Windows 8", без лапок).

Команда VOL - дивимося мітку тому
Далі знову вводите команду форматування, і в поле мітки диска - ту мітку, яку ми дізналися в попередньому кроці (в моєму випадку - Windows 8). Далі вас попередять, що всі дані при форматуванні будуть знищені (погоджуєтеся, вводячи y і натискаючи Enter ).
В наступному кроці вам запропонують ввести мітку тому - тепер можете задавати будь-яке ім'я (32 символу). Можна поле просто залишити порожнім, натиснувши по Enter. Власне, все - диск буде відформатований (скрін нижче).

форматування закінчено
*
За допомогою спец. утиліт
? На допомогу! Кращі програми і утиліти для роботи з жорстким диском.
Зараз сотні різних програм і утиліт для роботи з жорсткими дисками. Такі операції, як форматування, розбивка, дефрагментація і інше - можна робити в більш зручних програмах, ніж вбудовані в Windows. Посилання на статтю з кращими з них - навів вище.
На мій погляд, одна з тих, яка заслуговує на увагу - це AOMEI Partition Assistant.
AOMEI Partition Assistant
Офіційний сайт: //www.disk-partition.com/free-partition-manager.html
Вона дозволяє швидко, безпечно, і легко проводити найпотрібніші операції з дисковими накопичувачами:
- змінювати їх розмір розділів (без форматування в тому числі);
- переміщати розділи;
- об'єднувати розділи;
- форматувати накопичувачі;
- змінювати мітки і багато іншого!

AOMEI Partition Assistant - що можна зробити з розділом диска
Що ще підкуповує, в програмі багато різних покрокових майстрів - вони допоможуть вирішити задачу навіть тим користувачам, хто тільки недавно познайомився з ПК. Ну, наприклад, можна конвертувати файлову систему FAT 32 в NTFS без втрати даних, перенести Windows з жорсткого диска на новомодний SSD і ін.
Загалом, рекомендую до ознайомлення!
*
через BIOS
(Для форматування системних розділів, наприклад, на які встановлено Windows)
Якщо ви хочете відформатувати розділ, на якому встановлена Windows - то просто так зробити це не вийде. Суть в тому, що потрібно завантажитися з іншого носія - наприклад, з іншого жорсткого диска (на якому встановлена Windows) або з ? завантажувальної флешки, а після відформатувати ваш диск.
Природно, що потрібно заздалегідь підготувати такий носій (наприклад, установчу флешку з Windows) - так як після форматування системного розділу накопичувача, Windows з неї більше не завантажитися (поки не встановите знову. Сумбурно пояснив, але в загальних рисах, думаю, зрозуміло ?) .
За допомогою настановної флешки з Windows
Найпростіший спосіб відформатувати системний розділ диска - це скористатися настановної флешкою з Windows. Про те, як її створити і підготувати (якщо у вас її немає), можете дізнатися з моїх попередніх статей (посилання наводжу нижче).
? На допомогу!

1) Програми для створення завантажувальних флешок з Windows.
2) Створення завантажувального USB-флешки Windows 10.
3) Створення завантажувальної флешки для установки Windows XP, 7, 8, 10 (UEFI and Legacy).
Найпростіше завантажитися з флешки - це використовувати спеціальне завантажувальний меню - BOOT MENU , яке можна викликати відразу після включення комп'ютера / ноутбука (або змінивши пріоритет завантаження в BIOS). Щоб не повторюватися тут, наведу пару посилань на докладні статті про це.
? На допомогу!
1) Швидкий доступ для входу в меню BIOS, Boot Menu, відновлення з прихованого розділу.
2) Як налаштувати BIOS для завантаження з флешки або диска (CD / DVD / USB).
Далі , завантажившись з настановної флешки, необхідно дійти до вибору розділу під установку Windows. У цьому кроці можете відформатувати як весь диск цілком (видалити всі розділи та створити їх заново в тому числі), так і окремі його розділи.

Виберіть розділ для установки Windows
? На допомогу!
Якщо є складнощі, і ви не знаєте, як дійти до цього кроку при установці Windows - рекомендую ознайомитися ось з цією статтею
*
За допомогою спец. програм
Взяти ту ж AOMEI Partition Assistant, що я рекомендував використовувати при роботі з-під Windows, трохи вище в статті. У неї в арсеналі є відмінний інструмент по створенню спеціальної аварійної флешки, з якої можна завантажитися, коли у вас полетіла система (або вона взагалі не встановлена на диску).
? На допомогу!
Про програми для роботи з жорсткими дисками у мене на блозі є стаття (в тому числі розказано і про AOMEI Partition Assistant).
Щоб створити таку флешку, необхідно на робочому ПК в програмі запустити "Майстер / Зробити завантажувальний CD-майстер".

Майстер створення завантажувальних носіїв
Далі просто дотримуйтесь вказівок майстра. Зазвичай від вас буде потрібно лише вставити в USB-порт флешку і правильно вказати її букву. Далі майстер все зробить сам.

вибір флешки
Щоб завантажитися з такою флешки - використовуйте теж Boot Menu , посилання на інструкції наводив вище в статті, в попередньому кроці.
Коли завантажити з аварійної флешки - меню і робота програми буде аналогічна тій, що працює з-під Windows. Так само клікніть мишкою по потрібному диску і справите необхідну операцію (скріншот нижче).

AOMEI Partition Assistant - форматування розділу
*
На цьому все, за доповнення окреме мерсі.
Успіхів!
?
Перша публікація: 03.12.2017
Коригування: 10.02.2020