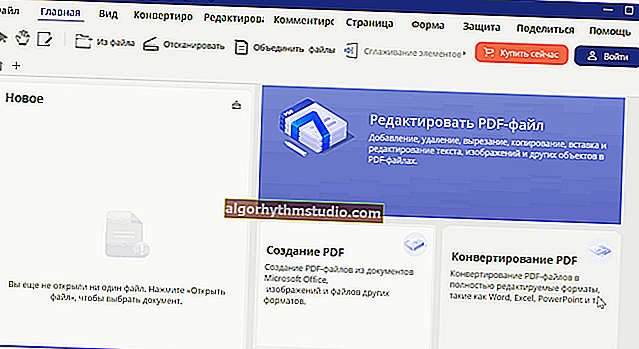Зависає ноутбук: що робити? Діагностика та усунення причин зависання
 Добрий день.
Добрий день.
Ця замітка буде для тих, хто хоче самостійно знайти й усунути причину зависання ноутбука. Відразу зазначу, не завжди це легко і швидко: в цілому, причин багато, і не всі з них явні ...
Ще один момент, на який хотілося б звернути увагу: зависання можуть бути викликані як програмними помилками (що зазвичай можна усунути безкоштовно), так і через несправність залозок, на що можуть знадобитися додаткові. витрати (наприклад, якщо почав "сипатися" жорсткий диск - тут допоможе тільки його заміна на новий ...).
І так, тепер безпосередньо по темі ...
? На допомогу!

Кращі утиліти для комплексного очищення системи і усунення помилок - //ocomp.info/programmyi-dlya-ochistki-musora.html#i
*
Що робити, якщо зависає ноутбук
В процесі роботи Windows
Цю статтю (на мій скромний погляд) логічно розділити на дві частини (за часом зависання):
- перший тип: якщо зависання відбуваються вже після завантаження Windows, під час її роботи (наприклад, під час ігор, копіювання файлів та ін.);
- другий тип: на етапі завантаження Windows, тобто ви навіть не можете дістатися до робочого столу, щоб запустити щось з ПО (це в другій частині статті ?) ...
КРОК 1: що показує диспетчер задач
І так, якщо зависання не «мертве" (коли крім кнопки Reset вже нічого не працює) - спробуйте запустити диспетчер задач (поєднання кнопок: Ctrl + Alt + Del) і подивитися, чи немає в ньому не відповідають додатків.
Якщо є такі додатки, як на моєму скріншоті нижче (блокнот не відповідає) - просто натисніть по ньому правою кнопкою мишки і в меню оберіть "Зняти завдання".

Ctrl + Alt + Del - виклик диспетчера задач
До речі, закрити також рекомендується ті додатки, від яких йде не обгрунтовано високе навантаження на ЦП і жорсткий диск (під 90% +).
Зазначу, що дуже часто високе навантаження створюють: торренти, редактори відео, ігри, браузери (при відкритті десятка-другого вкладок). Після перезапуску додатків, часто навантаження від них падає і комп'ютер перестає зависати і гальмувати.
? На допомогу!
1) Процесор завантажений на 100% без видимої причини, гальмує - що робити - //ocomp.info/protsessor-zagruzhen-na-100-i-tormozit.html
2) Диск завантажений на 100% в Windows 10. Що можна зробити - //ocomp.info/zhestkiy-disk-zagruzhen-na-100-protsentov.html
КРОК 2: діагностика стану диска
Далі рекомендую за допомогою спец. утиліт перевірити стан диска (HDD / SSD) і подивитися свідчення SMART * (дуже часто "мертві" зависання трапляються, коли диск починає сипатися). Зробити це можна за допомогою утиліт: Hard Disk Sentinel, HDDlife, СrystalDiskInfo тощо.
SMART - спец. технологія само-діагностики диска (покликана запобігти раптовий вихід з ладу диска, і вчасно сповістити про наявність проблем користувача).
Взагалі, в цьому плані мені найбільше подобається утиліта HDDLife (вона автоматично аналізує всі свідчення SMART і робить на основі них висновок щодо стану "здоров'я" диска і дає приблизний прогноз по тому, скільки він прослужить). Див. Скріншот нижче.

Зліва - з диском все в порядку, праворуч - надійність і продуктивність під питанням
Зрозуміло, якщо утиліти для тестування диска показують, що з ним є проблеми - для діагностики рекомендується замінити його на інший накопичувач і перевірити роботу ноутбука з ним. Якщо зависання припиняться - необхідно придбати новий диск ... ☝
? На допомогу!

Як дізнатися стан і здоров'я жорсткого диска, як подивитися свідчення SMART (HDD, SSD) і оцінити скільки часу прослужить диск - //ocomp.info/kak-uznat-sostoyanie-hdd-ssd.html
КРОК 3: діагностика планок ОЗУ
Як правило, якщо є проблема з планками ОЗУ зависання трапляються раптово на будь-якому етапі роботи ОС Windows, програм. Причому, в ряді випадків, мають місце бути критичні помилки, поява синього екрана тощо.
У будь-якому випадку, коли причина проблеми не явна - перевірити плашки ОЗУ це одне з перших дій. Важливий момент: якщо у вас їх декілька - варто розібрати ноутбук і залишити тільки одну з них (тобто проводити тест конкретної плашки - якщо з нею все ОК, встановити іншу плашку, і запустити тест заново).
Як провести тест планки ОЗУ
У Windows вже є засіб для перевірки пам'яті (і в общем-то, воно досить хороше). Щоб його запустити: натисніть Win + R , і в вікно "Виконати" введіть команду mdsched , натисніть Enter.

mdsched - команда для перевірки ОЗУ (Win + R)
Далі виберіть варіант перевірки (наприклад, провести її при наступному включенні ПК), щоб перезапустити пристрій.

Засіб перевірки пам'яті Windows
Перевірка проходить досить швидко, якщо з планкою все ОК - то побачите повідомлення, що неполадки не знайдені (не виявлені).

Засіб діагностики пам'яті Windows
Якщо помилки будуть знайдені:
- спробуйте дістати планку з слота і почистити її контакти за допомогою гумки і пензлика (див. фото нижче);

Чистка контактів пам'яті гумкою і пензликом
- якщо у вас кілька слотів в ноутбуці - встановіть плашку в інший слот;
- після спробуйте провести тест пам'яті ще раз: якщо помилка підтвердиться - цю плашку використовувати далі не слід, саме через неї (ймовірно) і відбуваються зависання ...
? На допомогу!

Тест ОЗУ (RAM): перевірка оперативної пам'яті на помилки - //ocomp.info/testirovanie-operativnoy-pamyati-test-ozu-ram.html
КРОК 4: перевірка температури (в т.ч. під навантаженням)
Дуже часто причиною зависання і гальм в ноутбуках є висока температура ЦП (процесора). Чому?
? Справа в тому, що так працює спец. "Захист" (двох-рівнева) - при досягненні певного порогу температури (у кожного ЦП свої дані) - ЦП починає скидати частоти роботи і його продуктивність падає (з метою зниження температури).
Якщо температура продовжує рости і досягає критичного значення - ноутбук просто перезавантажується або вимикається ... Саме тому сучасні процесори згорають досить рідко.
Дізнатися температуру ЦП та ін. Компонентів ноутбука можна за допомогою спец. утиліт. Мені імпонує більше AIDA 64 (див. Скріншот нижче).

Aida 64 - датчики
Що стосується діапазону температур і що вважати перегрівом
Тут багато що, звичайно, залежить від моделі ЦП. Наприклад, зараз найбільш популярні процесор i3, i5, i7 (8, 9-го поколінь) - нормальним робочим діапазоном для них вважається 30 ÷ 65 ° C . Якщо температура сягає за 70 ° C - варто придивитися уважніше до системи охолодження (її запиленості), термопасте тощо.
? На допомогу!
Температура процесора Intel: як її дізнатися; яку вважати нормальною, а яку перегрівом - //ocomp.info/temperatura-protsessora-intel.html
Взагалі, з метою зниження температури, порекомендував би таке:
- почистити ноутбук від пилу;
- провести Undervolting і відключити Turbo Boost (це дуже непогано може знизити температуру, аж до 20 ° C. Оскільки ця рада може дещо знизити продуктивність - його слід застосовувати, коли інше не допомогло);
- купити охолоджуючу підставку;
- використовувати пристрій тільки на чистій, рівній, сухій поверхні (прим .: при використанні ноутбука на колінах - часто перекриваються вентиляційні отвори).
? На допомогу!

Гріється ноутбук: що робити? Температура весь час висока: 85 ° C + - //ocomp.info/greetsya-noutbuk.html
КРОК 5: перевірка і оновлення драйверів
Якщо ноутбук зависає відразу ж після запуску ігор, якихось редакторів - дуже ймовірно, що у вас не оновлений драйвер на відеокарту (наприклад). Взагалі, в цілому, відсутність драйверів (або використання тих, що "підібрала" Windows) нерідко призводить до нестабільної роботи системи.
До речі, щоб подивитися чи немає у вас пристроїв, для яких не встановлено драйвера - можете скористатися диспетчером пристроїв.
Примітка: для тих пристроїв, поряд з якими будуть горіти оклику жовті знаки (див. Скріншот нижче) - драйвера не встановлені!

Диспетчер пристроїв - перевірте, що встановлено драйвер
Щоб оновити драйвера: рекомендую точно визначити модель свого ноутбука, а потім на сайті його виробника завантажити рідні драйвера (саме під свою ОС Windows).

Драйвери - скріншот з сайту HP
Втім, є і більш простий варіант - скористатися спеціалізованою утилітою Driver Booster. Вона, до речі, не тільки знаходить і оновлює в авто-режимі драйвера, по і перевіряє відсутні компоненти: Visual C ++, NET FrameWork, DirectX і т.д.
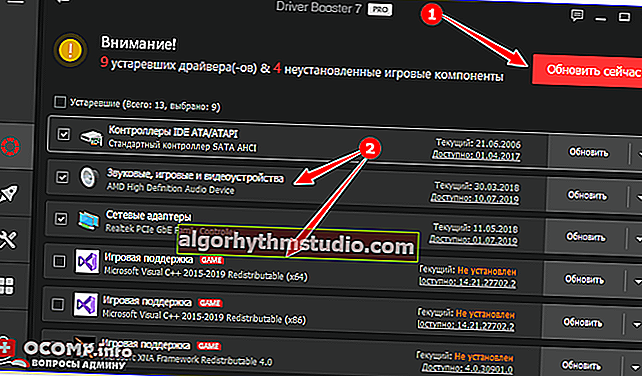
Driver Booster - знайдено 9 застарілих драйверів, і 4 ігрових компонента
КРОК 6: автозавантаження Windows, оптимізація та чистка системи
Остання версія Windows 10 дуже сильно навантажує жорсткий диск (особливо в момент завантаження), і багато користувачів стикаються з гальмами і навіть зависаннями відразу після появи робочого столу (після завантаження ОС). Це може тривати приблизно 2-3 хвилини, після - система, як правило, починає працювати відносно стабільно.
Взагалі, подібні симптоми можуть спостерігатися і при великій кількості програм в автозавантаження Windows, "засміченості" системи тимчасовими файлами та ін.
І так , для початку рекомендую подивитися: що там у автозавантаженні своїми очима ?. Для цього скористайтеся диспетчером завдань (Ctrl + Alt + Del), або утилітою AIDA 64.

Диспетчер завдань - автозавантаження
Рекомендація : всі незнайомі програми рекомендується відключити! (До речі, з метою діагностики можна відключити все, що є в автозавантаженні - Windows все одно буде завантажена).

AIDA 64 - програми, автозавантаження
Що стосується очищення Windows від сміття і виправлення помилок - рекомендую скористатися утилітою System Care. Чим вона примітна: все, що буде потрібно від вас - натиснути одну кнопку "ПУСК" ... ?

Очистити і оптимізувати System Care
Далі утиліта в авто-режимі знайде помилки в реєстрі, сміттєві і тимчасові файли, порожні каталоги і биті ярлики (і т.д.) - вам залишиться тільки підтвердити виправлення ...

Знайдені проблеми після сканування в System Care
? Доповнення!
Як почистити комп'ютер від сміття для прискорення роботи - //ocomp.info/kak-pochistit-kompyuter-ot-musora.html
На етапі завантаження Windows
КРОК 1: спроба завантаження системи в безпечному режимі
Якщо ОС Windows не завантажується в звичайному режимі - спробуйте скористатися безпечним режимом (його можна запустити навіть в тому випадку, якщо ОС не завантажується).
Зазвичай, вікно з пропозицією завантаження в безпечному режимі з'являється автоматично після 1-2 разів невдалих спроб завантажити систему (приклад на скрині нижче).
? На допомогу! Як увійти в безпечний режим (в т.ч. якщо Windows не вантажиться) - //ocomp.info/kak-zayti-v-bez-rezh-windows.html

Безпечний режим
Якщо завантажитися в безпечному режимі вийшло і ноутбук перестав зависати: видаліть все напередодні встановлені додатки, вимкніть все зайве з автозавантаження. Можливо, є сенс перевстановити систему ...
? До речі!
Також не зайвим з метою діагностики завантажитися з LiveCD диска і перевірити залізо ...
Якщо з LiveCD система завантажується і все коректно працює - дуже ймовірно, що проблема зависання пов'язана з жорстким диском (або він почав "сипатися", або встановлена на ньому система має критичні помилки)
КРОК 2: перевірка диска, ОЗУ
Якщо попередні рекомендації не допомогли, звичайно, далі відключають від ноутбука все зайве (мишки, джойстики, навушники, накопичувачі (в т.ч. і жорсткий диск з Windows), залишають 1 планку ОЗУ) і починають тестувати ...
Для початку:
- необхідно перевірити планки ОЗУ. Це можна зробити або за допомогою іншого ноутбука, або за допомогою спец. утиліти (вона працює без завантаження ОС);
- перевірити стан диска (краще на іншому ПК);
- скинути налаштування BIOS (після відключення всього, що можна), і спробувати завантажити оптимальні.
Далі зазвичай переходять до тестування мат. плати, перевірці вхідних вихідних струмів, станом відеокарти, ЦП та ін. Але ці питання вже досить складні, і розбирати їх в рамці цій замітці немає сенсу ...
*
Додатки по темі - вітаються ...
Всього найкращого!
?