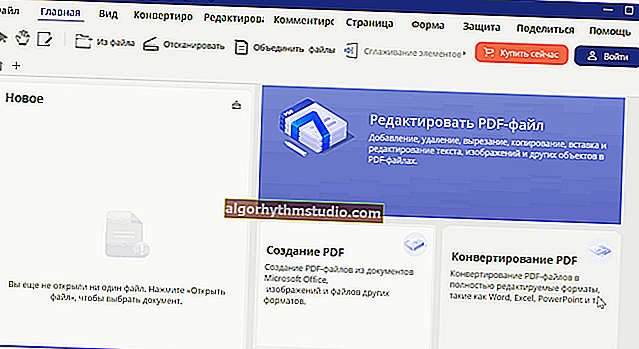Як перевстановити Windows 10 (без втрати даних)
 Добридень!
Добридень!
Перевстановлення Windows - майже завжди головний біль для недосвідчених користувачів, особливо, якщо на диску багато потрібних документів (та й питань з цієї тематики задається завжди багато ...).
Щоб якось структурувати ці питання, я об'єднав їх в одну цю замітку, в якій наведу кілька найбільш типових способів, як можна перевстановити 10-ку без втрати документів, картинок, музики та іншого "добра" на диску.
Варто зазначити, що статтею я буду виходити з того, що ваше залізо справно, і все "проблеми" з поточної ОС носять програмний характер (наприклад, випадково видалили якісь системні файли, встановили невідповідний драйвер, піддалися вірусного зараження і ін.).
Тепер ближче до теми. ?
*
Способи перевстановити ОС і не втратити документи та файли
Якщо встановлена Windows не завантажується
В цьому випадку я б запропонував для початку спробувати ?восстановіть завантажувач Windows (ця операція часто допомагає повернути до "життя" ОС).
Якщо відновлення пройшло невдало - то, як варіант, який би я порадив : створити "з" вільного місця на жорсткому диску ще один розділ і на нього встановити нову ОС Windows. Зрозуміло, при цьому всі дані на диску залишаться цілими (і ви зможете без суєти перенести їх в нову працюючу ОС).
Розглянемо, як це робиться ... ?
*
КРОК 1
Для початку вам знадобляться 2 флешки (від 8 ГБ) і робочий комп'ютер, підключений до мережі Інтернет (можна напроситися до одного / сусідові і т.д. ?).
завдання:
- створити ? завантажувальний (установчу) флешку з ОС Windows 10 (по ідеї, у більшості і так має бути така флешка "про запас");
- створити ? LiveCD-флешку з ОС Windows 10 (ця така штука, яка дозволяє завантажувати Windows прямо з флешки, не звертаючи уваги на жорсткий диск. Зрозуміло, ця версія ОС "урізана". Як це виглядає - см. скрин ?).

Типовий LiveCD / Які програми є на диску "Стрільця ..."
*
КРОК 2
Далі нам потрібно на проблемному комп'ютері завантажитися з LiveCD-флешки. Для цього достатньо трохи "поднастроіть" BIOS або скористатися Boot Menu (якщо не знаєте, про що йде мова - див. Посилання нижче на інструкцію).
? На допомогу!
Як налаштувати BIOS (UEFI) для завантаження з флешки або диска (CD / DVD, USB, SD)
*
КРОК 3
У Windows, яка стартувала у нас з LiveCD-флешки, необхідно відкрити "Управління дисками" ( Win + R -> diskmgmt.msc ).
Далі на одному з розділів HDD / SSD (на якому є вільні 20-30 ГБ) потрібно клікнути ПКМ і вибрати опцію "Стиснути том" . Приклад нижче. ?
Примітка: ця операція не видаляє і не псує дані на диску (якщо, звичайно, у вас немає якихось проблем з файлової системою ...).

Управління дисками - стиснути тому
Після потрібно натиснути "Далі / далі ..." і вказати місце під новий розділ (мінімально: зазвичай потрібно близько 25-35 ГБ).

Місце під новий розділ
Буквально через 10-15 сек. ви побачите, що на диску з'явився ще один не розмічений розділ (позначений чорним кольором). Створіть на ньому простий том. ?

Створити простий том
І отформатируйте його в файлову систему NTFS (букву диску можна привласнити будь-яку не зайняту ...).

Форматувати за замовчуванням
У підсумку на диску тепер буде 2 розділу:
- один: "C: \" з Windows (який був спочатку);
- другий: "H: \" (новий том). На цьому розділі, зрозуміло, ніяких даних поки немає ...

новий том
*
КРОК 4
Тепер цей "проблемний" ПК потрібно вимкнути і підключити до нього іншу флешку - установчу (з Windows 10).
Після, включити, зайти в ? Boot Menu і зробити з неї завантаження ...
? На допомогу!
Як завантажитися з USB-флешки або зовнішнього HDD - інструкція для початківців

Boot Menu - запуск установки ОС
Потім почати установку ОС Windows.

встановити ОС
Важливий момент: обов'язково вкажіть, що вам потрібен режим вибіркової установки (який призначений для досвідчених користувачів)!

вибіркова установка
Після залишиться вказати розділ під установку нової ОС - зрозуміло, потрібно вибрати той, який ми створили раніше (він позначений, як "новий том" ?).

Вибір нашого розділу
Далі, кроки йдуть стандартні і мало-цікаві: вибір регіону, мови і т.д. (На ключове завдання вони ніяк не впливають).

Типова установка ОС
По завершенню установки у вас буде 2 розділу:
- на одному - робоча ОС Windows 10;
- на другому - "стара" ОС і всі ваші дані (за замовчуванням вони знаходяться в папці "C: \ Users \ alex \" (alex - ім'я вашого профілю)).
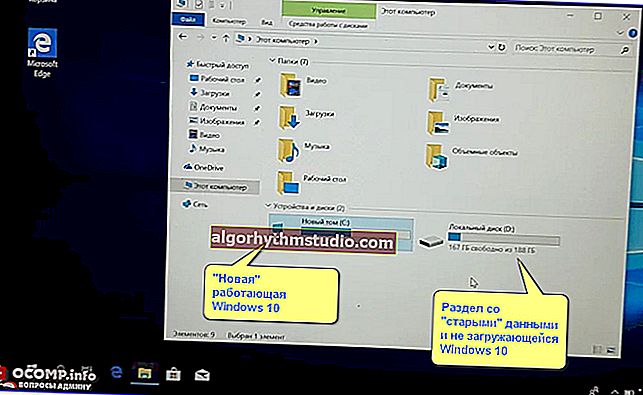
Нова ОС працює - переносимо все що потрібно
Завдання вирішена ?! ?
*
Якщо встановлена Windows ще «хоч якось» працює
За допомогою бекапа (зовнішній диск + хмара)
Не буду оригінальним, але найбільш надійний і простий спосіб 100% -во зберегти свої файли і документи (за будь-яких проблемах з ПК) - зробити їх бекап на зовнішній жорсткий диск (зараз у продажу є відносно недорогі моделі на 250-500 ГБ - саме те , для таких ось справ ...).
? На допомогу!
Як замовити товар на AliExpress зі знижкою (покупка в інтернет-магазині з економією)

Зовнішній HDD підключений до USB
За замовчуванням всі призначені для користувача папки знаходяться за наступним шляхом:
- C: \ Users \ alex \ Desktop - робочий стіл;
- C: \ Users \ alex \ Documents - документи;
- C: \ Users \ alex \ Pictures - картинки;
- C: \ Users \ alex \ Videos - відео;
- C: \ Users \ alex \ Music - музика.
Замість "alex" буде ім'я вашого профілю.
До речі , якщо зовнішнього диска у вас немає, бекап своїх файлів можна зробити на "Яндекс Диск" (в хмару). Додаток це дуже просте, після його установки - в треї (біля годинника) у вас з'явиться значок диска, клікнувши по якому відкриється вікно (див. Скрін нижче), в яке можна скопіювати всі свої файли.
? На допомогу!
Яндекс Диск: як їм користуватися, завантажувати і викачувати файли, фото. Як налаштувати авто-створення копії моїх документів

Програма Яндекс диск на Windows встановлена
Власне , коли бекап всього потрібного зроблений, можна приступати до звичайної установці Windows (не боячись за дані на диску). ✔
*
Через створення ще одного розділу на диску
Як правило на всіх нових ПК / ноутбуках зазвичай йде 1 логічний розділ на 1 фізичний HDD / SSD, на якому і встановлена Windows.
Щоб було зрозуміло, про що йде мова - відкрийте управління дисками (це штатна утиліта Windows). Для цього натисніть Win + R і використовуйте команду diskmgmt.msc .
Зверніть увагу на скріншот нижче ?: диск 0 - це реальний HDD, на якому може бути як 1 розділ (в моєму прикладі це розділ (D :)), так і 2, і більше ...
Суть того, що ми зробимо: розділимо один з розділів на диску на два (дані на диску не постраждають!). І на новий розділ встановимо Windows.

Управління дисками / в якості довідки
Як створити ще один розділ на диску:
1) Я покажу на прикладі розділу з Windows "C: \".
Для початку у вас на ньому має бути вільне місце (наприклад, я збираюся "відщипнути" від розділу "C: \" 30 ГБ - значить вільного місця на "C: \" має бути більше 30 ГБ).
І так, в управлінні дисками натискаємо правою кнопкою мишки по розділу "C: \" і вибираємо опцію "Стиснути" .

Стискання тому
2) Далі вкажіть якого розміру тому вам потрібен (примітка: 30 ГБ - це приблизно 30 000 МБ).

стиснути
3) Після стиснення у вас на диску повинна з'явитися не розподілена область (позначається чорним кольором). Клацніть по ній правою кнопкою мишки і створіть простий том.

Створити простий том
4) Вкажіть файлову систему NTFS і відформатуйте цей розділ. Приклад на скрині нижче.

Форматування нового томи
5) В результаті у вас буде новий розділ під подальшу установку ОС. У моєму прикладі це розділ "E: \".

Новий розділ був створений
Далі ж , коли запустите установку ОС Windows, виберіть варіант "Для досвідчених користувачів" (див. Скріншот нижче).

Вибіркова установка!
І вкажіть саме той розділ, який ми створили раніше (в моєму випадку це 29,3 ГБ (ті самі ≈30 000 МБ)).

Вибір диска під установку другої ОС
Власне, коли нова Windows буде встановлена - при включенні ПК / ноутбука у вас почне з'являтися доп. вікно, в якому можна вказувати яку ОС завантажувати. ?

Виберіть ОС (як буде виглядати меню при включенні ПК)
Далі можна не поспішаючи перенести файли і документи в нову ОС, і надалі видалити все непотрібне на розділі з "старої" Windows ... ?
На мій скромний погляд цей спосіб досить зручний як для заміни старої "глючной" версії ОС, так і для тестування якихось цікавих збірок.
*
Через оновлення (вбудована функція)
У Windows 10 є спец. опція відновлення заводських параметрів зі збереженням всіх файлів і програм (тобто у вас буде "свіжа" чиста ОС, яка буває після переустановлення з форматуванням).
Задумка розробників начебто не погана, але відразу хочу зазначити , що я неодноразово стикався з тим, що після такого "оновлення" частина файлів переставала читатися (опинялися битими). Тому, перед цією процедурою я б все-таки рекомендував зробити бекап ...
Тепер про те, як її запустити.
Варіант 1
1) Перейти в параметри Windows.

Пуск - параметри
2) В розділі "Оновлення та безпека / Відновлення" клікнути на кнопку "Почати" (вкладка "Повернути комп'ютер в початковий стан").

Відновлення - почати
3) Вибрати варіант "Зберегти мої файли" . Далі запуститься процес перевстановлення, який триватиме 10-20 хв. часу *.

Зберегти мої файли
Варіант 2
Якщо ваша Windows перестала завантажуватися, як варіант, можна скористатися завантажувальної флешкою. Після запуску установки і вибору мови (див. Скріни нижче), вкажіть, що вам потрібно "Оновлення: установка Windows зі збереженням файлів, параметрів і додатків" .

Початок установки Windows 10
Варто зазначити, що цей тип установки в деяких випадках може бути недоступний (тоді см. Попередні варіанти, запропоновані в статті).

оновлення
? Доповнення!

Кращі безкоштовні програми російською для Windows: мій базовий набір для нового ПК.
*
Коментарі та доповнення по темі - вітаються!
Всього найкращого!
?
Перша публікація: 14.09.2019
Коригування замітки: 30.05.2020