Як з Android роздавати інтернет на комп'ютер або ноутбук (по USB, Wi-Fi або Bluetooth)
 Доброго часу доби!
Доброго часу доби!
Як ви думаєте, а що має велику поширеність і доступність: мережі 3G / 4G або кабельний інтернет? .. (види підключення до мережі)
Відповідь: якщо кабельний інтернет доступний тільки в великих містах (та й не у всіх районах), то ось мережі 3G / 4G обплутали не тільки міста, а й навіть районні центри та села.
Я тут недавно спеціально подивився карту покриття 3G в різних областях - виявляється, зараз можна вийти в інтернет за допомогою смартфона навіть в селах, які за сотні кілометрів від великих міст! Грандіозно! Років 10 тому таке і уявити було складно ...
Власне, якщо інтернет є на смартфоні - він може працювати і на ПК. Про те, як його розшарити (тобто поділитися ним) - і буде ця стаття ...
? Думаю , що матеріал статті може стати в нагоді в багатьох випадках:
- коли ви поїдете за місто на дачу (або будете у відпустці);
- на роботі, якщо основний Інтернет-канал у вас обмежений (і немає доступу до розважальним сайтам);
- та й просто як резервний канал зв'язку (особливо, якщо ваш основний Інтернет-провайдер часто вас підводить).
*
3 варіанти, як можна роздавати інтернет зі смартфона (режим модему)
За USB (актуально для ПК і ноутбуків)
Найбільш простий спосіб - це підключити телефон кабелем (він йде в комплекті до кожного апарату) до USB-порту комп'ютера і розшарити (роздати) інтернет.
Перевага способу: просто і швидко, телефон крім розшарювання мережі ще й заряджається (а значить не сяде так швидко батарея).
Недоліки: можна підключити тільки до одного пристрою (а якщо вам потрібно розшарити інтернет на 2-3 ПК?). До того ж зайві дроти плутаються під руками і ногами (21 століття, а все ще ... без них нікуди).

Підключаємо телефон до комп'ютера за допомогою USB кабелю
Саме підключення до USB, думаю, розглядати немає сенсу (?  ), А ось після нього:
), А ось після нього:
- перевірте, що на телефоні у вас є мережа 3G / 4G (зазвичай, відображається у верхньому меню);
- потім відкрийте настройки на телефоні: в розділі параметрів мережі виберіть "Ще" (див. скрін нижче).

налаштування смартфона
Далі відкрийте вкладку "Режим модема" і включіть режим "USB-модем" - як тільки загорілося зелене "перемикач" і в верхньому меню з'явився значок USB (  ), значить інтернет став лунати ...
), значить інтернет став лунати ...
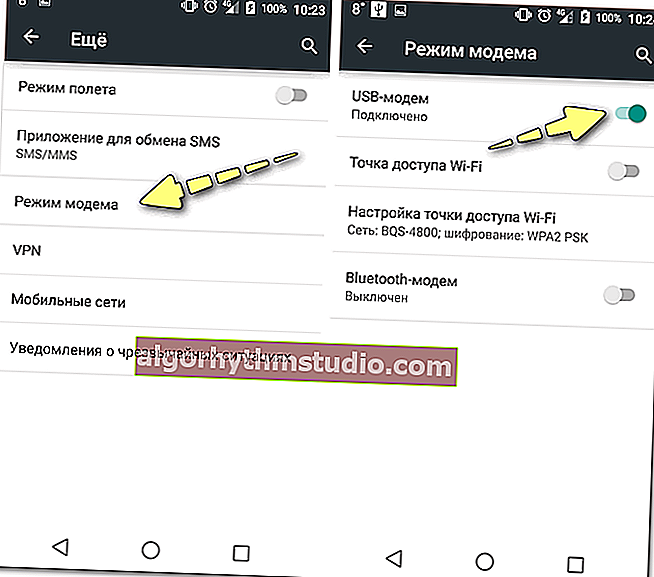
USB-модем підключений
Зверніть увагу, в 99,9% випадків Windows автоматично підключається до цієї мережі і у вас з'являється доступ до Інтернету (див. Приклад нижче).
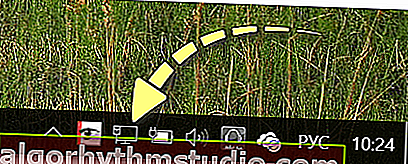
мережа підключена
Якщо раптом значок мережі в треї і раніше ? з хрестиком (без доступу до мережі Інтернету), спробуйте:
- натиснути Win + R і ввести команду ncpa.cpl, натиснути Enter. Мають відкритися всі мережеві підключення на ПК;
- далі потрібно включити всі мережі з назвою "Ethernet" (як правило, мережу від Android буде "Ethernet 3" ). Приклад див. Нижче (для включення мережі: просто тиснете по ній правою кнопкою мишки і в меню вибираєте необхідне).
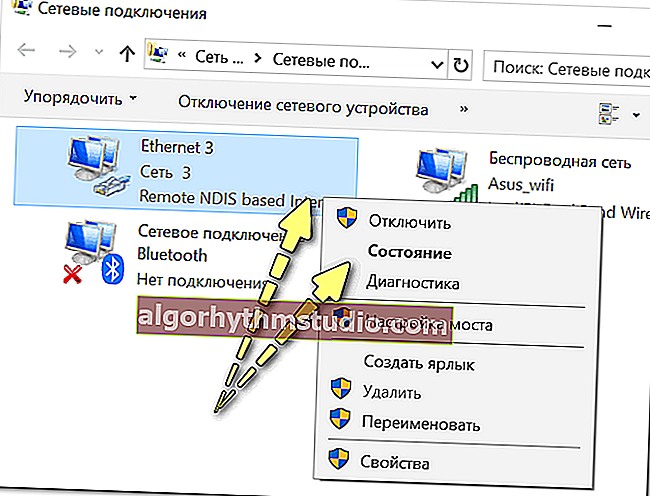
З'явиться нова мережа ...
? На допомогу!
Телефон на Android як модем для комп'ютера (по USB). І що робити, якщо інтернет не працює при роздачі з телефону
*
Через Wi-Fi (актуально для ноутбуків і ін. Смартфонів)
Підключати через USB, звичайно, зручно, але уявіть якщо у вас не ПК, а ноутбук і всі порти вже зайняті? До того ж, якщо ви в дорозі (скажімо), то кожен зайвий провід може чинити величезний незручність ...
А створена Wi-Fi мережу дозволяє розшарити мережу відразу на кілька пристроїв: скажімо, на ноутбук і ще один смартфон (наприклад).
Як це робиться : перші дії аналогічні - перевірте, що на вашому телефоні є мережа 3G / 4G і відкрийте настройки мережі на Android, вкладку "ЩЕ" (див. Скрін нижче).

налаштування смартфона
Далі у вкладці "Режим модема" включите "Точку доступу Wi-Fi" . Потім задайте налаштування точки доступу: ім'я мережі і пароль для доступу.
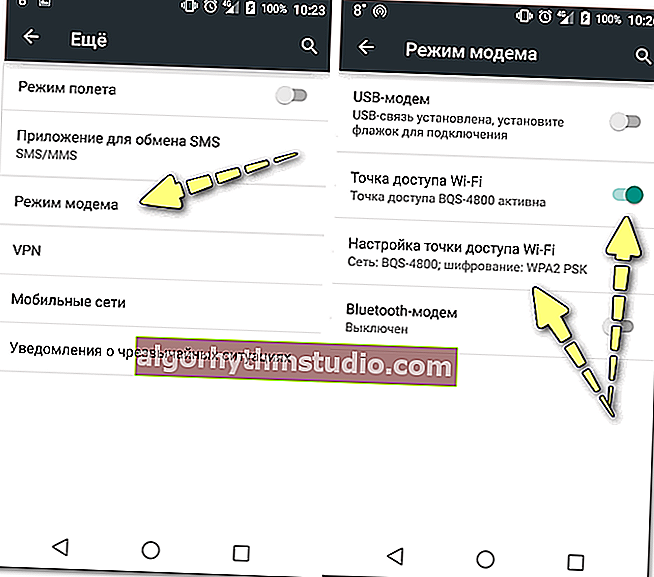
Точка доступу Wi-Fi створена
Після чого, до цієї Wi-Fi мережі можна підключитися, як і до будь-якої іншої. Якщо брати ноутбук - то просто клацніть по значку мережі в треї, зі списку доступних мереж виберіть ту, яку ми створили: для доступу до неї необхідно ввести пароль.
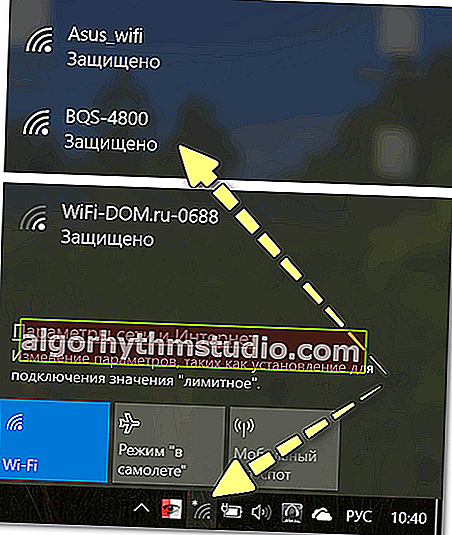
Підключаємося до створеної Wi-Fi мережі
В общем-то, якщо все вірно - значок мережі стане активним, можна користуватися інтернетом ...

Мережа заробила ...
? Про всяк випадок!

Якщо раптом у вас Wi-Fi мережу без доступу до інтернету - тобто на ній став горіти жовтий знак значок, то ознайомтеся з матеріалами цієї статті
*
Через Bluetooth (актуально для ноутбуків і ін. Смартфонів)
Якщо через USB-підключення або з мережею Wi-Fi виникли проблеми (наприклад, деякі пристрої не підтримують Wi-Fi, могли з'явитися системні помилки, та ін.), То можна спробувати розшарити мережу через Bluetooth .
Якихось особливих переваг у неї перед Wi-Fi немає (якщо не брати до уваги вплив на здоров'я), але є мінус, часу на налаштування - доведеться затратити трохи більше ...
*
Дія перша : необхідно створити пару пристроїв (тобто з'єднати їх).
Для цього відкрийте настройки Bluetooth на ноутбуці (найпростіший спосіб - скористатися треєм: там повинен бути значок).
? На допомогу!
Пропав значок Bluetooth: як його додати в трей поруч з годинником [інструкція]

Відкриваємо налаштування Bluetooth
Також можна відкрити меню: ПУСК / Параметри / Пристрої (Bluetooth і ін.) (Це для користувачів Windows 10).
Далі натисніть по копанні "Додавання Bluetooth пристрою" .
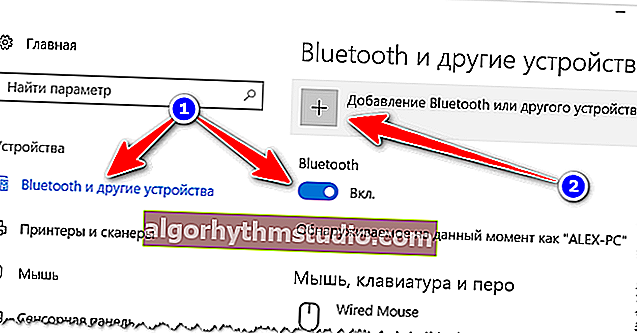
Перевіряємо, чи включений Bluetooth і починаємо пошук пристрою
На смартфоні ввімкніть Bluetooth - далі серед доступних пристроїв ви повинні побачити ваш ноутбук.
Натиснувши на нього, ви побачите запит-підтвердження. Необхідно погодитися на пару (в деяких випадках доведеться ввести код для підключення, він буде відображений у вас на екрані телефону).
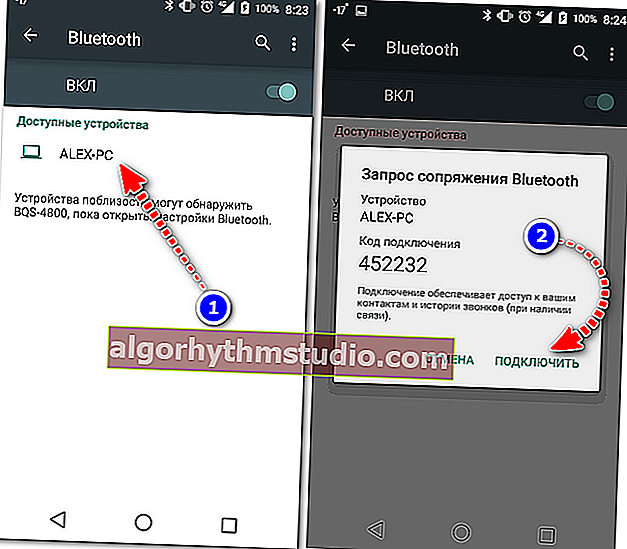
Доступні пристрої - підключити / Android
У підсумку, у вас в пристроях Bluetooth, повинен бути підключений ваш телефон (зверніть увагу на статус "підключено").
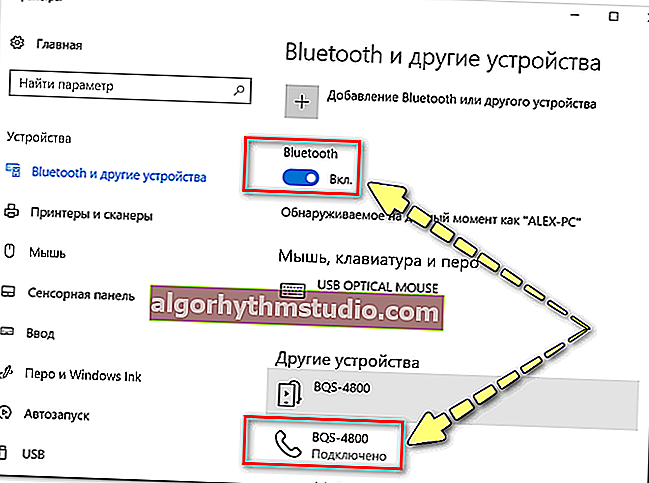
Пристрій повинен бути увімкнений та підключений
? ДОПОВНЕННЯ!
На допомогу тут порекомендую вам ще пару статей на цю тему:
- Як включити Bluetooth на ноутбуці
- Як передавати файли через Bluetooth між телефоном і ноутбуком (комп'ютером)
*
Дія друга: расшарівать інтернет з Android.
Перевіряємо наявність 3G / 4G мережі, потім відкриваємо налаштування мережі, вкладку "Ще" (приклад представлений на скрині нижче). ?

налаштування смартфона
Після чого, відкриваєте вкладку "Режим модема" , і включаєте телефон в режим "Bluetooth-модема" (повинен загорітися зелений "перемикач" - тобто телефон перейшов в потрібний режим).
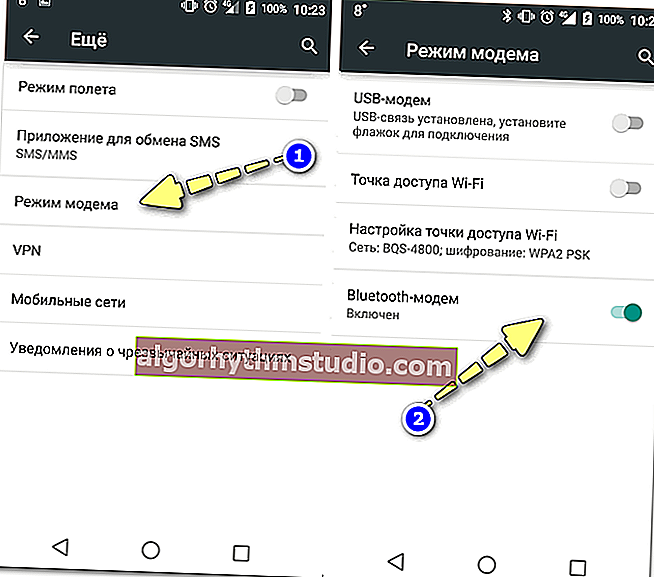
Включений Bluetooth модем
Після чого відкрийте ? панель управління Windows за адресою (щоб відкрити панель управління - натисніть поєднання клавіш Win + R, і введіть команду control):
Панель управління \ Обладнання і звук \ Пристрої та принтери
У цій вкладці виберіть свій телефон і клацніть по ньому правою кнопкою мишки - в меню оберіть "Подключаться через> точка доступу" (див. Приклад нижче).
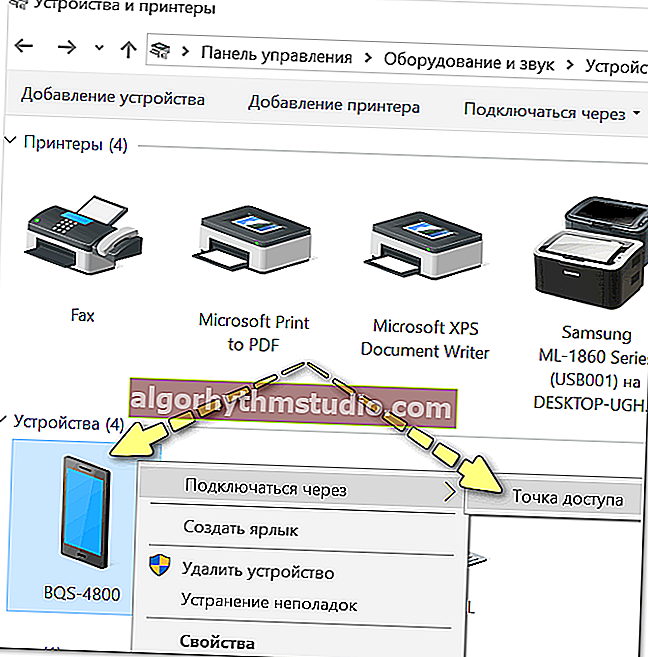
Точка доступу - підключатися через цей пристрій
Власне, у вас повинна автоматично з'явитися нова мережа, з якої також автоматично з'єднатися Windows і з'явитися доступ до Інтернету (про що вас сповістить значок в треї - приклад нижче).

З'явився доступ до інтернету
Якщо раптом мережа не з'явилася: зайдіть в мережеві підключення Windows (щоб їх відкрити: натисніть Win + R, і введіть команду ncpa.cpl) і включіть нову мережу вручну!
*
PS
До речі, кожен раз сполучати пристрою не потрібно - це досить зробити один раз. Тому, якщо розглядати спосіб подеколи. через Bluetooth - то він не такий вже й довгий (по крайней мере, при повторних підключеннях ...).
*
На цьому, поки що, все ...
Доповнення і коментарі вітаються ...
Успіхів!
?
Перша публікація: 10.05.2018
Коригування: 10.04.2020






