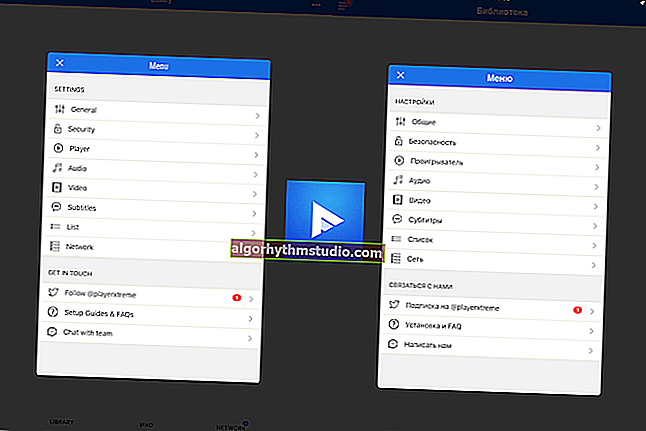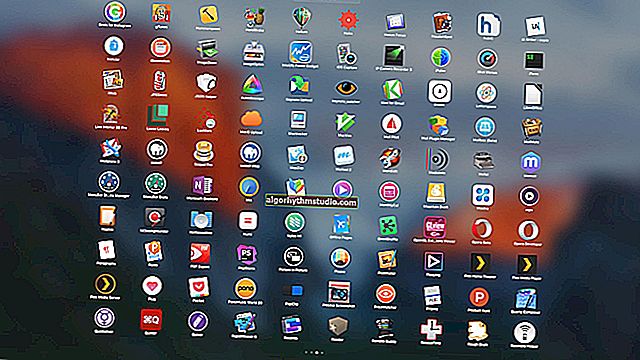Як підключити ноутбук до комп'ютера

Питання від користувача
Добрий день.
У мене вдома є 2 ноутбука і ПК. Іноді потрібно передати якісь файли з ПК на ноут (або навпаки). Чи можна їх якось підключити один до одного, щоб це можна було робити без використання флешок, безпосередньо?
Доброго часу!
Звичайно, можна! .. Швидше за все у вас вдома вже є роутер, завдяки якому ноутбуки (як і ПК) підключені до інтернету (плюс всі вони вже об'єднані в локальну мережу). І в такому випадку буде досить просто розшарити потрібні папки ...
Втім, як би там не було, в статті розгляну 2 варіанти можливих подій ... ?
*
Підключення ноутбука до ПК
Спосіб 1: за допомогою роутера
І так, як вже сказав вище, цей спосіб буде актуальний, якщо ваші ноутбуки підключені до Wi-Fi мережі, комп'ютер з'єднаний з роутером кабелем.
Проблем з доступом не спостерігається (тобто на значку мережі немає ніяких трикутників зі знаками оклику або червоних хрестиків).

Підключений до роутера
Примітка: я буду виходити, що і на ПК, і на ноутбуках встановлена ОС Windows 10 (в принципі, з Windows 7/8 майже всі дії аналогічні).
КРОК 1
Перше, що потрібно зробити - це перевірити імена ПК і робочі групи (на всіх ноутбуках і комп'ютерах, між якими планується обмін файлами, мережеві ігри і ін.).
важливо:
- ім'я ПК - має бути на всіх комп'ютерах різний;
- робоча група - на всіх комп'ютерах однакове!
Зробити це можна через панель управління: вкладка "Система і безпека \ Система" (або відкрити властивості в "моєму комп'ютері").

Ім'я комп'ютера і робочої групи
Примітка: після зміни робочої групи - перезавантажте пристрій.
КРОК 2
Потім необхідно перейти в панель управління Windows у вкладку: "Мережа та Інтернет \ Центр управління мережами і загальним доступом" і клікнути по посиланню зміни доп. параметрів загального доступу. Див. Скріншот нижче.

Змінити параметри загального доступу
Далі потрібно включити мережеве виявлення, загальний доступ до принтерів і файлів, і відключити парольний захист (за замовчуванням Windows 10 все забороняє!). Причому, зробити це потрібно для трьох профілів: приватна, гостьова, все мережі.

Включити загальний доступ
Зрозуміло, подібні мережеві параметри потрібно задати на кожному з ноутбуків і ПК в мережі.
КРОК 3
Тепер все підготовлено, і можна почати расшарівать (ділитися) папками і дисками. Припустимо, ви вирішили зробити загальнодоступним для всіх комп'ютерів в своїй локальній мережі диск "D: \". Для цього:
- спочатку перейдіть в "Мій комп'ютер" і відкрийте властивості диска;
- у вкладці "Доступ" клікніть по кнопці розширеної настройки;
- після поставте галочку "Дозволити спільний доступ до цієї папки" і збережіть налаштування;
- зверніть увагу, що на іконі диска з'явиться кілька чоловічків (тобто він став загальнодоступним).

загальнодоступний диск
КРОК 4
Ну і останній штрих ... Як тепер знайти всі ті папки і диски, які були розшарені? ✔
Та дуже просто: достатньо відкрити провідник і клікнути по вкладці "Мережа" - в ній будуть відображені всі ПК і ноутбуки в локальній мережі (які включені в даний момент).
Клікнувши по кожному з них, ви побачите, які папки і диски у нього є загальнодоступними (в моєму прикладі розшарено тільки диск "D: \"). Зайшовши в цю папку - ви зможете звичним чином працювати з файлами ... ✌

Як подивитися, які папки розшарені
В общем-то і все, завдання виконане!
Спосіб 2: з'єднання мережевим кабелем

мережевий кабель
КРОК 1
І так, спочатку слід зробити одне важливе зауваження - мережеві кабелі в продажу можуть зустрічатися двох видів: одні для підключення ПК до ПК (або ноутбука до ПК), інші - для підключення ПК (ноутбука) до роутера.
У нашому випадку потрібен кроссірованний мережевий кабель (або кабель, опресованний перехресним способом). У таких кабелів на кінцевих роз'ємах міняються місцями жовта і зелена пари (примітка: у кабелів для підключення ПК до роутера - кольору контактів однакові).

Два ноутбука з'єднаних кабелем
Сам процес з'єднання нічого складного із себе не представляє: досить підключити кабель до мережевої карти ПК (ноутбука). Зазвичай при цьому починає моргати світлодіод поруч з мережевим портом (значить все нормально).
КРОК 2
Далі потрібно відкрити мережеві підключення: натисніть Win + R , і використовуйте команду ncpa.cpl (універсальний спосіб для різних версій ОС).

ncpa.cpl - перегляд всіх мережевих підключень
Серед мережевих підключень у вас має бути (хоча б одне) з назвою Ethernet (це і є той адаптер, до якого ми підключили мережевий кабель). Необхідно відкрити його властивості (до речі, на ньому не повинно горіти ніяких хрестиків).

Властивості (Ethernet)
Далі перейти в властивості "IP версії 4" і задати наступні параметри:
- IP-адреса: 190.168.0.1
- Маска підмережі: 255.255.255.0

На першому ноутбуці (ПК)
На другому комп'ютері (ноутбуці) також відкрийте мережеві підключення, властивості Ethernet. Тільки тепер необхідно вказати кілька відмінні параметри:
- IP-адреса: 192.168.0.2
- маска підмережі: 255.255.255.0
- основний шлюз і бажаний DNS: 192.168.0.1

На другому ноутбуці (ПК)
КРОК 3
Подальші кроки по налаштуванню мережі нічим не будуть відрізнятися від того, щоб було мною зазначено для підключення за допомогою роутера. Тому, можете переходити до першого кроку і продовжувати настройку ...
В допомогу!

Чому Windows 10 не бачить комп'ютери в локальній мережі (в мережевому оточенні нічого немає) - //ocomp.info/windows-10-ne-vidit-kompyuteryi-v-lokalnoy-seti.html
*
На сім поки все, доповнення вітаються ...
Всього найкращого!
?