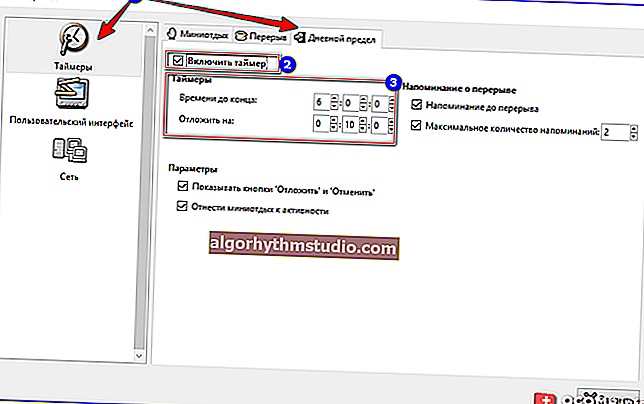«Я чую себе в навушниках, коли говорю в мікрофон» - як відключити даний режим в Windows

Питання від користувача
Добрий день.
Допоможіть з однією проблемою ... Встановив днями нову ОС Windows 10 (до цього користувався "вісімкою"). Оновив драйвера, підключив навушники, принтер і т.д. (Все начебто працює, синіх екранів немає).
Але при розмові по мережі зіткнувся з тим, що я чую себе ж в навушниках, коли говорю в мікрофон (прямо в режимі онлайн). Це дуже відволікає і заважає, не підкажіть чому так відбувається?
Добрий день.
Найімовірніше проблема в тому, що у вас в Windows включена опція прослуховування з мікрофона (вона буває дуже корисна при деяких умовах).
Якщо вам вона заважає - то її можна або зовсім викл., Або спробувати зменшити її гучність / чутливість (вибір яким шляхом піти - є не завжди, залежить від вашого обладнання).
Нижче покажу пару прикладів ...
*
Що перевірити, якщо йде прослуховування з мікрофона
? КРОК 1
І так, спочатку необхідно відкрити панель управління Windows (не плутати з параметрами!) І перейти в розділ "Обладнання і звук / Звук" .

Устаткування і звук - звук
Далі у вкладці "Запис" у вас будуть представлені кілька мікрофонів. Той, який використовується за умовчанням (тобто з якого і йде звук) позначений зеленою галочкою - необхідно відкрити його властивості . Приклад на скрині ?.

Властивості поточного мікрофона
У вкладці "Прослухати" подивіться чи не варто галочка на пункті "Прослуховувати через цю автомагнітолу" . Якщо вона є - зніміть її і збережіть налаштування.
Після цього все повинно почати працювати в штатному режимі ... ?

Прослуховувати через цю автомагнітолу
*
? КРОК 2
Далі (в цьому ж розділі звукових налаштувань) у вкладці "Відтворення" відкрийте властивості динаміків (навушників), використовуваних за замовчуванням.

властивості динаміків
У вкладці "Рівні" зверніть увагу на повзунки: "Мікрофон", "Лін. Вхід", "Side", "Center" (в залежності від заліза - їх кількість і назви у вас можуть бути відмінними від мого!). ?
Спробуйте по черзі їх кілька зменшити, зберегти настройки та перевірити роботу мікрофона. Нерідко такий ось простий до-настройки вдається домогтися якісного звучання ...

підстроювання рівнів
*
? КРОК 3
Якщо попередні налаштування не дали ефекту - спробуйте перейти в параметри драйвера звуку (найчастіше, це який-небудь Realtek HD).
Примітка: посилання на параметри аудіо-драйвера для налаштування звуку зазвичай "захована" або в треї (біля годинника в правому нижньому кутку), або в панелі управління Windows (режим відображення - "Великі значки" ?).

Диспетчер Realtek HD з'явився!
У вкладці "Лін. Вхід" можна вирішити проблему "радикально": наприклад, виставивши гучність записи - на 90-100%, а гучність відтворення - на 0-5%. ?

Диспетчер звуку Realtek HD
Важливо!
Зрозуміло, щоб у вас була можливість відкрити подібні панелі управління (як на скрині вище) - у вас повинні бути встановлені аудіо-драйвера (з офіц. Сайту, а не ті, які автоматично підбирає Windows 10).
? На допомогу!
1) Немає значка від диспетчера Realtek HD! Як увійти в панель управління Realtek, а то ніяк не можу налаштувати звук
2) Як встановити драйвер на звук. Пошук аудіо-драйверів (на прикладі Realtek)
*
? КРОК 4
Ну і не можна не відзначити, що роботу мікрофона можуть коригувати налаштування програми, в якому ви його задіяли.
Наприклад, в Steam для точкової підстроювання мікрофона: необхідно відкрити список друзів, параметри, перейти у вкладку "Голосові чати" і відрегулювати рівні гучності, і доп. опції у вигляді "Шумозаглушення", Ехо "і т.д.

Відкриваємо налаштування Steam

Доп. настройки шумозаглушення, луни і т.д.
Багато користувачів недооцінюють ці "галочки", однак, вони часом надають досить сильний вплив на роботу мікрофона (багато що залежить, звичайно, від типу / моделі мікрофона і ПО).
*
PS
В рамках цієї замітки не можу не сказати ще про "парочки речей" (особливо, це стосується тих, хто використовує мікрофон на навушниках - але ж йому легко можна "знайти" альтернативу).
Про що мова:
- на ноутбуках є вбудований мікрофон і його досить легко включити;
- можна придбати зовнішній мікрофон (він забезпечить набагато якісніше звук);
- в ряді випадків "винен» не сам мікрофон, а звукова карта. Непогано б перевірити, як працює звук через зовнішню аудіо-карту (благо, зараз є "малятка" у вигляді флешки, вартістю всього пару сотень рублів). ?

Зовнішній вигляд універсальної аудіо-карти
*
Доповнення - вітаються!
Якщо вирішили проблему інакше - чіркну пару рядків в коментарях (заздалегідь дякую).
Успіхів!
?