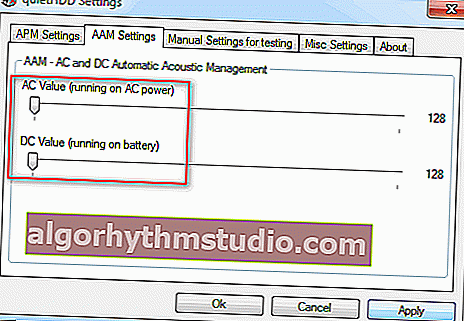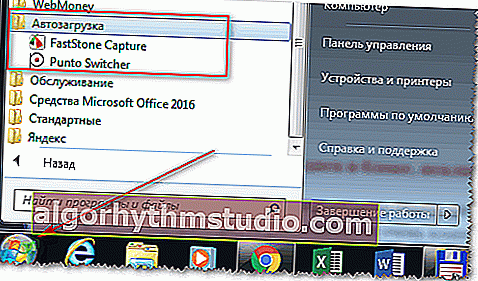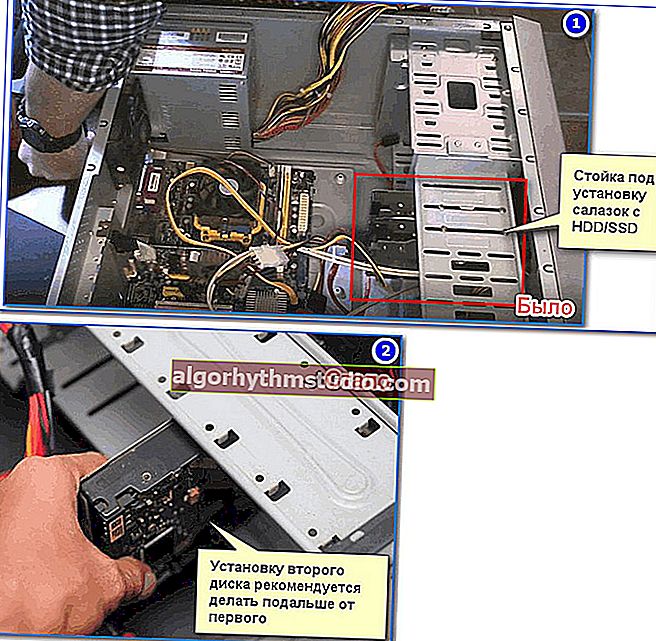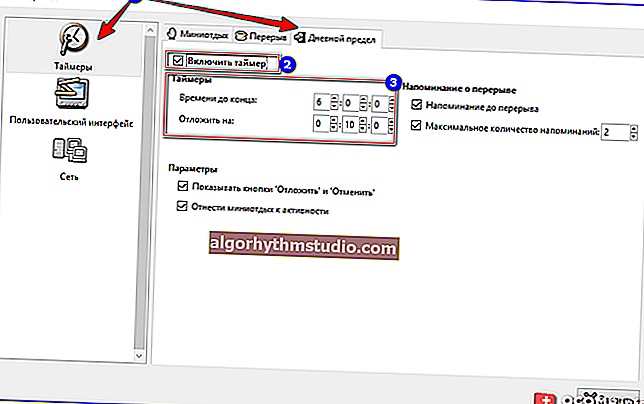Шумить і тріщить жорсткий диск при навантаженні. Що можна зробити?

Типове питання
Добрий день.
Купив недавно ноутбук і тільки через деякий час помітив, що, коли я скачую який-небудь файл, включаю ноутбук, або копіюю інформацію з диска на диск - диск починає тріщати. Звук не сильний, але вкрай неприємний.
У магазині сказали, що з диском все в порядку, так і повинно бути, але в душі залишилися сумніви ...
Якби знав, що це модель така гучна, зупинився б на інший ... Підкажіть, що можна зробити, щоб зменшити шум при навантаженні на диск?
Добрий день.
Тріск тріску ворожнечу. Взагалі, жорсткий диск (HDD) - це механічний пристрій, і при роботі будь-HDD видає шум. Правда, у одного диска - він ледь вловимий і практично не чутний, а в іншого - може трохи дратувати. До того ж, крім "робочого" шуму (який і повинен бути), може з'явитися сторонній (який вказує на появу проблеми): стук, сильний скрегіт, клацання та ін.
У цій статті постараюся дати рекомендації, як і що можна зробити з цими шумами ...
*
Рекомендації щодо усунення шуму від диска
Особливу увагу на шум від диска слід звернути в тих випадках, коли:
- якщо почав шуміти старий диск, який раніше працював без шуму (це тривожний симптом - в першу чергу відразу ж створіть резервні копії всіх важливих файлів з диска);
- з'явився шум у вигляді: стуку, сильних клацань, скреготу та ін. (це все теж вказує на проблему з механікою);
- якщо при появі тріска - комп'ютер починає зависати, Windows не реагує на ваші натискання;
- у вас періодично не відчиняються і не читаються файли, диск при цьому шумить.
Всі перераховані вище симптоми вказують на можливі апаратні проблеми з диском (в більшості випадків), і без його заміни на новий диск, шум усунути не вдасться. Тому, рекомендую після бекапа, подивитися свідчення SMART, перевірити диск на бед-блоки та ін. Про перевірку диска у мене на блозі є одна невелика інструкція, посилання нижче.

Як перевірити жорсткий диск на помилки і биті сектора (бед-блоки). Як працювати з програмою Victoria в DOS і Windows - //ocomp.info/proverit-hdd-na-oshibki-bed-bloki.html
*
Якщо у Вас шумить новий диск - то найімовірніше з ним все в порядку, і це його робочий шум (хоча, шлюб або вихід з ладу нового диска теж ніхто не виключає). Найчастіше проблема в тому, що коли користувач купував диск (ноутбук, комп'ютер) - то в магазині (де багато сторонніх шумів, грає музика та ін.), Він просто не звернув увагу на шум диска (та й в магазині, диск, як правило, сильно не навантажуєш). А в будинку, в нічній тиші - оцінив все характеристики свого пристрою.
Але так як комп'ютер - це технічно складний товар, то просто так його поміняти в магазині на інший (як це можна зробити з іншими товарами). Вам у багатьох випадках можуть відмовити (повинна бути більш вагома причина, наприклад, несправність). Далі в статті дам рекомендації щодо усунення такого "робочого" шуму.
Доповнення!
При покупці нового HDD: зверніть увагу, що в характеристиках пристрою зазвичай завжди вказується рівень шуму диска. Параметр цей вимірюється в дБ.
Зрозуміло, чим він нижчий - тим тихіше диск. Порівняльну табличку (щоб зорієнтуватися, як і що) з рівнем шуму привів нижче.

Рівень шуму при роботі (скрін тех. Характеристик одного з HDD з сайту DNS)

Таблиця з приблизною оцінкою шуму по дБ
В допомогу!

Як вибрати жорсткий диск (HDD): 6 моментів, на які варто звернути увагу - //ocomp.info/kak-vyibrat-zhestkiy-disk-hdd.html
*
1) Поміняти свій старий HDD на SSD-диск (або інший HDD)
Перша порада пов'язаний з матеріальними витратами. В ідеалі, щоб зовсім усунути шум - потрібно поміняти диск. Зараз набирають популярність SSD-диски - в них немає механіки, як в HDD, а тому при роботі вони апріорі безшумні (зовсім безшумні!).
Крім цього, у них є ще кілька переваг:
- в кілька разів вище швидкість роботи (це головна перевага!), завдяки цьому ваші програми, ігри, Windows - буду завантажуватися на порядок швидше;
- споживають менше енергії (наприклад, ноутбук буде на 10-15% довше працювати без підзарядки);
- не так сильно бояться тряски і вібрації (знову ж плюс для ноутбуків);
- вони не гріються, як HDD.
Є, правда, у цих дисків один недолік: більш висока вартість. Зате окупається вона з лишком! Різницю в швидкості роботи між SSD і HDD диском можете дізнатися з однієї моїх статей, посилання на неї нижче.

Як перевірити швидкість диска: HDD, SSD. Тест, визначення різниці в швидкості між SSD і HDD, чи варто переходити на твердотільний диск - //ocomp.info/kak-proverit-skorost-diska-ssd-hdd.html
*
2) Перевірити, чи немає додатка, навантажує диск до 100%!
Якщо диск Вас дратує шумом не завжди, а лише в моменти сильної завантаження (про це може свідчити, наприклад, світлодіод-індикатор роботи жорсткого диска) - то спробуйте дізнатися про те, яка програма його навантажує, а потім відключити його.
Дуже часто, диск можуть навантажувати додатки, які вам і не потрібні. Наприклад, при завантаженні Windows завантажується uTorrent з декількома сотнями торрентів: поки вони все перевірятися може пройти і 5-10 хвилин! І весь цей час диск буде сильно навантажений.
Найпростіший і швидкий спосіб дізнатися про додатки, що навантажують диск - це відкрити диспетчер задач (для Windows 8, 10), і відкрити монітор ресурсів (це для Windows 7). Дізнавшись додаток, яке активно працює з диском - спробуйте закрити його.
Щоб викликати диспетчер задач - натисніть поєднання клавіш Ctrl + Shift + Esc.
У Windows 8, 10 - відкрийте вкладку "Продуктивність" і подивіться, чи не завантажений диск. Якщо завантажений, то у вкладці "Процеси" можна знайти програму (яка навантажує його), і закрити її.

Windows 8-10 - продуктивність (завантаження диска 0%)
У Windows 7 в диспетчері завдань необхідно відкрити вкладку "Швидкодія" , потім натиснути на кнопку "Монітор ресурсів" .

Windows 7 - диспетчер задач - швидкодія
У моніторі ресурсів відкрийте вкладку "Диск" : зверніть увагу на розділи "Процеси з дисковою активністю" і "Робота диска" .

Монітор ресурсів Windows 7 - диск
*
3) Знизити швидкість позиціонування блоку з головками (Automatic Acoustic Management)
У жорстких дисках є певні опції, які, зазвичай, ніде не згадуються (говоримо зараз про Automatic Acoustic Management, часто пишуть скорочено AAM ). Це опція дозволяє зменшити швидкість переміщення головок, а це в свою чергу, позитивно позначається на рівні шуму (правда, крім цього, дещо зменшується швидкість роботи диска, але "на око" непомітно).
Змінити цю настройку можна в спеціальних утиліти, рекомендую такі: quietHDD, HDDScan. Розгляну роботу в обох утиліти.
quietHDD
Завантажити можна з Google: //sites.google.com/site/quiethdd/
Зовсім невелика утиліта, призначена для зменшення акустичного шуму AAM і режиму енергоспоживання APM жорсткого диска. Працювати з нею просто і швидко, приклад нижче:
- Запускати її потрібно від імені адміністратора (щоб це зробити, просто натисніть по виконуваного файлу програми правою кнопкою мишки, і виберіть дану дію з контекстного меню).
- У розділі AAM Settings потрібно пересунути повзунки на 128. Після цього натиснути кнопку Apply (прийняти) , щоб настройки вступили в силу. Утиліта почне працювати тут же, як ви прийміть налаштування, тому повинні відразу ж помітити зниження рівня шуму (правда, тут ще залежить від самого диска: на деяких моделях різниця буде невеликою, а на інших - буде чути на порядок).
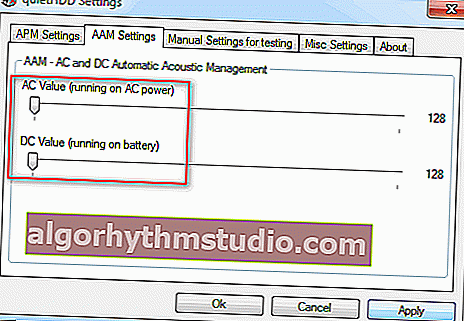
AAM settings
- Щоб утиліта запускалася автоматично при кожному включенні комп'ютера - додайте її в автозавантаження . У Windows 7 досить помістити ярлик від програми в папку "Автозавантаження" в меню ПУСК, в Windows 8, 10 - скористайтеся моєю статтею по налаштуванню автозавантаження.
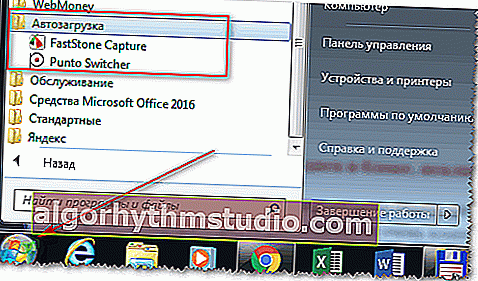
ПУСК-автозавантаження (Windows 7)
HDDScan
Більш докладний опис + посилання на завантаження: //ocomp.info/soft-dlya-proverki-na-bad-bloki.html
Багатофункціональна програма для роботи з SSD і HDD-дисками. Дозволить переглянути SMART, перевірити диск на биті сектора, дізнатися температуру роботи носіїв, управляти акустичним шумом, енергією та ін.
У нашому випадку, потрібно запустити програму, потім вибрати жорсткий диск (якщо у вас їх декілька в системі), і відкрити опцію "Features / IDE Features".

HDDScan - IDE Features
Далі в розділі Automatic Acoustic Management - встановіть значення між 128 і 254 (до речі, програма рекомендує 254, але далеко не завжди воно оптимально). В общем-то, для мінімального рівня шуму - поставте значення в 128 і натисніть кнопку SET (встановити). Таким чином, можна відрегулювати і знайти свій оптимальний варіант.
Примітка: зверніть увагу, що не всі накопичувачі підтримують цю опцію. У деяких випадках, HDDScan не дозволить змінювати значення в Automatic Acoustic Managment.

Automatic Acoustic Management
*
4) Зафіксувати надійно диск в блоці, виключити вібрації, поставити м'які прокладки
Ця рада відноситься до звичайного ПК, якщо ж у вас ноутбук - то майже напевно ваш жорсткий диск надійно і щільно зафіксовано в корпусі виробником (і Ви можете ця порада не читати).
Рекомендую перевірити і зробити ось що:
- Відкрийте системний блок і подивіться, чи міцно зафіксований жорсткий диск. Дуже часто спостерігаю картину: диск коштує на санчатах, але не один болтик НЕ прикручений. У більшості випадків - диск нікуди не дінеться в цьому випадку (мабуть, тому багато "збирачі" системних блоків лінуються закріпити надійно диск), але при роботі диска може створюватися невелика вібрація, і через те, що він не щільно закріплений - між санчатами і диском буде зазор і з'явитися невеликий тріск. Неприємно, звичайно, але досить легко усунути - просто закріпіть диск на всі болтики;

Кріплення HDD до санчат
- Санчата, до яких кріпиться диск, не завжди виконуються якісно: іноді між ними і диском є зазор, через який може виникнути шум. Тому, в деяких випадках рекомендується з невеликого шматка гуми вирізати прості прокладки, які розташувати між самим диском і санчатами. Гума же відмінний гаситель вібрації і шуму, тому один раз виконавши таку процедуру - можете надовго забути про проблеми з тріском (причому, спосіб безкоштовний!).
- Також зверніть увагу ще на один момент: якщо у вас кілька жорстких дисків - не ставте їх занадто близько один до одного. Рекомендую розташовувати їх якомога далі один щодо одного: по-перше, вібрація буде нижче, по-друге, диски не будуть схильні до перегріву.
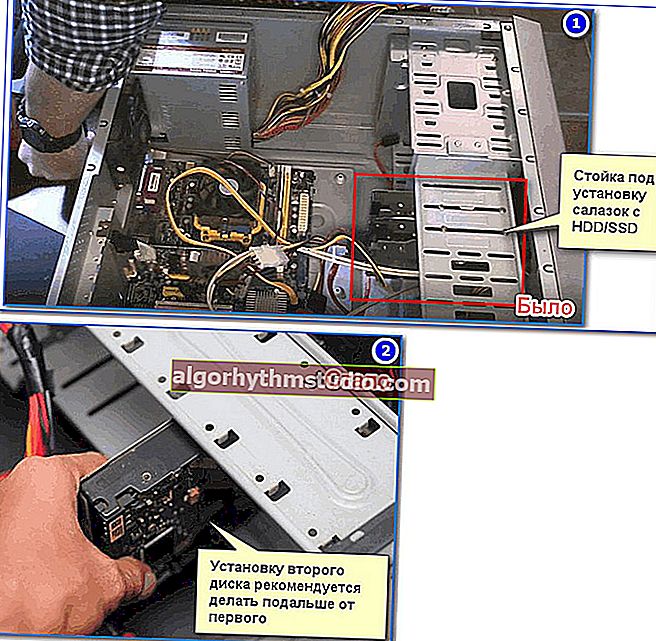
Розташування дисків в системному блоці
*
5) Перевірити на помилки і провести дефрагментацію
Ну і останнє, що хотів порадити - це провести перевірку на помилки і виконати дефрагментацію диска. Тріск - це, звичайно, напряму не зменшить, але зробить ваш диск більш чуйним, швидкість роботи підвищиться (що позитивно, нехай і не багато, позначиться на рівні шуму).
Щоб перевірити диск на помилки і виконати дефрагментацію, відкрийте "Мій комп'ютер" ( "Цей комп'ютер", "Комп'ютер" - в залежності від версії Windows ). Потім виберіть потрібний диск і відкрийте його властивості (див. Скрін нижче).

Властивості диска - Windows 7 - Мій комп'ютер
Далі в розділі "Сервіс" натисніть кнопку "Виконати перевірку" , а після "Виконати дефрагментацію" (приклад нижче).

Сервіс - виконати перевірку - виконати дефрагментацію
До речі, дефрагментацію і очищення диска від сміття можна робити в авто-режимі, для цього є спеціальні утиліти. Посилання на рекомендовані мною утиліти - див. Нижче.
В допомогу!

Кращі програми для оптимізації Windows - //ocomp.info/programmyi-optimizatsii-windows.html
*
На цьому все, всім удачі!
Додатки вітаються ...
?
Стаття відкоригована: 29.01.2019