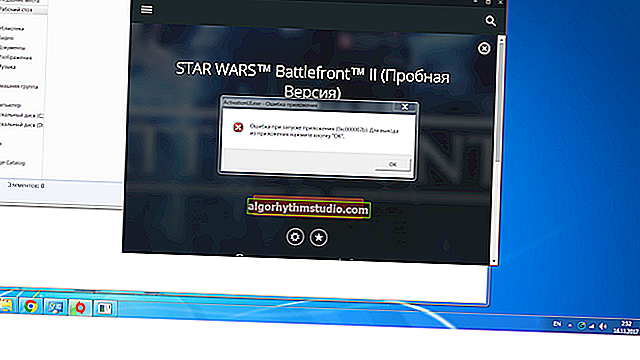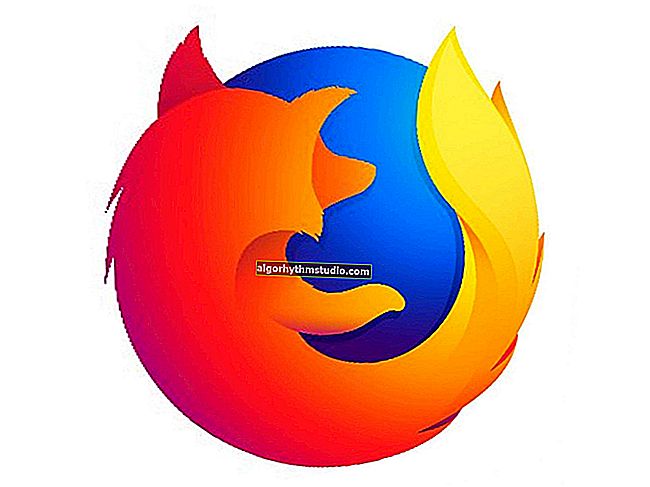Як записати відео на диск для перегляду на DVD-плеєрі
 Всім доброго дня!
Всім доброго дня!
Я не раз стикався з питаннями від користувачів, у яких не виходило змусити DVD-плеєр відтворити відео з DVD диска власної записи.
І, мушу вам сказати, в переважній більшості випадків винні самі користувачі: справа в тому, що багато записують на диск просто сам файл AVI, MKV, MP4, FLV і ін. З фільмами. Програвач ж не може прочитати ці файли з причини відсутності потрібного кодека.
Звичайно, більш сучасні пристрої (програвачі) - підтримують все більше форматів, однак, і вони не встигають за появою нових і нових HD-рипів.
Загалом, в цій статті я хочу навести кілька способів, як можна легко і швидко записати відео на диск, який відкриється практично на будь-якому DVD-плеєрі (навіть 15 річної давності ✌)!
І так ...
Важливо!
Рекомендую перед роботою з програмами нижче - встановити собі сучасний набір кодеків: //ocomp.info/kodeki-dlya-video-i-audio.html
*
3 способу запису правильного DVD-диска
Пару важливих моментів
Щоб DVD-плеєр міг відтворити диск - він повинен бути правильно підготовлений! Якщо ви просто запишіть фільм в форматі FLV на диск (як і будь-який інший файл), то як вже сказав вище, DVD-плеєр просто не зможе прочитати і відтворити фільм, тому що у нього немає потрібного кодека для декодування файлу. Це на комп'ютері просто: немає потрібного кодека - скачав і встановив ?.
Щоб диск можна було відкрити на DVD-плеєрі: його потрібно записати в потрібному форматі - в форматі DVD Video (вдає із себе пару папок на диску: AUDIO_TS і VIDEO_TS) . Програм для конвертації AVI, MP4, FLV в DVD-формат існує море (але є ще один тонкий момент!).
Вся сіль в тому, що розмір DVD диска (DVD 5) складає 4,5 ГБ. Тобто потрібно підлаштовуватися під розмір, підраховувати бітрейт, щоб вгадати і потрапити в цей розмір файлу після кодування. Зрозуміло, це досить клопітно і клопітно!
Але є програми, які можуть автоматично конвертувати всі вибрані вами файли в потрібний формат, при цьому, витримавши потрібний розмір, і потім їх записати на DVD-диск. Таким чином вирішується відразу 2 завдання! Ось про таких програмах - кілька рядків нижче ...
Відео-Майстер
Сайт: //video-converter.ru/

Ця програма - справжня знахідка для домашнього ПК! Вона дозволяє швидко конвертувати відео (підтримує понад 500 форматів!), Розрізати / відрізати, створювати DVD-диски, стискати ролики для перегляду на телефоні, приставках і т.д.
Що особливо підкуповує, всі дії в ній виконуються в 2-3 кліка мишкою, меню просте і зрозуміле навіть для недосвідченого в відео-справах людини.
Розгляну в ній все, що потрібно зробити для вирішення нашої задачі (по кроках).
1) Після запуску програми, перейдіть в меню "Файл" і додайте все відео і фільми, які хочете записати на DVD.
Важливо! Чим більше файлів ви додасте (точніше, чим триваліший загальний час відео) - тим нижче якість буде встановлено. Намагайтеся не записувати більше 3-4 фільмів на один диск!

КРОК 1 - додати відео (Відео-Майстер)
2) Далі клікніть по кнопці "Записати DVD" в правій нижній частині вікна програми. Див. Скріншот нижче.

КРОК 2 - вибираємо інструмент записати DVD
3) Після вам потрібно вибрати меню - воно буде відображатися відразу після того, як ви вставите диск в лоток DVD плеєра. В общем-то, досить зручна штука.
Проте, можна вибрати варіант "Без меню" і відразу ж перейти до запису (тобто минаючи наступний крок).

КРОК 3 - вибір меню
4) Потім з'явиться вікно, в якому можна детально налаштувати меню: підписати кожне відео, як вам потрібно; вибрати шрифти; змінити кольори; додати фон, малюнок і т.д. В общем-то, все це робиться досить легко і в окремих коментарів не потребує ...

КРОК 4 - настройка меню
5) Ну і останній штрих:
- вкажіть привід, на якому буде записаний DVD (як правило, він встановлюється автоматично);
- задайте тип відео (для нашої країни оптимально "DVD в стандарті PAL", як в прикладі нижче);
- вкажіть якість і натисніть "Далі".

КРОК 5, 6, 7 - настройка записи, запис
6) Чи залишиться тільки дочекатися закінчення процесу. Час конвертації і запису може сильно різниця (залежить від потужності вашого ПК; від кодеків, якими стиснуті відео; від кількості доданих файлів; від швидкості роботи вашого DVD приводу і т.д.).

КРОК 8 - чекаємо закінчення процесу запису
*
ConvertXtoDVD
Сайт: //ru.vso-software.fr/products/convert_x_to_dvd/

Дуже хороший кодировщик, який не раз і не два записував мені "правильні" і читаються відео-диски. Одне з його переваг - повна автоматизація, яка позбавляє вам від всяких рутинних завдань: Ви просто вибираєте потрібні файли, які хочете додати на DVD-диск і тиснете кнопку конвертації!
переваги:
- Відеофайли, записані цією програмою, читаються на будь-якому DVD-плеєрі;
- Вбудовані кодеки в програму (не все!);
- Досить швидкий конвертер;
- Авто-запис диска після закінчення конвертації;
- Підтримка російської мови;
- Підтримка всіх популярних версій Windows: XP, 7, 8, 10.
Розгляну процес запису диска по кроках.
1) Після відкриття програми ви побачите вікно, розділене на 2 частини: в лівій частині буде видно додані вами файли, в правій - просто переглядач і редактор.
Перше, що робите - це додаєте потрібні файли, який хочете записати на DVD-диск (стрілка-1 на скрині нижче), друге - заходите в налаштування (стрілка-2 на скрині нижче).
Примітка!
Теоретично, на один диск DVD можна записати досить багато файлів. Але чим більше файлів ви додасте - тим гірше буде якість (і звуку, і відео)! Рекомендую не додавати більше 2-3 фільмів на один диск.

Додавання в проект і настройки
2) В налаштуваннях програми: в розділі "Цільовий формат" виберіть формат відео - PAL (Росія, Європа) (для нашої країни - це оптимальний вибір, один з найбільш популярних форматів. А ось, наприклад, в США - поширений NTSC). Дозвіл DVD - повноекранне, пропорції зображення - автоматично.

цільовий формат
3) У розділі "Опції кодування" я рекомендую встановити варіант автоматично (щоб програма сама підібрала оптимальні опції для доданого кількості файлів). Що стосується загального розміру - то тут, в більшості випадків, потрібно вибрати DVD-5 (4300МБ) (або DVD-9, що в 2 рази більше за обсягом, але ці диски використовуються рідше (з мого досвіду  )).
)).
Пріоритет конвертації - нормальний. Якщо встановите високий - то можливо комп'ютер почне подвисать і пригальмовувати в процесі виконання завдання (правда, іноді можна виграти час ...).

кодування
4) Останнє, що рекомендую поставити в настройках - це аудіо. Потрібно встановити пару опцій: вибрати автоматичний аудіо формат, плюс поставити галочку напроти пункту "Конвертувати DTS в AC-3 (найкраща сумісність)" (див. Скрін нижче).

Аудіо-налаштування
5) Після того, як налаштування будуть задані, а відео-файли додані, необхідно:
- Оскільки в програмі є вбудовані редактор, Ви можете відредагувати відео (наприклад, вирізати рекламу, якщо робили запис з ТБ-тюнера - інструмент ножиці; або накласти додаткові написи, і т.д.);
- натиснути кнопку конвертувати (див. скріншот нижче).

Налагодження та конвертація (клікабельно)
6) Програма почне обробляти відео (конвертувати в потрібний формат). Як правило, час конвертування досить тривалий час (залежить від потужності вашого комп'ютера, кількості і якості доданого відео). У цій час краще не завантажувати ПК сторонніми завданнями і просто чекати завершення операції.

процес конвертації
7) Після того, як файли будуть конвертовані, ConvertXtoDVD запропонує вам вибрати дисковод і записати відео на диск. В общем-то, тут більше коментувати нічого - записаний диск можете сміливо вставляти в будь-який DVD-плеєр і насолоджуватися відео!

Вибір приводу для запису диска
*
Freemake Video Converter
Сайт: //www.freemake.com/ru/free_video_converter/

Безкоштовний і дуже популярний відео конвертер. Підтримує купу різноманітних форматів відео: MP4, AVI, MKV, WMV, MP3, DVD, 3GP, SWF, FLV, HD, MOV, RM, QT, Divx, Xvid, TS, Fraps і ін. Програма підтримує високоякісне відео Full HD 1080p, HD 720p (з будь-яких HD камер).
Так само хочу відзначити окремо його швидку роботу - на мій скромний погляд, відео він конвертує швидше, ніж багато інших аналогічні програми.
Мінус : безкоштовна версія вставляє невеликі заставки в кінець і початок відео (при створенні DVD диска). На мій погляд, це не так страшно  .
.
І так, докладно про створення DVD-диска в Freemake Video Converter ...
1) Після запуску програми - натисніть кнопку "Відео" і додайте все відео-файли, які ви хочете записати на диск. Майте на увазі, що чим більше файлів ви додасте, тим гірше буде якість! Моя порада: якщо мова йде про фільми, не додавайте більше 3-4 штук (стандартної довжини - приблизно 1 година 30 хв.).

Додавання відео в проект
2) Після того, як всі відео будуть додані, потрібно натиснути кнопку " Конвертації в DVD-формат ". Кнопки конвертації розташовані в нижній частині вікна (див. Скріншот нижче).

Доданий відео конвертуємо в DVD формат
3) Наступний крок - завдання параметрів конвертації. Тут слід звернути увагу на (скрін нижче ілюструє все, що написано нижче):
- Вибір куди конвертувати відео - рекомендую просто зберегти відео в файл ISO на жорсткому диску ПК (ISO - це образ диска, який легко і швидко може бути записаний на звичайний CD / DVD диск, про це нижче в статті);
- Хороша якість : якщо програма вам пише саме так, значить все відмінно. Якщо буде фраза, що якість погана - значить ви додали занадто багато фільмів (відео-файлів), і їх кількість потрібно зменшити;
- Стандартний DVD (4,7 GB) - тут просто вкажіть диск, на який ви збираєтеся записувати свої фільми;
- PAL 720x576 25 FPS - тут нічого міняти не потрібно, в Росії формат PAL общераспространен;
- AC, 320 Kbbs, 5.1 - формат звуку (кодек). Можна не міняти;
- Заставка - мінус безкоштовної програми, просто миримося
 .
.

параметри конвертації
4) Процес конвертації може займати досить тривалий час. В цей час, краще відволіктися від комп'ютера і зайнятися іншими справами (мій підхід  ).
).

процес створення
Коли конвертування буде закінчено, у вас буде файл ISO в DVD-форматі. Тепер його потрібно записати на диск, про це пару слів нижче ...
Як записати образ ISO на DVD диск
Для цього існують спеціальні утиліти: Alcohol 120%, Daemon Tools, Nero, Ultra ISO і інші. Останні версії Windows образ ISO можуть записати і без всяких додаткових програм (правда, процес побудований криво і нерідко рясніє помилками). Тому я рекомендую скористатися Ultra ISO.
Ultra ISO
Сайт: //www.ezbsystems.com/ultraiso/index.html

Одна з найбільш зручних і багатофункціональних програм для роботи з ISO образами. Будь ISO образ можна відкрити, відредагувати і записати на флешку, CD / DVD диск, зовнішній жорсткий диск, тощо. Якщо вам доводиться мати справу з ISO образами - рекомендую цю програму, як одну з найкращих!
Сам процес запису ...
1) Після запуску Ultra ISO - відкрийте меню файл / відкрити і вкажіть образ, який ви хочете записати на диск (тобто відкрийте створений нами ISO образ в програмі Ultra ISO).

Відкрити ISO файл
2) Далі відкрийте меню інструменти / записати образ CD (або натисніть кнопку F7). Див. Скріншот нижче.

Записати образ CD
3) Тут потрібно вказати привід , в який вставлений CD / DVD диск для запису, вказати швидкість запису (можна залишити на максимумі за замовчуванням), і натиснути кнопку " Записати ".

запис образу
Власне, на цьому все. Після запису образу, диск можна використовувати для перегляду в будь-якому DVD-плеєрі.
Ось такі не хитра програми дозволяють легко і швидко записувати відео-диски.
Гарного перегляду!
?
Стаття відкоригована: 12.05.19
Перша публікація: 8.12.16
 .
.