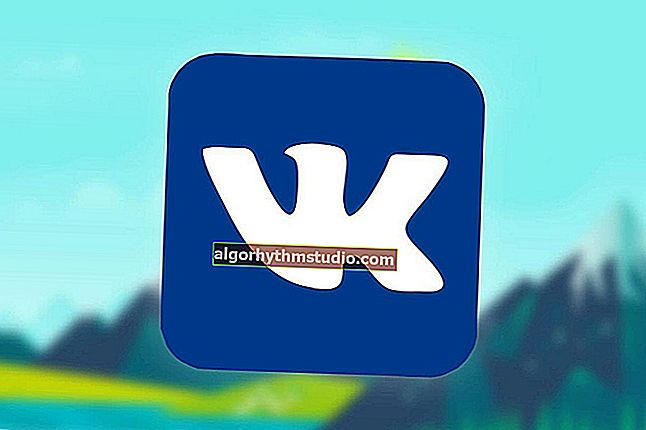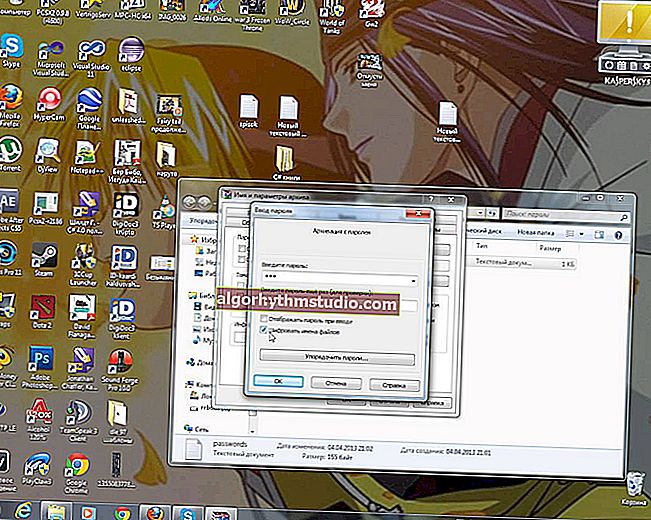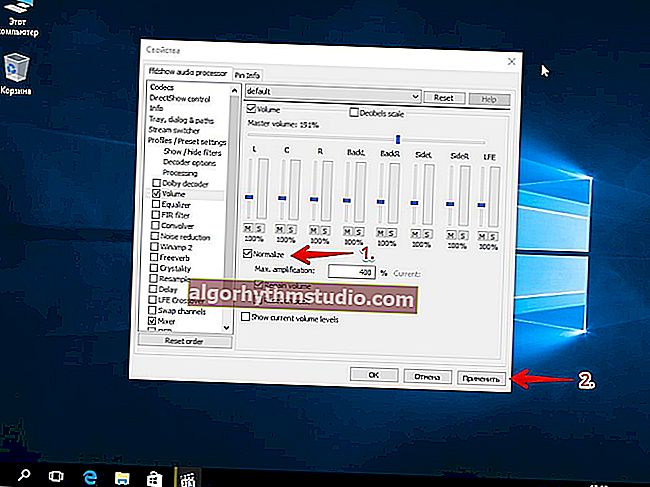Як виправити розмите зображення на моніторі (текст і картинки начебто змазані)

Питання від користувача
Добрий день.
Підкажіть будь ласка, що робити із зображенням на моніторі: після переустановлення Windows воно стало якимось розмитим (такий же ефект, як ніби на газету плеснули води і деякі букви попливли ...).
Інша частина питання вирізана як не інформативна ...
Доброго часу!
Взагалі, подібна "штука" найчастіше буває при неправильно виставленому дозволі екрану (так само нерідко причина криється в відеодрайверів (точніше їх відсутність)).
Складно сказати точно, не маючи більш конкретних даних про ПК. Проте, в цій замітці постараюся пройтися по основних причин появи розмитості і їх усунення (в будь-якому випадку, перш ніж нести ПК в сервіс - варто перевірити базові речі самостійно ✌).
*
На що звернути увагу, якщо зображення стало розмитим і каламутним
❶
Налаштування дозволу (масштабування), яскравості, частоти поновлення
Як вже сказав вище, в переважній більшості випадків нечітке зображення на екрані монітора пов'язано з неправильно-виставленим дозволом або масштабуванням (тим більше, сучасна Windows 10 ці параметри задає автоматично і не рідко помиляється).
Для того, щоб переглянути (або змінити) ці параметри - необхідно відкрити настройки екрану / дисплея (відеодрайвера). Щоб перейти в них - просто клацніть правою кнопкою мишки в будь-якому місці робочого столу: в меню оберіть "Параметри екрану" (як на скрині нижче).
Примітка: також можна натиснути поєднання клавіш Win + R, ввести команду desk.cpl і клікнути по OK. Це універсальний спосіб для всіх ОС *.

Правий клік в будь-якому місці робочого столу
Далі зверніть увагу на два рядки:
- дозвіл (цифра-2 на скрині нижче) - для найбільш чіткого зображення повинно бути виставлено рекомендований дозвіл * (за умови, що у вас встановлені актуальні версії драйверів, але про це трохи нижче ...);
- параметри масштабування (в Windows 10) - ця опція актуальна більше для ноутбуків (за допомогою неї можна зробити зображення крупніше, якщо через високий дозволу деякі дрібні елементи невидно).

Дозвіл і масштабування в Windows 10
В общем-то, дати конкретні значення цих параметрів (кому і що встановити) - неможливо (залежить від моделі і діагоналі екрану вашого монітора).
В допомогу!

Як дізнатися і змінити дозвіл екрана (якщо зображення занадто велике / маленька, не чітке та ін.) - //ocomp.info/razreshenie-ekrana.html
❷
Пару слів про інтерфейси
Зараз найбільш популярні наступні інтерфейси підключення: VGA, HDMI, DVI, Display Port. Від інтерфейсу може залежати дуже багато, наприклад, якість переданої картинки, макс. дозвіл, можливість одночасної передачі аудіо- та відео-сигналів.
Наприклад, "старий" інтерфейс VGA хоч ще і досить популярний сьогодні, але помітно програє DVI і HDMI. І, до речі, саме з VGA розмитість зустрічається частіше ...

Інтерфейси підключення монітора до ПК
Розмова про інтерфейс йде ось про що: перевірте, як підключений ваш монітор до системного блоку. Якщо у вас використовується VGA інтерфейс - перевірте, чи немає можливості використовувати інший (як правило, на більшості моніторів і відеокарт є 2-3 інтерфейсу).
В допомогу!

Роз'єми моніторів (VGA, DVI, HDMI, Display Port). Який кабель і перехідник потрібен для підключення монітора до ноутбука або ПК - //ocomp.info/razemyi-monitorov-dvi-display-port.html
Замітка!
До речі, не можу не відзначити ще одну часту причину різних "неточностей" на екрані ПК (особливо пов'язано з VGA) - переплетення кабелю з іншими проводами, пристроями (які і дають "перешкоди", наприклад, це може бути поблизу-лежить мобільний телефон) , пошкодження кабелю (роз'ємів) і т.д.
Перевірте, чи все в порядку з кабелем, чи не пошкоджена він меблями, спробуйте пере-підключити штекер в відео-роз'єм. У ряді випадку таке "шаманство" допомагає усунути проблему.
❸
Відеодрайвера і їх налаштування
В налаштуваннях відеодрайверів (для ПК / у ноутбуків подібні штуки не повинні надавати жодного значення) є спец. опції масштабування . Вони потрібні для того, щоб по краях вашого монітора не було чорних смужок (при цьому, ця "регулювання" може позначитися на чіткості "картинки" на екрані!).
Є три способи, відкрити настройки відеодрайвера:
- просто натиснути правою кнопкою мишки в будь-якому вільному місці робочого столу - в меню перейти по посиланню "AMD Radeon Settings" (або "NVIDIA Settings");
- в системному треї (біля годинника) також є значок для швидкого входу в настройки відеодрайвера (див. скріншот нижче);
- зайти в панель управління Windows, в розділі "Обладнання і звук" має бути посилання на панель управління відеодрайвером.

2 способи відкрити настройки AMD Radeon відеокарти / клікабельно
Зазначу , що якщо жоден із запропонованих вище способів не дозволив вам увійти в налаштування (немає посилання на панель управління відеодрайвера) - швидше за все, у вас просто не оновлені драйвера. Про те, як це зробити, розказано в одній моїй попередній статті, посилання нижче.
Примітка!

Як оновити драйвер на відеокарту AMD, nVidia і Intel HD: від А до Я - //ocomp.info/kak-obnovit-drayver-na-videokartu.html
Серед параметрів відеодрайвера зверніть увагу на розділ "Налаштування масштабування" (як приклад, нижче наведені скріншоти з панелей управління відеокарт AMD і NVIDIA). Спробуйте пересунути повзунок, що відповідає за масштабування - дуже може бути, що ви відразу ж помітите як зображення на моніторі стало чіткіше!

AMD Radeon - настройки масштабування

AMD Vega - настройки масштабування (дисплей) / Клікабельно
Зверніть увагу, що в панелі управління NVIDIA регулювати масштаб зображення можна у вкладці "Дисплей / Регулювання розміру і положення робочого столу" .

❹
Налаштування згладжування шрифтів (і ще пару слів про виправлення масштабування)
У Windows є спеціальний інструмент ClearType. Він призначений для того, щоб текст на вашому моніторі виглядав максимально чітко. Досягається це за допомогою калібрування - тобто поетапного відсіювання різних варіантів відображення (і це виправдано, тому що монітори у всіх різні, і один і той же текст у кожного може відображатися по-різному ...).
Взагалі, я б порекомендував всім спробувати скористатися ClearType (особливо, тим, хто помітив, що текст на його екрані розмитий, наприклад).
Для того, щоб запустити ClearType:
- натисніть поєднання клавіш Win + R (має з'явитися вікно "виконати");
- далі введіть команду cttune і натисніть OK.

cttune - запуск оптимізації тексту ClearType
У Windows 10 можна скористатися пошуком (кнопка "лупи" поруч з ПУСК'ом) - досить ввести слово "clear" і система знайде посилання на шуканий інструмент (приклад на скрині нижче).

Налаштування тексту ClearType
Після запуску ClearType - у вас на екрані почнуть з'являтися невеликі текстові блоки. Ваше завдання подивитися на блоки з текстом і вибрати той, який чіткіше відображається.

В кінці калібрування Windows "до-налаштує" відображення тексту (і картинка на екрані може стати значно краще).
До речі , є ще один момент, на який варто звернути увагу (для користувачів Windows 10).
В параметрах Windows (щоб увійти в них - використовуйте поєднання Win + i) в розділі "Дисплей" є вкладка "Розширені можливості пошуку масштабування" . У ній є спец. настройка, яка дозволяє ОС Windows виправляти розмитість і нечіткість у запускаються додатках. Рекомендую спробувати включити (виключити) дану опцію (скріни нижче).

Дисплей (параметри Windows 10)
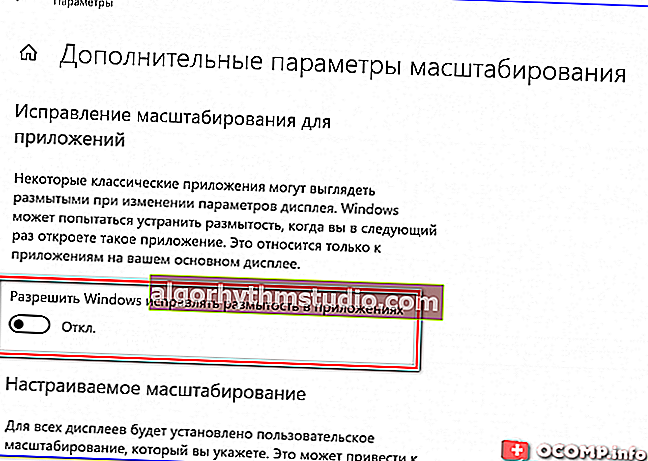
Дозволити Windows виправляти розмитості в додатках
❺
Про режими роботи монітора
Майже у всіх сучасних моніторів є кілька режимів роботи, наприклад, дуже популярний режим "кіно" - призначений для фільмів, "текст" - для читання і т.д. Зрозуміло, зображення на моніторі при використанні різних режимів - може сильно змінюватися (і не тільки в плані яскравості).
Взагалі, при проблемі розмитості я б порекомендував скинути поточні настройки в дефолтні (як правило, в параметрах монітора потрібно знайти розділ "Reset").

Скидання налаштувань монітора / Як приклад
Крім цього, в настройках монітора можуть бути такі корисні штуки, як центрування зображення, регулювання ширини і висоти та ін. Все це також може впливати на чіткість картинки (рекомендую вручну по-регулювати ці параметри і порівняти роботу монітора при використанні різних режимів).

Налаштування розташування зображення
❻
Що стосується розмитості в іграх і відео
У кожній запускається грі також як і в Windows є графічні настройки (дозвіл, різні ефекти, розмір шрифту та ін., В залежності від конкретної гри). Зрозуміло, від завдання цих параметрів залежить дуже багато чого: чіткість зображення, FPS (кількість кадрів в сек.), Якість відображення та й кількість різних елементів і т.д.

Screen Resolution (дозвіл в грі)
Звичайно, зараз в цій статті я не зможу дати універсальний список параметрів ... Однак, якщо зображення у вас "пливе" тільки в одній конкретній грі - то зверніть увагу, в першу чергу, саме на її граф. вимоги і налаштування (в цьому можуть надати неоціненну допомогу форуми на офіційному сайті гри).
В допомогу!
Частково питання оптимізації налаштувань гри і відеодрайверів розібраний в цій замітці: //ocomp.info/pochemu-tormozyat-igryi.html
До речі!
В налаштуваннях відеодрайвера також можна встановити пріоритет:
- на якість: зображення в іграх / відео буде більш промальованим, чіткіше, "жвавіше". Однак, кількість FPS при виставленні макс. якості може помітно падати;
- на продуктивність: гра буде йти плавніше (FPS виросте), динамічніше, кількість гальм може стати набагато менше (однак, зображення може стати розмитим, що не чітким, з не промальовані деякими елементами).
В общем-то, тут потрібно знайти "баланс".

налаштування відеодрайвера
Зверніть увагу, що задати пріоритет можна як в панелі управління AMD, NVIDIA, так і навіть в IntelHD (див. Скрін нижче, стрілка-5).

Параметри 3D - IntelHD (на даному скріншоті виставлений пріоритет на продуктивність)
Що стосується відео - то тут все дещо складніше ... Найчастіше розмитість і неточність зображення в домашньому відео пов'язана з відсутністю стабілізації під час запису (втім, це в більшості випадків можна поправити за допомогою редактора відео, нижче наведено посилання на один із способів).
В допомогу!
Як поліпшити якість відео: прибираємо шум, неточність, робимо яскравіше і темніше. Все на прикладах - //ocomp.info/kak-uluchshit-kachestvo-video-ubiraem-shum-netochnost-delaem-yarche-i-temnee-vsyo-na-primerah.html

До стабілізації (зліва) і після (праворуч) / Приклад виправлення "якості картинки" за допомогою редактора відео
Також певну розмитість можуть "давати" відеопрогравачі, особливо ті, в які вбудовані власні кодеки. У цьому плані можна порекомендувати спробувати відкрити відео в декількох різних програвачах і порівняти результат.
*
Додатки як завжди вітаються!
Успіхів!
?