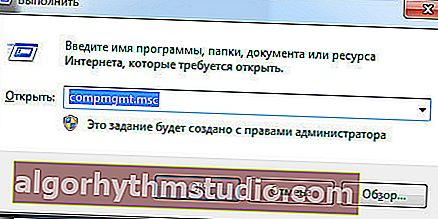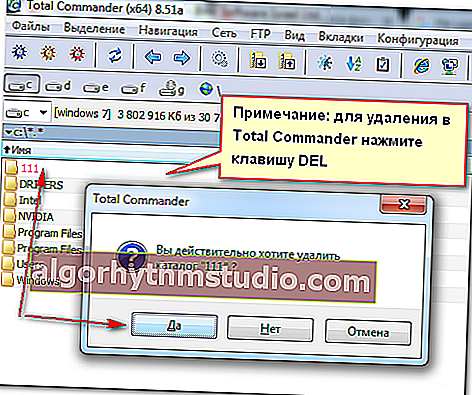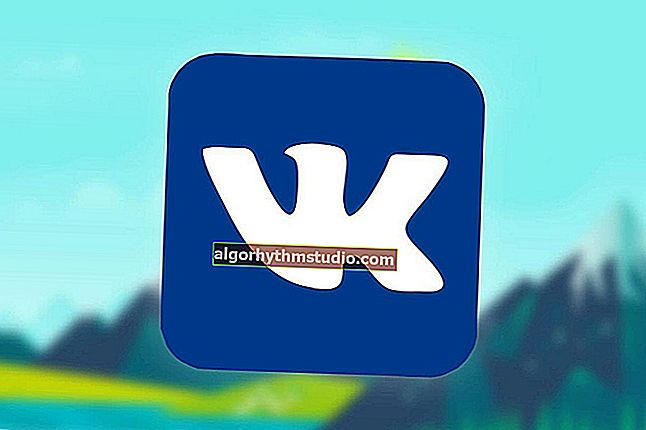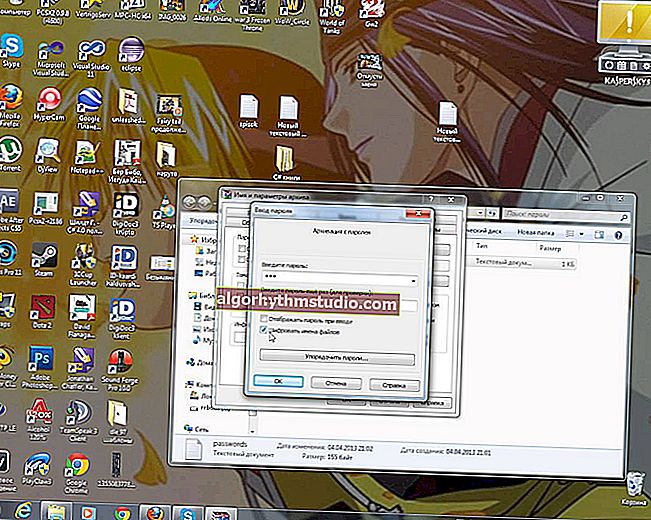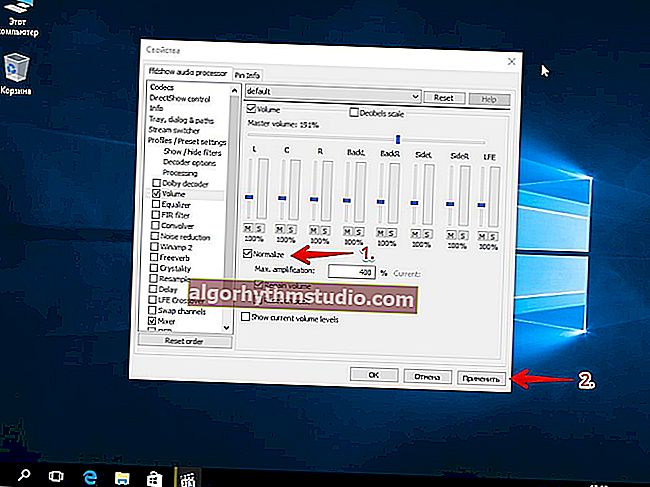Чи не видаляється файл (папка). Виникає помилка: «Не вдається видалити, немає доступу. Файл використовується іншою програмою »

Питання від користувача
Добрий день.
Підкажіть, як можна видалити порожню папку з жорсткого диска. Я пробував спочатку видалити всі файли з неї, а потім і її саму - не вийшло.
В принципі, вона ніяк не заважає: місця не займає, помилок ніяких немає. Просто, коли заходиш подивитися, що там на диску - іноді плутаюся і заходжу в неї ...
Добрий день.
Досить типова ситуація, Windows частенько при спробі видалення тієї чи іншої папки, файлу може повідомити про те, що він використовується іншою програмою, і що операцію в даний момент зробити не можна, немає доступу.
У цій статті приведу кілька способів, як можна вийти з цієї ситуації. ?
І так ...
? На допомогу!
1) До речі, якщо у вас пропадає місце на жорсткому диску, рекомендую ознайомитися ось з цією статтею.
2) Якщо не виходить видалити файли з флеш-накопичувача - перевірте, що на ньому не варто захист від запису.
*
Способи видалення що не видаляються файлів і папок
Спосіб №1. Розбираємося з «тим», хто не дозволяє видалити
Перше, з чого рекомендую почати - це подивитися уважно на повідомлення з помилкою про неможливість видалення: в ній напевно вказана програма, яка в даний момент працює з файлом. Приклад представлений на скріншоті нижче (?).

Помилка: файл використовується програмою Aimp3
Якщо справа йде саме так - то вихід простий: закрийте програму , яка працює в даний момент з файлом і спробуйте видалити файл заново. Як варіант, можна просто перезавантажити комп'ютер.
*
? Важливо!
До речі, якщо у вас програма не відчинені, а Windows все одно повідомляє про те, що ця програма використовує файл - можливо, що просто висить процес (не завжди після закриття програми вона повністю "закривається" ...).
Щоб визначити чи так це: запустіть диспетчер задач (поєднання кнопок Ctrl + Shift + Esc), відкрийте вкладку додатки і подивіться чи немає його там.
Щоб закрити програму - натисніть по ньому правою кнопкою мишки: виберіть команду зняти задачу .

Диспетчер завдань: запущені програми
Також рекомендую відкрити вкладку процеси і подивитися, чи немає там процесу, про який "говорить" Windows в своїй помилці. Примітка: закрити процес можна аналогічним чином.
У деяких випадках, щоправда, дізнатися додаток не вийти, не завжди Windows його повідомляє (приклад нижче ?). Розберемо нижче, що можна зробити з таким випадком ...

Помилка: диск може бути заповнений або призначений лише для читання, або зайнятий іншим додатком
? Доповнення!

Якщо в помилку від Windows повідомляється, що у вас немає доступу і потрібен дозвіл від "TrustedInstaller" або "Системи" , ознайомтеся з цією інструкцією.
*
Спосіб №2: видалення в безпечному режимі
Windows не була б такою популярною системою, якби в її арсеналі не було потрібних функцій і режимів для налагодження і налаштування ...
Суть тут в тому, що якщо запустити систему в безпечному режимі - то Windows завантажить лише найнеобхідніші модулі, драйвери і програми, без яких вона не може запуститися. Таким чином, майже напевно, програма, яка використовує ваш файл і блокує його, чи не буде завантажена! А значить, його можна буде видалити!
У мене на блозі вже була велика стаття-інструкція, яка розповідає, як зайти в безпечний режим в різних ОС Windows. Щоб тут не повторюватися, привожу посилання на неї нижче (?).
*
? На допомогу!
Як зайти в безпечний режим в Windows 7 ÷ 10 - див. Інструкцію
*
Власне, коли зайдете в даний режим, спробуйте звичайним чином видалити заповітну папку або файл (примітка: управління та робота в системі в безпечному режимі будуть такими ж, як якщо б ви завантажилися в звичайному режимі, тому роботу в ньому тут не розглядаю).

Завантаження в безпечному режимі / Windows 7
*
Спосіб №3: за допомогою утиліт Unlocker і Lockhunter
Зараз існують десятки ? утиліт для авто-розблокування файлу і його подальшого видалення (тобто утиліта сама все зробить за Вас: знайде причину, усуне її, і видалить файл). Одні з кращих у своєму роді - Unlocker і Lockhunter (на мій погляд ?) .
*
Unlocker
Сайт розробника: //www.emptyloop.com

Маленька утиліта, після установки якої, в провіднику з'являється посилання, що дає можливість видалити будь-які папки та файли (навіть ті, які не видаляються звичайним чином).
Навіть якщо файл буде заблокований - утиліта може запропонувати його видалити при наступному завантаженні Windows, що допомагає в абсолютній більшості випадків. До речі, утиліта сумісна з багатьма версіями Windows: 7, 8, 10, повністю російською мовою.
Використання утиліти дуже просте: натисніть правою кнопкою мишки по які віддаляється файлу. У контекстному меню виберіть варіант "Unlocker" (з жезлом).

Приклад видалити файл за допомогою Unlocker
Далі утиліта проаналізує файл на можливе його блокування та запропонує варіант його видалення. У моєму випадку, утиліта запропонувала відразу ж вказати свій варіант дії з файлом (наприклад, видалення, перейменування, переміщення та ін.).
Власне, вказуємо і тиснемо кнопку "OK". Завдання виконано!

Вибір дії: перейменувати, перемістити, видалити
*
Lockhunter
Сайт: //lockhunter.com/

Ще одна утиліта для розблокування і усунення причин для видалення файлів і папок. Програма безкоштовна, інструмент дозволяє автоматично знаходити і усувати причини блокування файлу.
Утиліта, до речі, усуває причину блокування навіть в тому випадку, якщо ви зловили якусь рекламне ПО або вірус.
Ключові особливості:
- показує процеси, що блокують удаляемую папку або файл;
- може показати детальну інформацію про процес;
- може видалити, розблокувати, перейменувати і перемістити файл;
- дозволяє видалити файл під час наступного запуску Windows;
- дозволяє "вбити" процеси, що блокують файл (обережно з системними процесами!);
- інтегрується в провідник (можна викликати по правої кнопки мишки);
- підтримується всіма популярними версіями Windows: 7, 8, 10 (32/64 bits).
З мінусів б назвав відсутність підтримки російської мови. Але утиліта така проста, що, мабуть, серйозним недоліком це не є ...
Користуватися до божевілля просто: нижче показано на скріншоті кілька варіантів дій з не видаляється файлом:
- Unblock IT - розблокувати файл;
- Delete IT - видалити файл;
- Other - інші дії з файлом: наприклад, перейменувати, перемістити та ін .;
- Exit - закрити утиліту.

Скріншоти роботи LockHunter
*
Спосіб №4: позбавляємося від папки / файлу за допомогою командного рядка
Буває так, що провідник не хоче видаляти той чи інший файл, папку. Наприклад, пише, що немає доступу, або файл тільки для читання, що немає прав адміністратора і т.д. У цьому випадку часто допомагає командний рядок .
Багато користувачів, чомусь, побоюються її, тому що в ній нічого не зрозуміло. Тим часом, щоб в ній працювати, не обов'язково бути програмістом, достатньо скопіювати 1-2 команди і поправити її під себе. Покажу зараз роботу в ній на парі прикладів (думаю, без зусиль розберетеся).
А для початку - командний рядок потрібно ? запустити від імені адміністратора.
Для цього відкрийте диспетчер задач (кнопки Ctrl + Shift + Esc ), натисніть файл / нова завдань а, впишіть команду cmd і поставте галочку напроти пункту "Створити задачу з правами адміністратора" . ?

Запуск командного рядка з правами адміністратора
? На допомогу!

Як відкрити командний рядок в різних версіях Windows - див. Інструкцію
*
Розглянемо спочатку видалення папки .
Заходьте в потрібну папку, яку хочете видалити (зверніть увагу, що всі файли з папки також будуть видалені!).
Далі копіюєте шлях до цієї папки (просто клацніть правою кнопкою мишки, і виберіть пункт копіювати).

Копіювати шлях до потрібної папки (провідник)
Далі в командному рядку потрібно написати: RD / S "C: \ 111"
де:
- RD / s - команда для видалення каталогу (/ s - ключ для видалення всіх файлів з каталогу);
- "C: \ 111" - наш шлях до папки, який ми скопіювали раніше.
(Примітка: вставити скопійоване команду в командний рядок можна, натиснувши праву кнопку мишки (або клавішами Ctrl + V))

Приклад видалення каталогу
видалення файлу
Припустимо у вас є якийсь не видаляється файл. Відкрийте провідник і зайдіть в папку, де він лежить. Далі нам потрібно відкрити властивості цього файлу (просто натисніть по ньому правою кнопкою мишки і виберіть в меню властивості). З них ми отримаємо:
- назва файлу;
- його розширення (примітка: в провіднику за замовчуванням не показуються розширення файлів).

Дивимося властивості файлу
Тепер можна написати команду: DEL / F "C: \ 111 \ Новий текстовий документ.txt"
де:
- DEL / F - команда примусового видалення файлу, в тому числі, які доступні тільки для читання;
- "C: \ 111 \ Новий текстовий документ.txt" - повний шлях до файлу.

файл видалений
В общем-то, нічого складного. На мій погляд, навіть початківець користувач зможе "підігнати" команду під себе: потрібно щось тільки змінити шлях до файлу. ?
*
Спосіб №5: видалення файлів і форматування диска за допомогою LiveCD
LiveCD - це спеціальний завантажувальний CD / DVD-диск або флешка. Завантажившись з нього, не потрібно встановлювати ОС Windows або будь-які програми - все працює відразу ж, автоматично.
Завдяки цьому, ви можете проводити будь-які маніпуляції з диском: видаляти з нього будь-які файли, редагувати розділи, форматувати і т.д.
Тема створення такого завантажувального носія досить обширна. Тому тут наведу посилання на свою попередню інструкцію. Рекомендую спробувати.
? На допомогу!

Як створити завантажувальний LiveCD / DVD / USB-флешку або диск з операційною системою Windows і сервісними утилітами, які не потребують установки на жорсткий диск - //ocomp.info/kak-sozdat-live-cd-fleshku.html

Операція видалення файлу / завантаження з LiveDisk від Dr.Web
*
? Важливо!
Будьте обережні при завантаженні з такого носія. У цьому випадку ваша встановлена система Windows не буде вам заважати і блокувати видаляти ні системні файли, ні приховані, ні тільки для читання.
Якщо видаліть що-небудь не "то" - можливо доведеться встановлювати заново систему ...
*
Типові питання
1) Не можу видалити папку, пишеться, що потрібен дозвіл адміністратора. А я хіба не він?
За замовчуванням, при установці ОС Windows, створюється один користувач-адміністратор. Більшість користувачів ПК під ним і сидить.
Коли за комп'ютером працюють кілька користувачів (ну або з метою захисту) - створюється ще кілька облікових записів з різними правами. Якщо зайти під такою обліковим записом гостя - навряд чи ви зможете видаляти будь-які файли, які вам заманеться.
Власне, побачите помилку про те, що у вас немає прав, потрібні права адміністратора і т.д.
Як побачити, які облікові записи користувачів є в Windows:
- Натисніть кнопки Win + R;
- В відкрилося вікно введіть команду compmgmt.msc і натисніть OK.
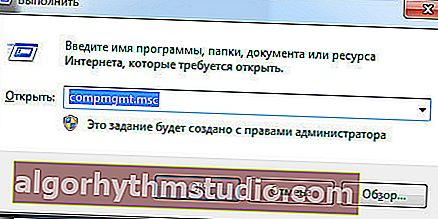
compmgmt.msc - управління комп'ютером
Далі має відкритися вікно управління комп'ютером : в меню зліва виберіть розділ локальні користувачі / користувачі .
Власне, перед вами постане список адміністраторів і гостей на даному ПК.

користувачі
*
? На допомогу!
Як отримати права адміністратора в Windows ( "програма просить права адміна, а у мене їх немає ... Як мою учетку перевести з користувача в адміна")
*
У більшості ж випадків, якщо Windows відразу не видаляє папку, то вона просто перепитає, чи точно видаляєте папку, і що для її видалення потрібно натиснути кнопку "Продовжити" (будуть використані права адміністратора, скріншот нижче ?).

Продовжити видалення файлу
До речі, також можете спробувати видалити файл за допомогою командного рядка, запустивши її від адміністратора. Як це робиться розписано вище.
2) У мене не видаляється папка з флешки. Що можна зробити?
- Спробувати утиліти Unlocker і LockHunter . Про них розповів вище в статті.
- Ви маєте можливість копіювати все необхідне з флешки на диск, а потім її відформатувати (буде видалено всі дані з носія - обережно!). Іноді для форматування можуть знадобитися спец. утиліти;
- Подивіться, не захищена чи від запису ваша флешка (на деяких є спеціальний важіль ...);
- Перевірте флешку на помилки.
3) Чи не видаляється папка - не вдалося знайти цей елемент, повідомив мені провідник. Що робити?
- Можливо, ваша папка вже видалена. Справа в тому, що провідник через різного роду "глюків" не завжди відразу ж відображає поточний стан папки. Спробуйте перезавантажити ПК, і потім знову подивитися, чи на місці папка.
- Оскільки провідник не завжди коректно відображає шлях до папки (а через це і з'являється помилка), спробуйте використовувати Total Commander (або аналогічний командер). За допомогою нього можна також швидко знайти папку і видалити її.
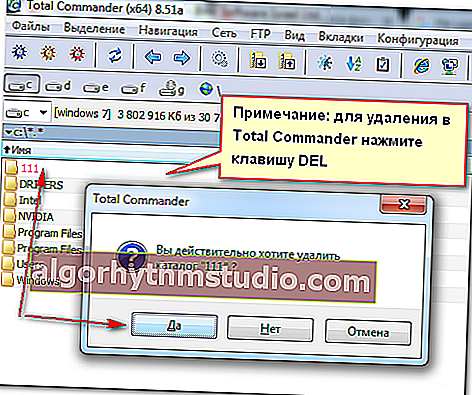
Видалення в Total Commander
4) Чи не видаляється папка з робочого столу, хоча в ній вже давно нічого немає. Чому?
Так, власне, діяти можна також, як і з будь-якою іншою папкою (приклади вище). Багато користувачів думають, що робочий стіл - це не папка, а щось інше ...
Щоб знайти папку робочий стіл, відкрийте наступний шлях: C: \ Users \ Alex \ Desktop \ (краще це робити через якийсь командер, наприклад, той же Total Commander) .
де:
- Desktop - це і є папка робочого столу. У ній все ярлики на ваші програми, папки, файли та ін.
- Alex - ім'я вашого профілю (зазвичай, задається при установці Windows).

Шлях до робочого столу / Total Commander
Власне, знаючи точний шлях до папки, можна вдатися до видалення за допомогою командного рядка, безпечного режиму, LiveCD-диска та ін.
*
На цьому у мене все, сподіваюся свої файли ви видалили.
Аби серед них не виявилося потрібного ...
Успіхів!
?
Перша публікація: 12.06.2017
Коригування: 24.10.2019