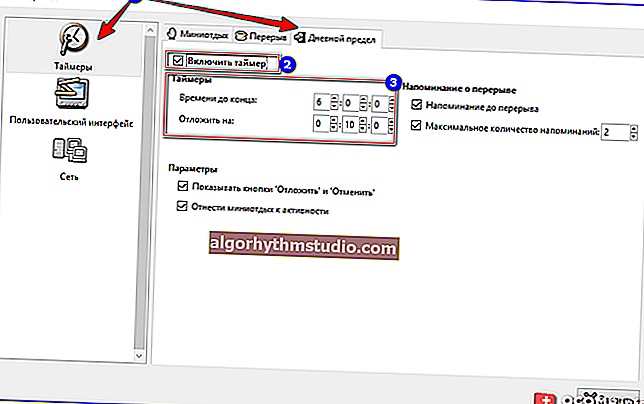При установці Windows не бачить жорсткий диск
 Всім доброго часу!
Всім доброго часу!
При перевстановлення Windows нерідко доводиться стикатися з різними помилками, про які складно заздалегідь передбачити  .
.
Сьогодні хочу зупиниться на одній з таких проблем: коли інсталятор ОС не бачить жоден диск, на який можна встановити Windows ...
Взагалі, подібна проблема частіше зустрічалася на "старих" ОС Windows XP, 7 (c нової Windows 10 - таке відбувається все ж рідше ...). І тим не менш...
В допомогу!

До речі, багато хто вирішує перевстановити ОС через те, що вона не завантажується. Спробуйте скористатися рекомендаціями з однієї моєї минулої статті, можливо ви відновите роботу своєї Windows - //ocomp.info/ne-zagruzhaetsya-windows.html
*
Що можна зробити, якщо Windows не бачить диск
Перевірте, чи визначається ваш диск в BIOS
І так, перше з чого порекомендую почати розбиратися в проблемі - це перевірити, чи видно ваш диск в BIOS / UEFI, визначається він. Якщо з накопичувачем все в порядку - то в BIOS ви повинні побачити його модель, назва, обсяг, серійний номер (зверніть увагу на фото нижче).
Як увійти в BIOS [інструкція] - //ocomp.info/kak-voyti-v-bios.html

Поправді кажу вам диск в UEFI (його модель, об'єм і ін.). На скрині стрілкою показаний жорсткий диск (Storage) - його модель була визначена, тобто диск "визначається" (клікабельно)
Якщо з вашим диском все в порядку (тобто він визначається) - можете переходити до наступного пункту статті.
Якщо диск не визначається, то:
- вимкніть ПК / ноутбук і від'єднайте диск. Перевірте його контакти (якщо диск старий - вони могли "закіслі" і не забезпечувати належного з'єднання). Для чищення контактів, до речі, можна скористатися звичайною канцелярською Стерк (ворсинки смахніте пензликом);

Чистка контактів Стерк
- для тестування диска дуже бажано перевірити його на іншому ПК. Найзручніше це зробити з допомогу спеціального перехідника або боксу ( "коробки", в яку вставляється диск і підключається до звичайного порту USB).

BOX для підключення диска до USB порту
- якщо з диском все в порядку, можливо, що йому не вистачає живлення. Характерна риса при цьому: диск видно, але як тільки на нього починають записуватися дані - він "пропадає" (комп'ютер при цьому починає чекати відповіді від диска, і нерідко зависає ...).
Додайте драйвер на установчу флешку
Залежно від того, який спосіб ISO для установки ви вибрали, залежить те, які компоненти і драйвера в нього включені. Наприклад, нерідко, що в установчому образі відсутні драйвера для SATA / RAID, Intel® Rapid Storage Technology контролера.
Як підсумок: при установці Windows не знає як "працювати" з цією системою зберігання даних, і не бачить ці накопичувачі ...
Як можна вчинити:
1) Завантажити новіший інсталяційний образ ISO з включеними драйверами і перезаписати інсталяційну флешку (офіційний інсталяційний ISO образ: //ocomp.info/kak-skachat-win10-legalno.html);
2) Знайти необхідний драйвер на офіційному сайті вашої материнської плати (або вашого ноутбука). У назві драйвера, зазвичай, вказується "SATA ..." або "RAID ...".
В допомогу!
Як дізнатися модель материнської плати: //ocomp.info/kak-uznat-materinskuyu-platu.html
Як дізнатися модель ноутбука: //ocomp.info/kak-uznat-model-noutbuka.html
Після завантаження драйвера, його необхідно витягти з ZIP (RAR) архіву і записати на установчу флешку. Далі при установці, дійшовши до етапу вибору диска, натисніть на кнопку "Завантаження" та вкажіть розташування драйвера. Після його установки - проблема буде вирішена ...

Завантаження (установка драйвера вручну)
Перевірте режими ACHI, IDE в BIOS
В BIOS є кілька параметрів, що відповідають за режим роботи жорсткого диска (ACHI, IDE, більш докладно про них тут). Найчастіше, при установці на комп'ютер "старої" ОС Windows - вона просто не знає про існування, скажімо, ACHI і тому не бачить накопичувач ...
Виправити проблему можна через настройки BIOS: потрібно переключити режим роботи з ACHI на IDE. Потім зберегти настройки (зазвичай, клавіша F10), перезавантажити ПК і запустити установку Windows заново. Як правило, Windows відразу ж "побачить" диск.
В допомогу! Як увійти в BIOS - //ocomp.info/bios/

BIOS Setup Utility / Як приклад
До речі, в залежності від версії BIOS, назву параметра, що відповідає за режим роботи, може бути відмінним від прикладу вище, наприклад:
- AHCI Mode: Disabled;
- SATA Operation: ATA;
- SATA Native Mode: Disable;
- SATA Controller Mode: Compatibility.
*
На цьому поки все ...
Вдалої роботи.