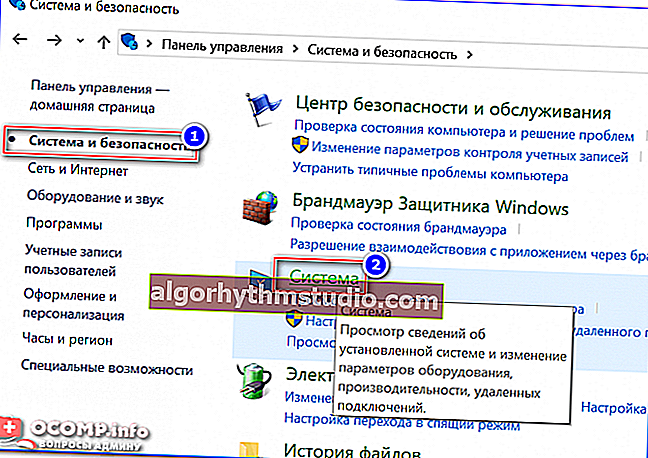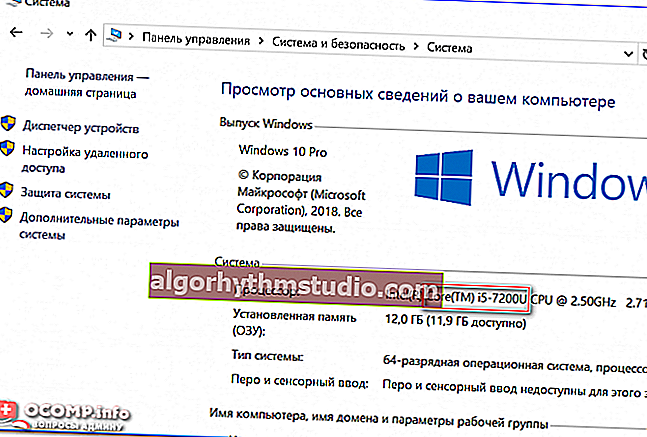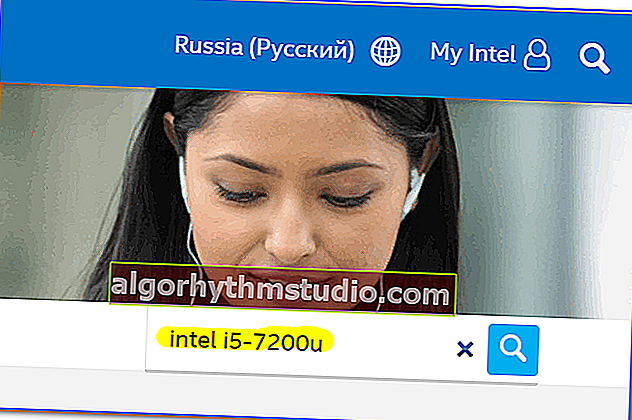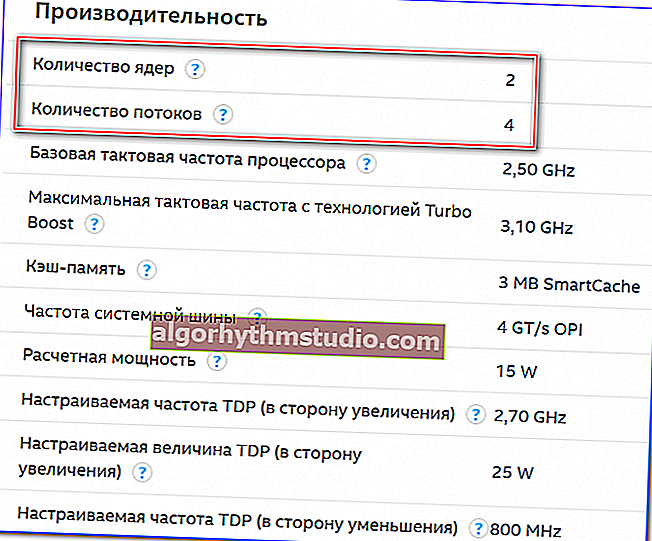Як дізнатися скільки ядер в процесорі комп'ютера (ноутбука)

Популярний типовий питання
Добрий день.
Підкажіть, як точно дізнатися скільки ядер в процесорі на моєму ноутбуці. Просто, коли купував - говорили, що двоядерний процесор, а коли я відкрив диспетчер пристроїв - побачив, що у мене чотири ядра. Як так?
(До речі, процесор Intel Core i3)
Доброго дня!
Дійсно, з цими ядрами часто буває плутанина. Але найбільше "вбиває", що на цьому часто грають не чесні на руки продавці, продаючи двоядерний процесор, як чотирьохядерний (вся справа в тому, що в процесорах Intel (в тому числі в Intel Core i3, i5, i7) використовується спец. технологія Hyper Threading (HT)).
Далі в статті покажу кілька способів, як можна точно дізнатися кількість ядер (і не заплутатися в цьому ?), і в чому відмінність між "реальними" ядрами і цими "віртуальними".
І так ...
Так скільки ж ядер у процесора
Спосіб 1: спец. утиліти
Один з найбільш точних і достовірних способів дізнатися інформацію про вашому процесорі (не розбираючи комп'ютер) - це скористатися допомогою спец. утиліт: AIDA 64, CPU-Z, Speccy і ін. Зазначу, що якщо ви купуєте комп'ютер з рук (за відчутну для себе суму) - вкрай рекомендую дивитися характеристики пристрою якраз в подібних програмах (властивості Windows можна відносно легко підробити / відредагувати) .
У мене на блозі, до речі, є окрема стаття, присвячена подібним утилітам (див. Посилання нижче).
В допомогу! Кращі утиліти для визначення характеристик комп'ютера - //ocomp.info/harakteristiki-kompyutera.html
Наприклад, мені імпонує програма CPU-Z (тому що її досить тільки запустити, навіть встановлювати не потрібно ?). Зверніть увагу на скріншот нижче: в головному вікні CPU-Z відразу ж можна дізнатися всі основні характеристики процесора (Cores - це і є ядра, за моїм робочим ноутбуком їх 2).

Кількість ядер (Cores) в утиліті CPU-Z
Ідентичну інформацію можна дізнатися в ще одній досить зручною утиліти - Speccy. У ній потрібно відкрити вкладку "CPU" (див. Скріншот нижче).

Speccy - вкладка CPU (процесор)
Спосіб 2: за допомогою msinfo32
У Windows можна дізнатися досить багато відомостей про комп'ютер і без сторонніх утиліт (проте, як вже говорив вище, вони не завжди можуть бути достовірними *).
Щоб відкрити вікно "Зведення про систему" : натисніть поєднання клавіш Win + R , введіть команду msinfo32 і натисніть OK . Приклад нижче.

msinfo32 - перегляд відомостей про комп'ютер
Далі наведіть курсор мишки на рядок з моделлю процесора і під спливла підказкою буде показано скільки ядер і логічних процесорів (приклад на скрині нижче).

msinfo32 - модель ЦП / Клікабельно
Спосіб 3: через властивості Windows і офіц. сайт виробника
- відкриваємо панель управління Windows (як її відкрити) вкладку "Система і безпека / Система" (див. скрін нижче). Можна скористатися "гарячими" поєднанням Win + Pause.
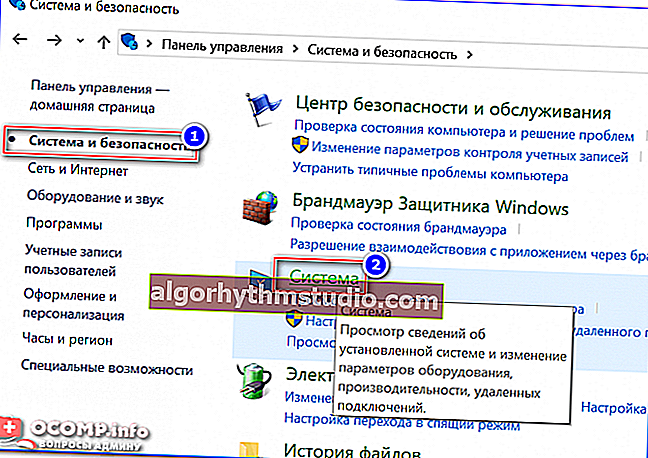
Система і безпека - система (дивимося властивості)
- далі дізнайтеся модель свого процесора (аж до букви. У моєму випадку - це Intel Core i5-7200U). Див. Приклад нижче.
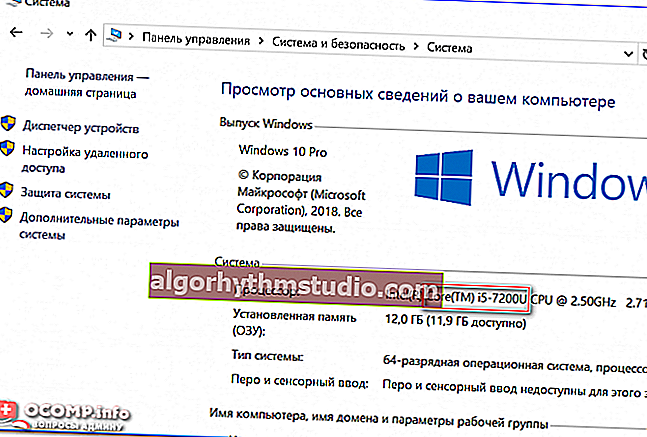
Дивимося модель процесора
- перейдіть на офіційний сайт свого виробника ЦП; Про всяк випадок приведу пару посилань: Intel - //ark.intel.com/ru#@Processors; AMD - //www.amd.com/ru/products/processors-laptop
- в пошуковому рядку офіц. сайту введіть свою модель;
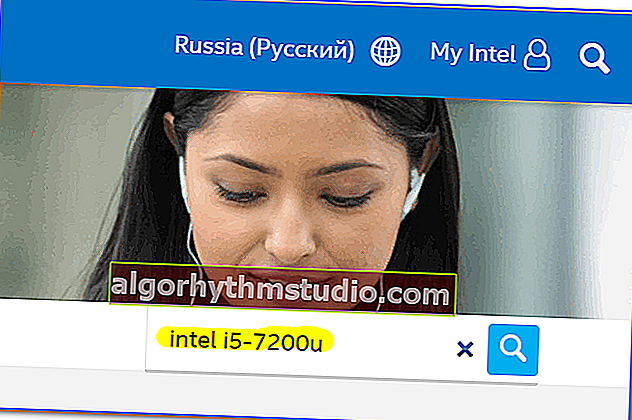
Вводимо в пошуковий рядок
- і, власне, повинна знайтися специфікація: в ній можна дізнатися не тільки про ядра і потоки, але і іншу корисну інформацію (наприклад, критичну температуру, частоту роботи процесора, і ін.).
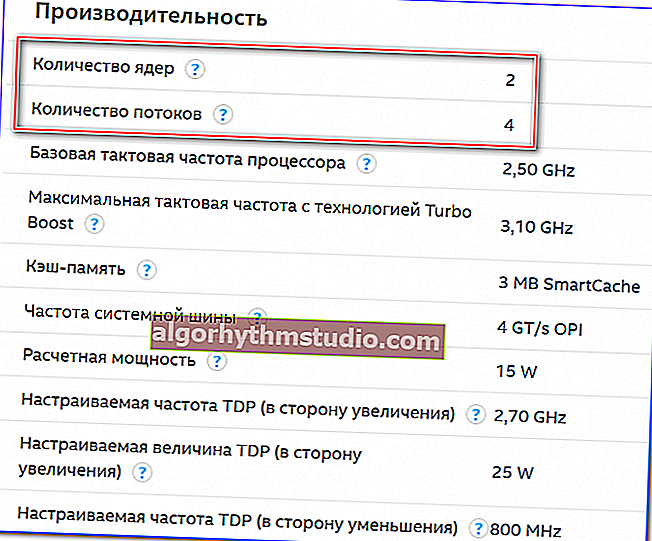
Специфікація з сайту Intel (Intel Core i5-7200U)
Спосіб 4: диспетчер задач
Примітка! Якщо ваша ОС Windows 7 - то я вам цей спосіб не рекомендую! Справа в тому, що ця ОС не відрізняє логічні процесори (або threads) від ядер (або cores), як це робить Windows 10 (8). Таким чином ви легко можете помилитися ...
Для виклику диспетчера задач - натисніть поєднання клавіш Ctrl + Shift + Esc (або Ctrl + Alt + Del). Після відкрийте вкладку "Продуктивність" - в нижній частині вікна буде показано кількість ядер (вони виділені червоним на скріншоті нижче).

Диспетчер завдань - вкладка продуктивність
Зауваження!
До речі, така ось різниця в ядрах і логічних процесорах Intel - створює велику плутанину серед користувачів (і навіть допомагає не чесним на руку продавцям, видавати двух'ядернікі за четирех'ядерніков).
А справа вся в спец. технології Intel - Hyper Threading . Розгляну нижче більш детально, що це значить ...
*
Що значить: ядер - 2, логічних процесорів - 4
Кількість ядер і логічних процесорів взято в якості прикладу. У вашому випадку може бути трохи інакше, наприклад, ядер - 4, логічних процесорів - 8 ...
Це означає, що процесор двоядерний (а не чотирьохядерний, як багато хто вважає). Просто кожне ядро "ділиться" на два віртуальних (їх називають потоками). Це спеціальна технологія від Intel - Hyper-Threading (до речі, підтримують її далеко не всі лінійки процесорів Intel).
У процесорів AMD кількість фізичних і логічних ядер однаково. Тому з ними такої плутанини не виникає.
За замовчуванням, зазвичай, технологія Hyper Threading включена (параметр задається в BIOS / UEFI, часто позначається скороченням "HT", див. Скрін нижче).

BIOS - відключення технології HT

Стаття про те, як увійти в BIOS (UEFI) - //ocomp.info/kak-voyti-v-bios.html
Завдяки такій технології процесор повинен працювати трохи швидше в потокових додатках, наприклад, це помітно при кодуванні відео (як вам збільшити швидкість кодування до 15 ÷ 30% !?).
Взагалі, одиниця приросту від цієї технології залежить від програми і його оптімізірованності. Частина ігор взагалі не отримують від неї приріст, інші ж - вельми значно! Багато користувачів просто влаштовують тест - ставлячи / знімаючи цю технологію і порівнюючи продуктивність, що була з нею і без неї.
В допомогу!

Як виконати стрес-тест процесора і системи в цілому, чи тримає він частоти, чи немає перегріву - //ocomp.info/kak-vyipolnit-stress-test-videokartyi-noutbuka-v-aida-64.html
*
На сім свій "лікнеп" завершую ...
Всього найкращого!
?