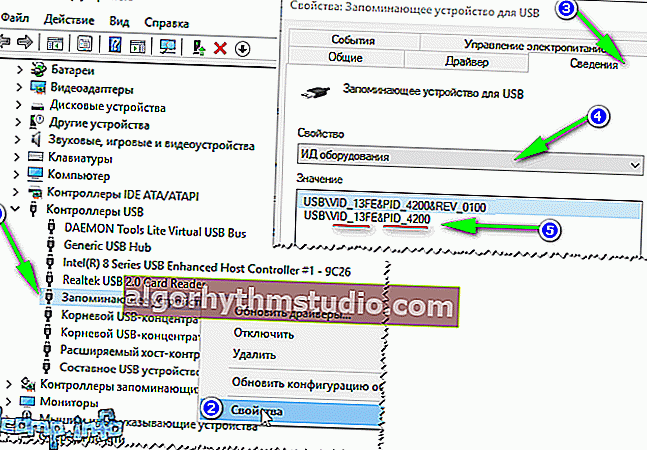Відновлення флешки: визначення контролера, прошивка флешки
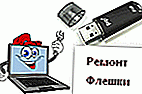 Добридень!
Добридень!
Якщо ваша флешка стала постійно давати збої: чи не форматується, при підключенні до комп'ютера - той часто підвисає, при копіюванні файлів на неї - вилітають помилки, але вона не піддавалася механічному впливу - ШАНСИ на відновлення її працездатності є! ?
Добре б, якщо при підключенні флешки - вона хоч якось визначалася, наприклад, Windows видавала звук підключення, накопичувач відображався в "моєму комп'ютері" , і на його корпусі кліпав світлодіод.
Якщо комп'ютер зовсім не бачить флешку і ніяк не реагує на неї, то спочатку рекомендую ознайомитися ось з цією статтею
Взагалі, дати універсальну інструкцію, як і якою програмою що робити, щоб відновити флешку - неможливо! Але я в цій невеликій статті спробую дати алгоритм , який допоможе, навіть початківцям користувачам, розібратися з проблемою і вирішити її.
І так ...
*
Відновлення працездатності флешки: по кроках
Визначення моделі контролера флешки
Виявилася за волею долі у мене одна флешка, яку Windows відмовлялася форматувати - вилітала помилка "Windows не вдається завершити форматування" .
Флешка, по завіреннях власника, не падала, в неї не проникала волога, та й взагалі, з нею досить дбайливо зверталися ...
Все, що було ясно (по її виду): що це флешка від SmartBuy, і вона на 16 GB (фото нижче). При підключенні до ПК - спалахував світлодіод, флешка визначалася і була видна в провіднику, але працювала зі збоями.

SmartBuy 16 GB - "піддослідна" не працююча флешка
Спосіб 1: за допомогою спец. утиліти
Щоб відновити нормальну роботу флешки, необхідно перепрошити мікросхему контролера . Робиться це спеціальними утилітами, і для кожного типу контролера - своя утиліта!
Якщо утиліта буде обрана невірно, то з високою часткою ймовірності, ви зіпсуєте флешку на завжди ! Скажу навіть більше, у одного модельного ряду флешок - можуть бути різні контролери!
У кожного пристрою є свої унікальні ідентифікаційні номери - VID і PID , і флешка тут не виняток. Щоб вибрати правильно утиліту для перепрошивки - необхідно визначити ці ідентифікаційні номери (а по ним модель контролера).
- VID - ідентифікатор виробника контролера;
- PID - ідентифікатор пристрою.
Один з найпростіших способів дізнатися VID, PID, і модель контролера флешки - це використовувати спеціальні утиліти. Одна з кращих у своєму роді - це Flash Drive Information Extractor .
Flash Drive Information Extractor
Сайт виробника: //www.antspec.com/usbflashinfo/

Невелика безкоштовна утиліта, для отримання максимум інформації про флешці. Встановлювати її не потрібно!
Програма визначить модель USB-флешки, модель і тип пам'яті (підтримуються всі сучасні флешки, по крайней мере, від нормальних виробників ?).
Програма буде працювати навіть в тих випадках, коли не визначається файлова система флешки, коли завис комп'ютер при підключенні носія.
Отримана інформація:
- модель контролера;
- можливі варіанти встановлених у флешці чіпів пам'яті;
- тип встановленої пам'яті;
- заявлений виробником максимальний споживаний струм;
- версія USB;
- повний фізичний обсяг диска;
- обсяг диска, який посилає операційною системою;
- VID і PID;
- Query Vendor ID;
- Query Product ID;
- Query Product Revision;
- Controller Revision;
- Flash ID (не для всіх конфігурацій);
- Chip F / W (для деяких контролерів) та ін.
Важливо! Програма працює тільки з USB-флешками. MP3-плеєри, телефони та інші пристрої - вона не розпізнає. Бажано, перед запуском програми, залишити підключеної до USB-портів тільки одну єдину флешку, з якої ви хочете отримати максимум інформації.
? Робота з Flash Drive Information Extractor
- Відключаємо від USB-портів все, що підключено (принаймні всі накопичувачі: плеєри, зовнішні жорсткі диски і т.д.).
- Вставляємо ремонтовану флешку в USB-порт;
- Запускаємо програму;
- Тиснемо кнопку "Отримати інформацію про флешці" ;
- Через деякий час отримуємо максимум інформації про накопичувач (див. Скріншот нижче).
- Якщо програма зависла: нічого не робіть і не закривайте її. Вийміть флешку через пару хвилин з USB-порту, програма повинна "відвиснути", і ви побачите всю інформацію, що вона встигла витягти з флешки ...
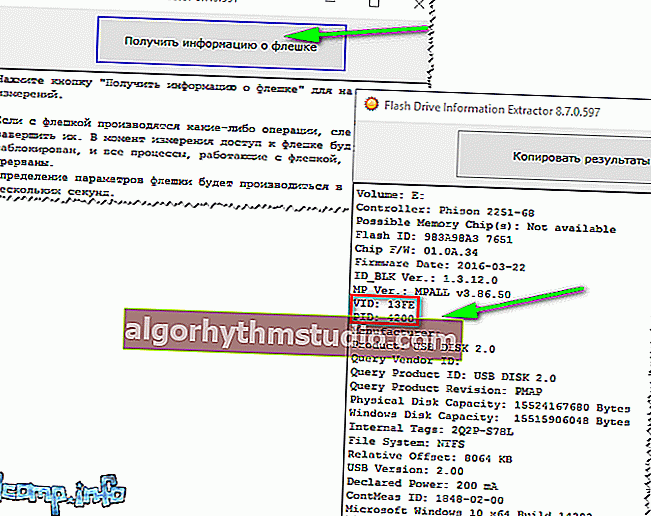
Flash Drive Information - VID і PID флешки
Тепер ми знаємо інформацію про флешці і можемо приступити до пошуку утиліти.
Інформація про флешку:
- VID: 13FE; PID 4200;
- Модель контролера (Controller): Phison 2251-68 (другий рядок на скріншоті вище);
- SmartBuy 16 GB.
Спосіб 2: візуальний огляд контролера
Визначити достовірно модель контролера можна, якщо розібрати флешку. Правда, не кожен корпус у флешки розбірний, і не кожну потім збереш назад ☝.
Зазвичай, щоб розкрити корпус флешки, потрібний ніж і викрутка. При розтині корпусу будьте обережні, щоб не пошкодити нутрощі флешки. Приклад контролера показаний на скрині нижче.
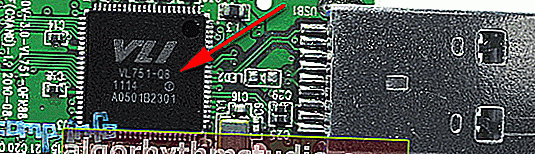
Розібрана флешка. Модель контролера: VLI VL751-Q8
Спосіб 3: через диспетчер пристроїв
Дізнатися VID і PID флешки можна за допомогою диспетчера пристроїв (в цьому випадку - нічого і встановлювати не потрібно).
Правда в цьому випадку ми не дізнаємося модель контролера, і є певний ризик, що по VID і PID не вийде точно ідентифікувати контролер. І тим не менше, раптом вищенаведена утиліта зависне і не дасть взагалі ніякої інформації ? ...
- Спочатку вставляємо флешку в USB-порт;
- Далі запускаємо диспетчер пристроїв : натисніть поєднання клавіш WIN + R , в рядок "Відкрити" введіть команду devmgmt.msc , натисніть OK (скрін нижче як приклад).

Як запустити диспетчер пристроїв
- У диспетчері пристроїв відкрийте вкладку "Контролери USB" , а в ній знайдіть рядок "USB-накопичувач" - перейдіть в його властивості .
- Далі потрібно відкрити вкладку "Відомості" , вибрати властивість "ВД обладнання" , і ви побачите VID і PID флешки (стрілка 5 на скріншоті нижче).
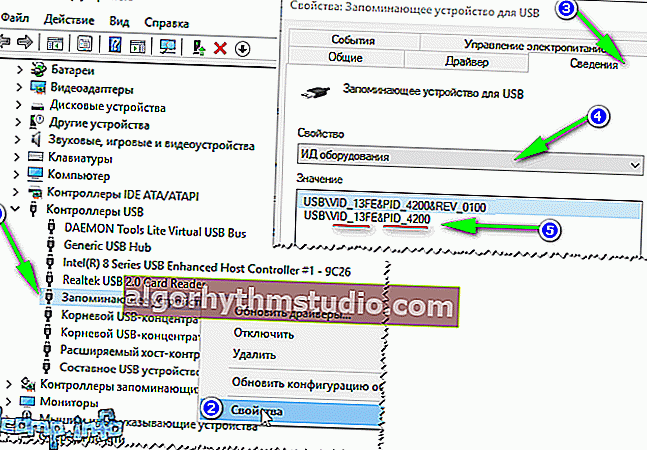
Визначення VID і PID флешки через диспетчер пристроїв
Ось, власне, і все - будемо вважати, що модель контролера ми все-таки визначили ...
*
Як знайти утиліту для прошивки флешки
Важливо! Після прошивки флешки - вся інформація на ній буде видалена!
1) Знаючи модель контролера - можна просто скористатися пошуковими системами (Google, Яндекс наприклад) і знайти потрібне.
2) Але я рекомендую, спочатку спробувати знайти утиліту на сайті //flashboot.ru/iflash/ .
Алгоритм роботи такий:
- Заходимо на сайт: //flashboot.ru/iflash/
- Вводимо свої VID і PID в рядок пошуку і шукаємо;
- У списку результатів, швидше за все, ви знайдете десятки рядків. Серед них потрібно знайти такий рядок, у якій співпаде: модель контролера, ваш виробник, VID і PID, розмір флешки .
- Далі в останній колонці - ви і побачите рекомендовану утиліту. До речі, зверніть увагу, версія утиліти так само має значення! Залишилося тільки завантажити знайдену утиліту і застосувати її.
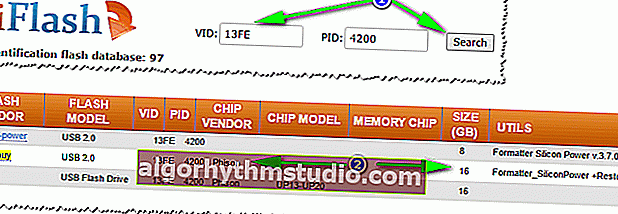
Пошук утиліти для відновлення флешки
Після того, як знайдете і завантажте шукану утиліту - залишиться тільки натиснути одну кнопку "Restore" (по крайней мере, так було в моєму випадку ?).
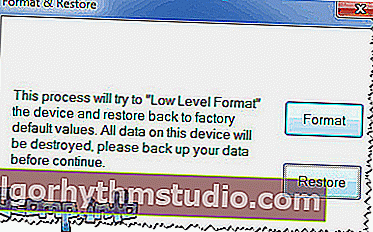
Formatter Silicon Power v3.13.0.0 / Format and Restore. Утиліта кінцевого користувача, призначена, як для низькорівневого, так і високорівневого (FAT32) форматування флешок на контролерах фірми Phison лінійки PS2251-XX.
Через пару хвилин моргання світлодіода на флешці, вона стала нормально працювати, повідомлення від Windows про неможливість форматування - більше не з'являлися.
Підсумок : флешка була відновлена (стала робочої на 100%), і віддана власнику ✌.
*
На цьому, власне, все. За доповнення по темі - буду вдячний.
Всього найкращого!
?
Перша публікація: 18.12.2016
Коригування: 5.01.2020