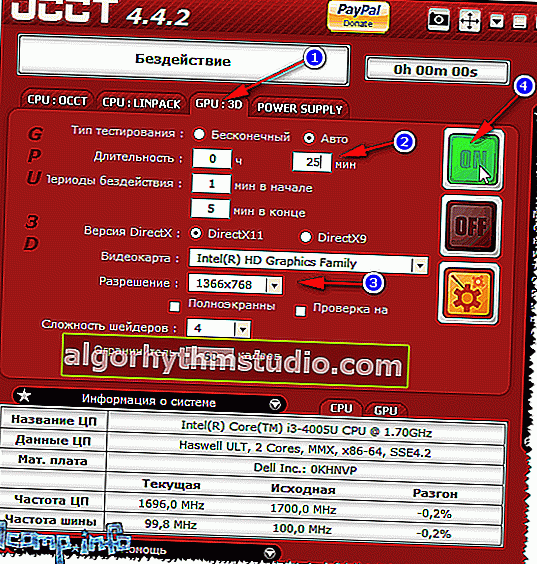Стрес-тест відеокарти: перевірка на надійність і стабільність

Доброго всім дня!
Зазвичай, стрес-тест відеокарти виконують для того щоб оцінити її надійність і стабільність при роботі (як вона тримає частоти, температуру, чи все з нею гаразд). При тесті виявляються всі слабкі місця, наприклад, ті ж проблеми з перегрівом ...
Також тестування проводять при покупці нової карти, при підозрах на неполадки (наприклад, при нестабільній роботі комп'ютера / ноутбука в іграх).
Власне, в цій замітці приведу кілька прикладів, як можна провести подібний тест відеокарти.
Важливо!
1) Перед тестом закрийте всі ресурсомісткі програми: ігри, редактори графіки і відео, торренти і т.д.
2) Також збережіть всі відкриті документи (в процесі тесту комп'ютер / ноутбук може зависнути або перезавантажитися).
? На допомогу!

Якщо ви хочете провести тест відеокарти на продуктивність , рекомендую ознайомитися ось з цією заміткою.
*
Як виконати стрес-тест відеокарти
Тест ❶ - за допомогою OCCT
Одна з кращих програм для перевірки стабільності відеокарти - OCCT. Взагалі, подібних програм досить багато, але ця одна найгнучкіших і багатофункціональних. До речі, можливо популярність програмі забезпечило і її назва - чимось нагадує всім звичний "Гост" ...
OCCT
Офіційний сайт: //www.ocbase.com/

Програма призначена для проведення стрес тестування відеокарти. Працювати може в різних режимах: з різними DirectX (9, 10, 11), з підтримкою різних піксельних шейдеров, перевіряти конкретне дозвіл, вести контроль температури і часу, і т.д.
До речі, незважаючи на те, що назва програми дуже схоже на ГОСТ або ОСТ - нічого спільного, вона з ними не має.
Проте, якщо ваша відеокарта витримає в повній мірі тест в ній - можна бути впевненим, що з залізякою все в порядку!
Як провести тест в OCCT
Завантаження та запуск OCCT не розглядаю (ця процедура стандартна). Щоб почати тестування відеокарти, потрібно зробити наступне:
- відкрити вкладку GPU: 3D ;
- задати час тестування. Взагалі, програма за замовчуванням тестує відеокарту в районі 1 години. На мій погляд, це час надто завищена: вистачить навіть 20 ÷ 25 хв., Щоб оцінити стабільність вашої залізяки;
- вказати дозвіл: в більшості випадків воно вибирається автоматично, в залежності від того, яке у вас дозвіл встановлено;
- натиснути кнопку "ON" (початок).
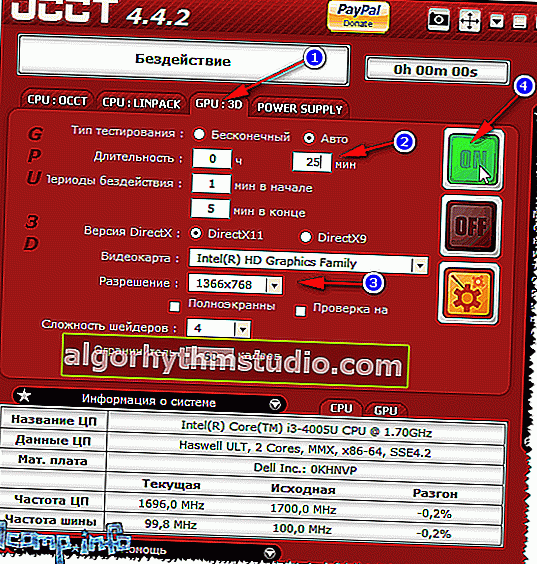
OCCT - початок тестування // завдання параметрів
Далі перед вами з'явитися вікно з "малиновим" кругом (бубликом), який буде злегка кружляти і переміщатися. До речі, ви повинні відразу помітити, що кулери почнуть набирати обертів і будуть шуміти (особливо помітно на ноутбуках, коли починає дути тепле повітря з вентиляційних отворів, іноді навіть гарячий).
Зліва у вікні програми будуть відображатися важливі параметри (оновлюються в режимі реального часу):
- температура з датчиків: тут дивіться уважно, щоб температура не перевищувала допустиму для вашої моделі відеокарти. Взагалі, температура вище 75 ÷ 80 ° C - повинна викликати підозри (деякі моделі відеокарт взагалі можуть прийти в непридатність при температурі вище 80 ° C);
- кількість FPS - чим вище, тим краще;
- час тестування;
- кількість помилок (якщо вони будуть);
- вольтаж.

Результати тесту в реальному часі
Після тестування, до речі, програма покаже вам завантаження ЦП, відеокарти, кількість FPS, температуру та ін. Параметри (максимальні, мінімальні).

Результати після тестування
Взагалі, набагато важливіше навіть не сама величина чисел, показаних програмою (особливо, якщо вони не виходять за межі норми вашої моделі) - а то, як поводився комп'ютер / ноутбук в процесі тестування.
Зверніть увагу, чи не було під час тесту:
- помилок. Вони можуть вказувати як на проблему з ПО (наприклад, драйверами), так і на наявність проблем з охолодженням;
- синіх екранів;
- моргання і мерехтіння екрану (артефакти);
- зависання комп'ютера;
- значне підвищення температури (ще гірше, якщо не настає точка, при якій вона стабілізується - тобто погано, якщо температура стає дедалі більше).
*
Тест ❷ - за допомогою FurMark
Офіційний сайт: //geeks3d.com/furmark/
Ця утиліта схожа на першу, також призначена для стрес тестування відеокарт. Тест можна запустити з різним дозволом (в програмі є пресети, тобто вже заздалегідь підібрані варіанти тестів), налаштувати згладжування, вказати час і ін.
Результати тесту можна вказати на сайті розробника (там же можна оцінити продуктивність своєї карти щодо інших).
Для початку стрес-тесту - просто натисніть кнопку " GPU stress test " (див. Скрін нижче ?).

FurMark - GPU stress test
Далі програма вас попередить, що під час тесту ПК можна зависнути або перезавантажитися (і тому краще зберегти всі відкриті документи). Коли вирішите почати - натисніть кнопку "GO" !

попередження перед тестом
Під час тесту рекомендую спостерігати за комп'ютером (і не відходити від нього: якщо раптом температура почне виходити за межі оптимальних значень - просто зупиніть тест).
Взагалі, в ідеалі температура повинна спочатку плавно зростати до певної точки, а потім стабілізуватися - тобто графік повинен стати прямою лінією (приблизно як на скрині нижче, до 59 ° С зросла, а після так і буде в діапазоні 58-59 ° С).

FurMark - стрес-тест в дії (крутиться бублик) / Клікабельно
Зрозуміло, під час тесту не повинно з'являтися помилок, артефактів на екрані, комп'ютер не повинен зависати і т.д. (Взагалі, про це більш детально в кінці статті).
*
Тест ❸ - за допомогою AIDA 64
Офіційний сайт: //www.aida64.com/downloads
У цій статті не міг не відзначити, що в популярній програмі для перегляду характеристик комп'ютера AIDA 64 є спеціальний стрес-тест системи (дозволяє дізнатися реальну частоту роботи ЦП, відеокарти, подивитися тримають вони ці значення під навантаженням, як працює система охолодження).
Взагалі, він більше призначений для перевірки системи в цілому (а не безпосередньо для відеокарти). Проте, спосіб вельми робочий!
І так, для старту тесту - встановіть утиліту, запустіть її, і відкрийте меню "Сервіс / Тест стабільності системи" (див. Скрін нижче).

Тест стабільності системи / Aida 64
Після, в меню зліва вкажіть, що ви будете тестувати (примітка: CPU - процесор, GPU - відеокарта, System Memory - пам'ять, Local Disk - жорсткий диск) і натисніть кнопку "Start" (див. Скрін нижче ?).

Початок тесту / Клікабельно
Далі стежте за графіками зміни температури, частоти роботи тощо. А взагалі, цю утиліту у мене на блозі присвячена ціла стаття, посилання наводжу нижче (в ній розібраний весь процес більш докладно).
? На допомогу!

Як виконати стрес-тест процесора і системи в цілому, чи тримає він частоти, чи немає перегріву (AIDA 64).
*
ВИСНОВКИ
1) В цілому, якщо комп'ютер при тесті поводився стабільно і за 20 ÷ 25 хвилин нічого підозрілого не було - то можна констатувати, що з вашим залізом все більш-менш в порядку.
2) Якщо ж були помилки , сині екрани - можливо це пов'язано з помилками драйверів і ОС Windows (можна порекомендувати перевстановити оні, і протестувати заново).
Також не зайвим буде спробувати протестувати відеокарту за допомогою іншої утиліти (примітка: в окремих випадках, деякі утиліти можуть функціонувати належним чином з рядом заліза. Наприклад, тест в AIDA 64 не завжди правильно розпізнає відеокарту ...).
? На допомогу! Як оновити драйвер на відеокарту AMD, nVidia і Intel HD.
3) Перевищення температури допустимих значень, зазвичай, вказує: або на велику кількість пилу (і необхідність її чистки), або на зламаний кулер (слабку систему охолодження).
? На допомогу! Як почистити комп'ютер від пилу.
4) Гірше, якщо комп'ютер / ноутбук після хвилини-другий тесту просто вимикається (часто подібне відбувається через перегрів).
В цьому випадку зверніть увагу на графік зміни температури: швидше за все він просто росте до тих пір, поки не спрацьовує авто-захист (і пристрій вимикається).
? На допомогу!

Як дізнатися температуру процесора, відеокарти і жорсткого диска, що вважається нормою? Способи зниження температури компонентів комп'ютера / ноутбука.
5) Один з найгірших варіантів: комп'ютер протягом перших 20-30 сек. після початку тесту зависає / перезавантажується / на екрані починають відображатися артефакти. Причому, така поведінка характерна незалежно від того, в який утиліті б ви не тестували ПК.

Скріншот з гри Doom 3: зверніть увагу на білі крапки - їх не повинно бути, це артефакти

Фото монітора з вертикальними (горизонтальними) смугами і брижами (як приклад, щоб розуміти, про що йде мова)
У деяких випадках, артефакти з'являються при нагріванні відеокарти до певних температур (наприклад, в іграх) і ін. Але причина може бути також в відшаруванні графічного чіпа (тобто технічну несправність).
? На допомогу!

Брижі і смуги на екрані комп'ютера / ноутбука (артефакти) - що робити ->
*
На цьому у мене поки все. Всім хороших результатів при тестуванні!
Успіхів!
✌
Перша публікація: 27.01.2017
Коригування: 5.01.2020