Час в Windows: установка, оновлення та синхронізація, налаштувати зовнішній вигляд (дата, годинник та ін.)
 Вітаю всіх відвідувачів!
Вітаю всіх відвідувачів!
З одного боку, настройка часу - вкрай проста операція, досить клікнути мишкою в треї ... (і всього делов). З іншого боку - іноді "спливають" нюанси ... ?
Наприклад, у деяких наполегливо і ні в яку не хоче коректно працювати синхронізація (особливо на старих ОС) і через це час постійно скидається. Зрозуміло, це не тільки плутає (коли ми звертаємо увагу на трей і час), але і може викликати різні помилки (при використанні антивірусів, сервісів Google, Yandex та ін.).
Загалом, в цій замітці я зібрав кілька типових питань по налаштуванню часу (які періодично отримував і на пошту, і в коментарях, так і так ...) і скомпонував їх у невелику замітку. Думаю, цього має вистачити для вирішення всіх "типових проблем" ... ?
*
Налаштування часу
Як встановити і змінити час в Windows
спосіб 1
Мабуть, найбільш очевидний і простий спосіб зробити це (в будь-якій версії Windows) - натиснути правою кнопкою мишки (ПКМ) по отображаемому часу в правому нижньому кутку екрану (?), і в меню вибрати "Налаштування дати і часу" .
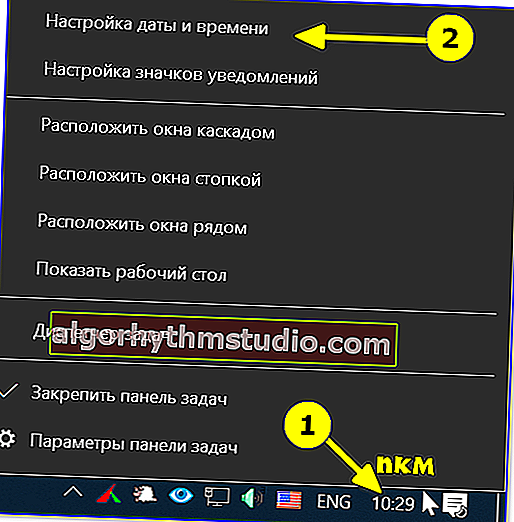
Налаштування дати і часу (Windows 10)
Після зняти повзунки з автоматичного визначення часу і часового поясу і задати їх вручну (особливо це корисно в тому випадку, якщо комп'ютер постійно не підключений до інтернету).
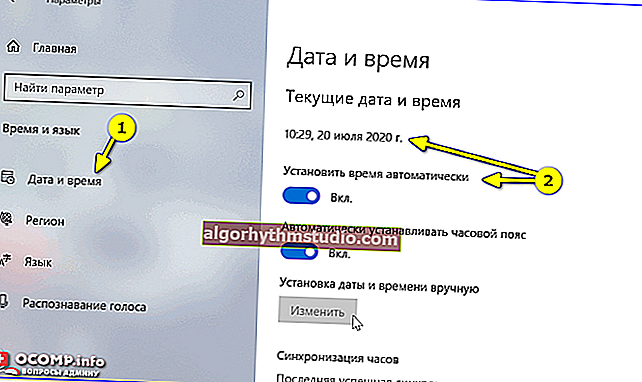
Поточна дата і час - Windows 10

уточнення часу
*
спосіб 2
Це універсальний спосіб! Спочатку необхідно натиснути на поєднання Win + R (з'явиться вікно "Виконати") і використовувати команду timedate.cpl . Див. Приклад нижче. ?
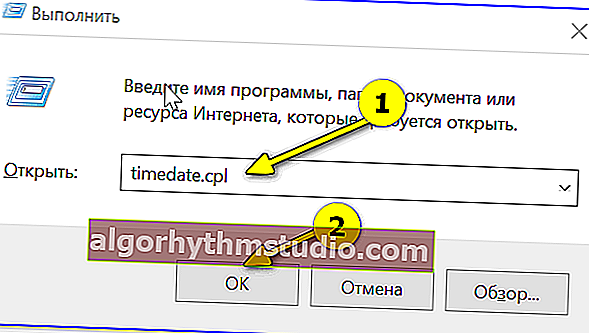
timedate.cpl - настройка часу
Повинно відкритися вікно налаштувань дати і часу - клікніть по кнопці "Змінити ..." . Після поновіть необхідні вам дані ...
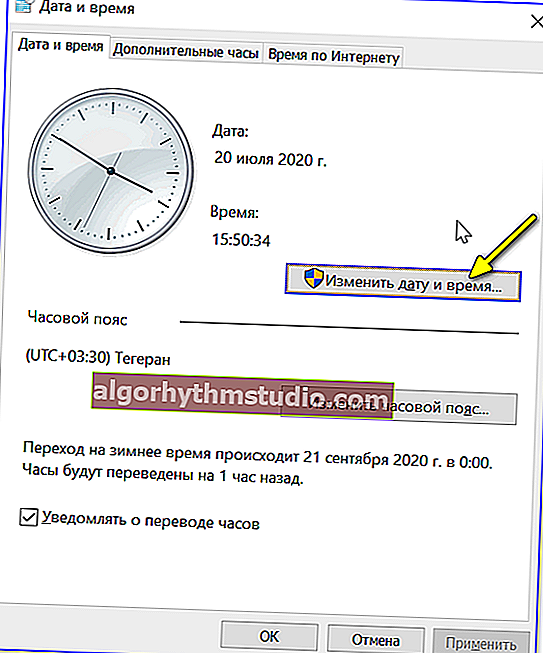
Змінити дату і час
*
спосіб 3
Якщо в Windows час змінити не виходить (або вона ще й не встановлена навіть ?) - це можна зробити і через настройки BIOS (UEFI).
? На допомогу!
Як увійти в BIOS (UEFI) на комп'ютері або ноутбуці [інструкція]
*
Як правило досить на основному (на першому) екрані UEFI клікнути по значку часу і встановити те значення, яке вам потрібно (я зазвичай раніше завжди ставив на +10 хв., Щоб нікуди не спізнюватися ?).
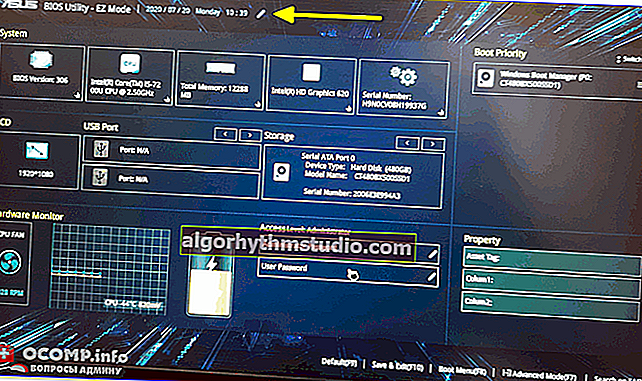
BIOS (UEFI) - зміна часу
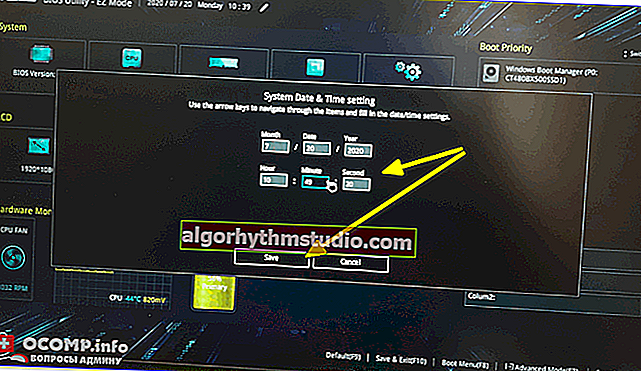
Тепер час буде поспішати на 10 хв.
*
Як налаштувати синхронізацію (або відключити її зовсім)
І так, для початку потрібно використовувати поєднання Win + R , і в вікно "Виконати" ввести команду timedate.cpl , натиснути Enter.
Далі перевірити свій часовий пояс (і уточнити його, якщо він встановлений некоректно).
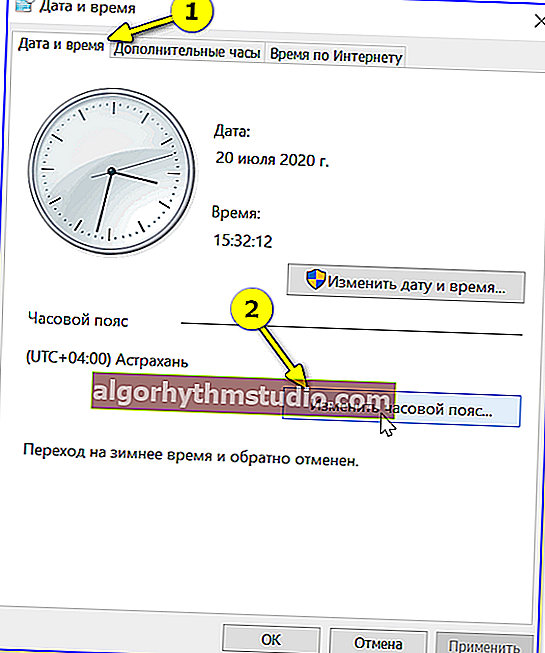
Змінити часовий пояс
Далі перейти у вкладку "Час по Інтернету" і відкрити вікно зміни налаштувань.
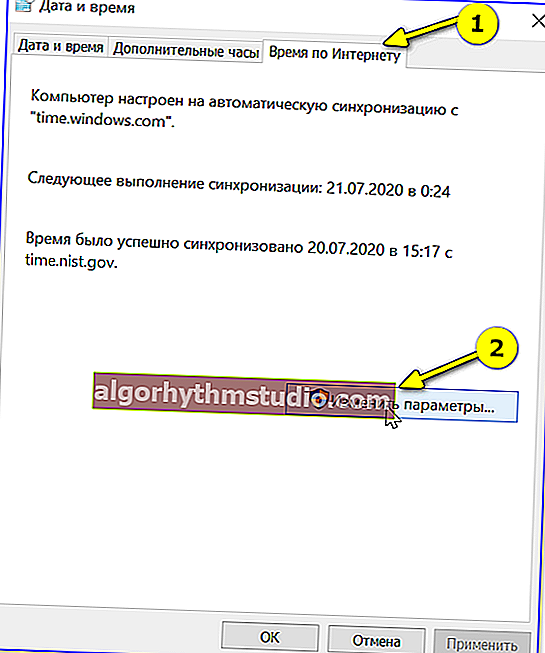
Час по інтернету - змінити
Далі встановити галочку "Синхронізація сервера часу в Інтернеті" , вказати сервер і натиснути OK (зрозуміло, якщо синхронізація у вас не функціонує належним чином - краще тоді зняти цю галочку ... ?).
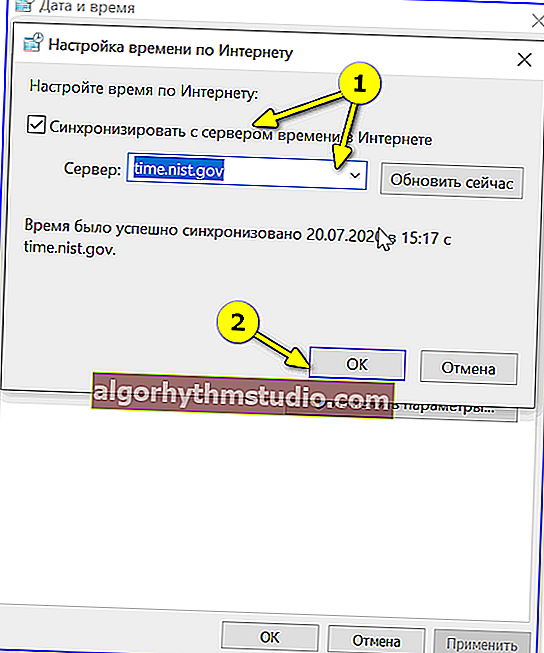
Синхронізація
Є ще один універсальний спосіб відключити синхронізацію
Для цього необхідно відкрити служби (поєднання Win + R , і команда services.msc (?)).

Відкриваємо служби - services.msc (універсальний спосіб)
У списку служб потрібно знайти "Службу часу Windows" і відкрити її.
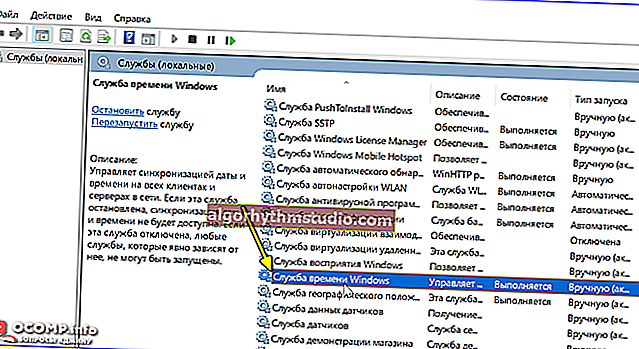
Служба часу Windows
Після перевести її тип запуску в режим "відключена" і зупинити її роботу. Після цього синхронізація часу виконуватися на ПК не буде! ?
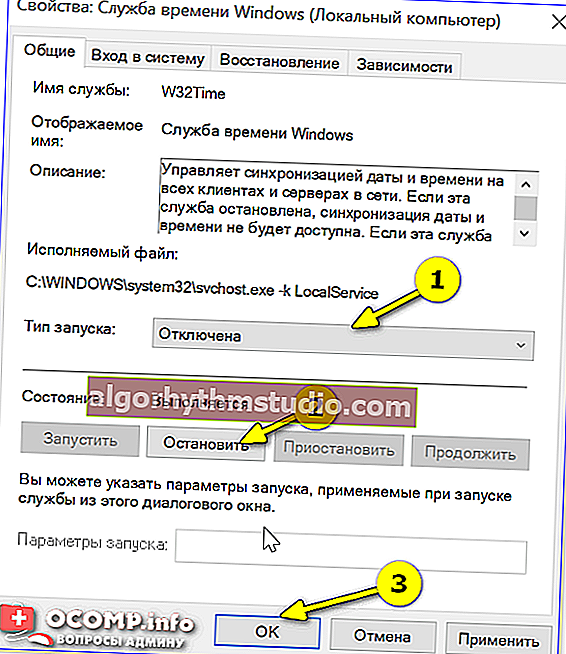
Зупинити!
*
Як змінити відображення: тільки годинник і хвилини, або дні тижня з датою
У Windows можна трохи по-різному подати відображення часу: з датою, з днями тижня та ін. (Див. Скрін нижче, я спец. Зробив 3 різних варіанти).
До речі, рекомендації нижче актуальні для ОС Windows 10 ...

Як відображати час в треї
Для настройки відображення:
- спочатку необхідно натиснути Win + R (для виклику "виконати"), і скористатися командою intl.cpl ;

intl.cpl - настройка дати, часу (часового поясу)
- далі відкрити доп. параметри , і в розділі "Дата" та "Час" поміняти формат на той, який потрібен вам (більш докладно ? можете почитати тут).
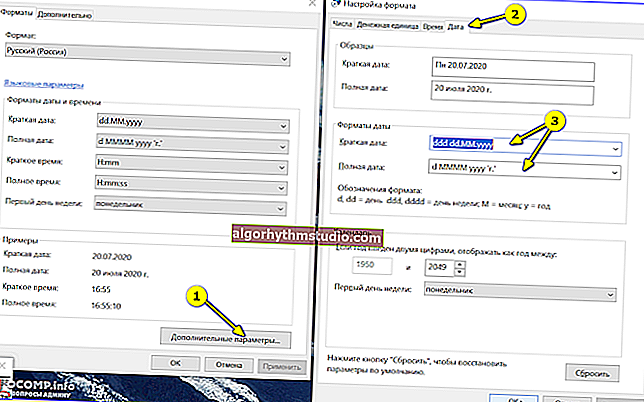
Як змінити відображення дати (часу)
Так, до речі, щоб в Windows 10 відображалося не тільки час (але і дні тижня, дата) - необхідно зайти в параметри ОС (Win + i) і в розділі "Персоналізація / Панель завдань" відключити використання маленьких кнопок на панелі завдань (ця штука на деяких ноутбуках вкл. автоматично). ?
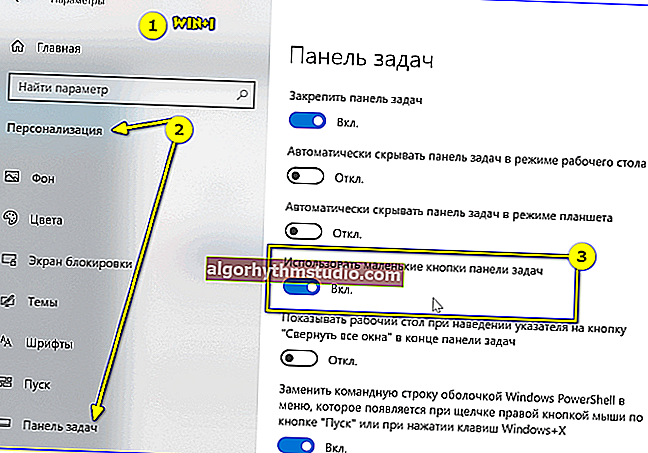
Використовувати маленькі кнопки панелі завдань
*
Що робити, якщо час скидається (злітає)
Причина 1
Найбільш часта причина скидання часу - це сіла батарейка на материнській платі комп'ютера (в середньому одна добротна батарейка живе ~5-7 років). Що характерно при цьому: час злітає після відключення / перезавантаження ПК (в процесі роботи - має бути все нормально ...).

Як виглядає батарейка на мат. платі
Придбати нову батарейку можна практично в будь-якому комп'ютерному магазині (і навіть замовити в Китаї ?).
? На допомогу!
Китайські інтернет-магазини російською (де найдешевші товари)
*
Причина 2
Неправильно встановлений часовий пояс . Через це Windows при будь-яких оновленнях встановлює автоматично некоректне час.
Якщо авто-режим неправильно визначає ваш пояс - задайте його вручну (для Windows 10: поєднання клавіш Win + i -> Час і мова -> Дата і час -> Часовий пояс ? ).

Часовий пояс - Windows 10
Ще один варіант: поєднання Win + R -> команда timedate.cpl
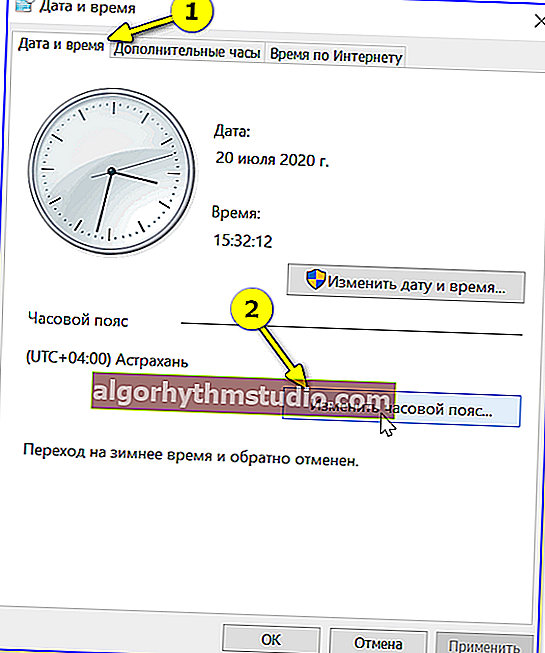
Змінити часовий пояс
*
Причина 3
Справа також може бути в некоректній роботі синхронізації (наприклад, через якихось системних збоїв ОС, або неправильно-встановленого часового поясу, або, наприклад, через використання застарілої версії Windows (від народних "умільців")).
Щоб виправити цю проблему: уточніть часовий пояс і змініть сервер для оновлення. Якщо не допоможе - зупинити синхронізацію і встановіть час вручну (як це зробити - див. Трохи вище в статті ?).
*
Зрозуміло, доповнення по темі - тільки вітаються!
Всього найкращого!
?







