Чи не працює Wi-Fi на ноутбуці: чому він не підключається до Wi-Fi мережі. Що можна зробити?
 Доброго часу доби!
Доброго часу доби!
Мабуть, найбільше питань по ноутбукам, які я отримую, пов'язані з налаштуванням Wi-Fi мережі (точніше з тим, чому Wi-Fi не працює ☝).
Відбуватися таке може з різних причин, найчастіше пов'язане з установкою нового обладнання, перевстановлення ОС Windows, зміною якихось налаштувань і т.д.
У цій статті я хочу торкнутися все самі основні причини, через які ноутбук може не підключатися і не бачити Wi-Fi мережу.
Перш ніж запрошувати майстра для усунення проблеми (і витрачати кошти), я вважаю, що варто хоча б спробувати розібратися своїми силами - пробігтися по наведеним нижче проблем, діагностувати причину, і усунути її ... ?
*
Причини, через які ноутбук не вдалося підключитися до Wi-Fi
Перша допомога: з чого почати
Діагностика неполадок від Windows
Перш за все, при проблемах з мережею, хочу порекомендувати вам провести діагностику , яка вбудована в Windows (це стосується тих, хто працює в сучасній ОС Windows 8, 8.1, 10).
Майстер діагностики досить "розумний", і багато програмні помилки і збої усуває в автоматичному режимі. Наведу нижче пару способів, як можна запустити цю діагностику ... ?
Варіант 1
Просто натиснути правою кнопкою мишки по значку мережі -  , а потім вибрати в контекстному меню "Діагностику неполадок" . Далі слідувати зазначенням майстра.
, а потім вибрати в контекстному меню "Діагностику неполадок" . Далі слідувати зазначенням майстра.

діагностика неполадок
Варіант 2
Так само натиснути правою кнопкою мишки по значку - тільки відкрити "Центр управління мережами і загальним доступом" , або викликати меню "Відкрити" - кнопки WIN + R , і ввести команду ncpa.cpl .
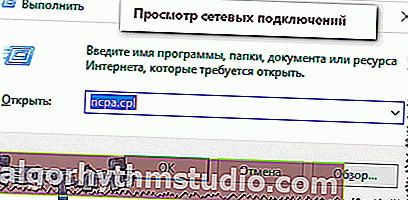
Перегляд мережевих підключень
Примітка: якщо ви відкрили "Центр управління мережами і загальним доступом", то зліва натисніть посилання "Зміна параметрів адаптера" (стрілка-1 на скрині нижче ?).
Далі потрібно вибрати бездротову мережу (можливо вона буде називатися англійською - тоді шукайте слово "Wireless"), натиснути по ній правою кнопкою мишки, і запустити діагностику (див. Скріншот нижче ?).
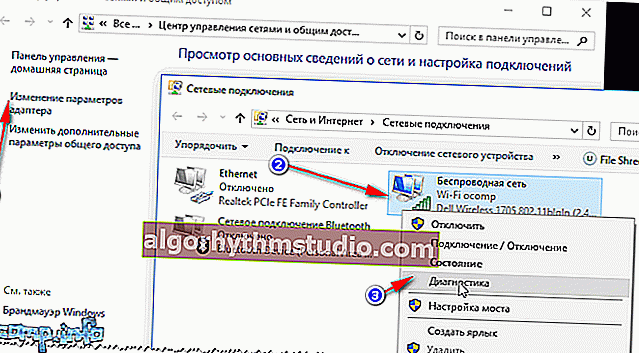
Діагностика бездротової мережі
Після цього запуститься майстер діагностики , який самостійно перевірить ще раз і встановити пристрої, виправить помилки, перезавантажить адаптер бездротової мережі.
У багатьох випадках така проста процедура дозволяє швидко відновити роботу мережі і заощадити вам купу часу!
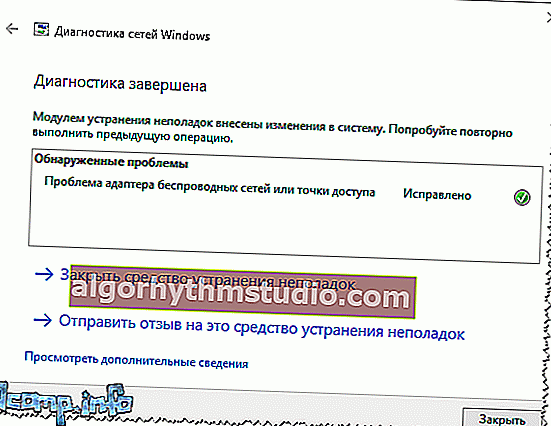
Діагностика завершена успішно: проблема з адаптером бездротової мережі або точки доступу - ВИПРАВЛЕНО!
Перезавантаження комп'ютера і роутера
Друге, що рекомендую зробити - це перезавантажити роутер і ноутбук (комп'ютер).
Справа в тому, що в багатьох випадках відбуваються різного роду помилки і з'єднання по Wi-Fi рветься, а роутер його не відновлює (хоча, по ідеї мав би ...).
Таке, наприклад, може бути - якщо моргне світло, пропаде інтернет у провайдера, перезавантажиться роутер на увазі високого навантаження (примітка: багато китайські недорогі моделі рвуть зв'язок при високій швидкості скачування - якщо її обмежити, то працює як належить, зв'язок стабільна і постійна) .
Загалом, така проста процедура, як перезавантаження - допомагає це виправити.
*
Чи працює Wi-Fi адаптер на ноутбуці
Справа в тому, що адаптер Wi-Fi (приймач на ноутбуці) може бути справним, але вимкненим .
На багатьох моделях ноутбуків є навіть спеціальний світлодіод, що сигналізує про роботу бездротового адаптера - якщо з ним все в порядку, світлодіод повинен горіти!

Світлодіод на корпусі ноутбука
У різних моделях ноутбуків адаптер Wi-Fi включається по-різному:
- найчастіший варіант - це використання функціональних клавіш, наприклад Fn + F2 (як на фото нижче). Швидкий доступ залежить від моделі пристрою - шукайте ту, на якій зображена безпровідна мережа (можна також подивитися в документації на пристрій ☝);
- на деяких ноутбуках є спеціальна кнопка включення Wi-Fi (наприклад, на у ряду пристроїв від Lenovo вона розташовується збоку або над клавіатурою, поруч з кнопкою живлення / включення ноутбука);
- іноді ні на клавіатурі, ні на корпусі пристрою може не бути ніяких клавіш. Тоді включати адаптер потрібно за допомогою можливостей Windows (про це нижче ?).
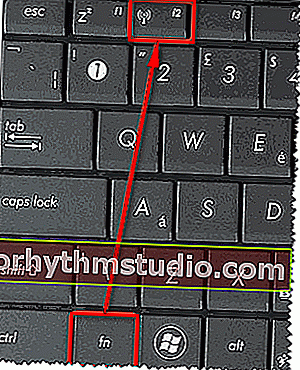
Fn + F2 - кнопки для включення Wi-Fi
Мережеві підключення: перевірка бездротової мережі (Wireless Network Adapter)
Адаптер бездротової мережі може бути вимкнений / включений за допомогою розділу здійснювати підключення до мережі в Windows. Щоб відкрити цю вкладку налаштувань, потрібно:
- натиснути Win + R ;
- в рядок відкрити ввести команду ncpa.cpl і натиснути Enter.

ncpa.cpl - перегляд всіх мережевих підключень / Актуально для Windows 7, 8, 10
Далі зверніть увагу на значок, на якому написано "Бездротова мережа" (або Wireless Network Adapter, якщо називається вона англійською).
Якщо значок безбарвний (чорної-білий) - значить мережу у вас вимкнена .
Щоб її включити, просто натисніть по значку правою кнопкою мишки, і в контекстному меню виберіть пункт "Включити" (як на скріншоті нижче ?).
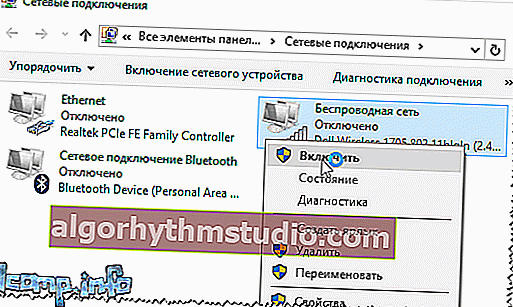
Включення бездротової мережі
Іноді, даний спосіб не допомагає включити адаптер, тоді ще одна порада нижче ...
Перевірка: задіяно пристрій в диспетчері пристроїв
Включити адаптер бездротової мережі так само можна в диспетчері пристроїв (іноді, без цього взагалі неможливо задіяти його).
Щоб відкрити диспетчер пристроїв, потрібно:
- натиснути Win + R ;
- в рядок відкрити вписати devmgmt.msc і натиснути на Enter.

Як відкрити диспетчер пристроїв / актуально для Windows 7, 8, 10
У диспетчері пристроїв відкрийте вкладку "Мережеві адаптери" , і в ній знайдіть свій пристрій (в моєму випадку - це Dell Wireless ...). Потім, натиснувши правою кнопкою мишки по влаштуванню, задійте його (тобто включите).
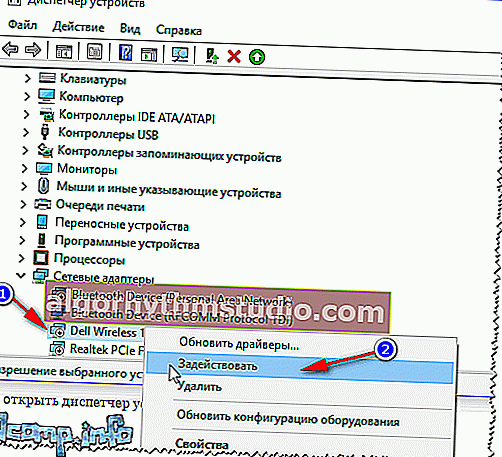
Задіяти адаптер бездротової мережі
Примітка: якщо у вкладці "Мережеві адаптери" у вас немає бездротового адаптера, то швидше за все у вас є проблема з драйвером (подивіться вкладку "Інші пристрої" - можливо в ній є невідомі пристрої, навпроти яких горить знак оклику. Це означає, що для цих пристроїв - ? немає драйвера).
*
Чи є драйвера? Перевірка і оновлення
При установці Windows драйвера для Wi-Fi встановлюються далеко не завжди (звичайно, Windows 10 підтримує досить багато обладнання, але далеко не все, тим більше що вже говорити про Windows 7 ...).
Щоб перевірити, чи є у вас драйвера для Wi-Fi адаптера, зайдіть в диспетчер пристроїв і розкрийте вкладку "Мережеві адаптери" і "Інші пристрої" .
На скрині нижче показано, що в мережевих адаптерах немає "Wireless Network Adapter" , або "Бездротовий адаптер ..." , а у вкладці "Інші пристрої" є пристрій зі знаком оклику. У наявності проблема - відсутність драйвера адаптера Wi-Fi.
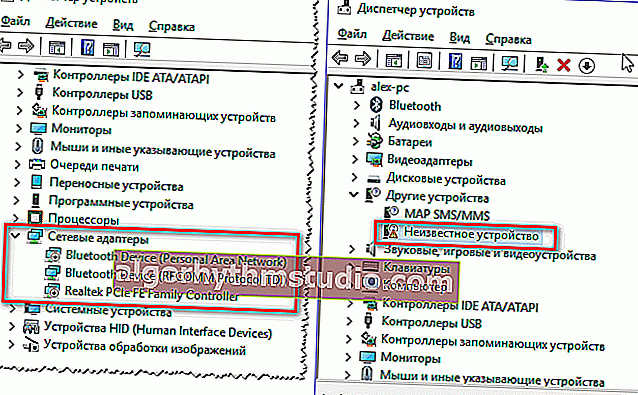
Немає драйвера для Wi-Fi адаптера
? На допомогу!
1) Автоматичне оновлення драйверів для новачка
2) Інструкція по "ручному" оновленню драйвера для Wi-Fi адаптера
*
Перевірка налаштувань мережі, скидання на авто-підключення
Часто спостерігаються проблеми з бездротовим підключенням через те, що були змінені настройки підключення у властивостях мережевого адаптера.
Щоб перевірити це і виправити, спочатку відкрийте вкладку мережеві підключення :
- натисніть кнопки Win + R ;
- введіть ncpa.cpl і натисніть Enter (як на скрині нижче);
- так само можна відкрити цю вкладку через панель управління Windows.

ncpa.cpl - перегляд всіх мережевих підключень
У мережевих підключеннях відкрийте властивості свого бездротового адаптера (див. Скріншот нижче).
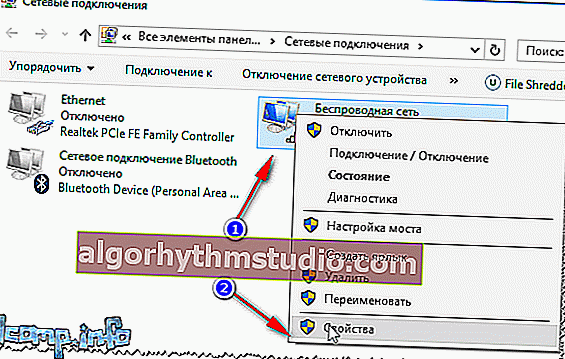
Властивості бездротового адаптера
Далі знайдіть рядок "IP версії 4 (TCP / IPv4)" , виділіть її та перейдіть в її властивості (стрілки 1 і 2 зліва на скрині нижче).
Встановіть прапорці на:
- отримувати IP-адресу автоматично;
- отримати DNS-сервера автоматично.
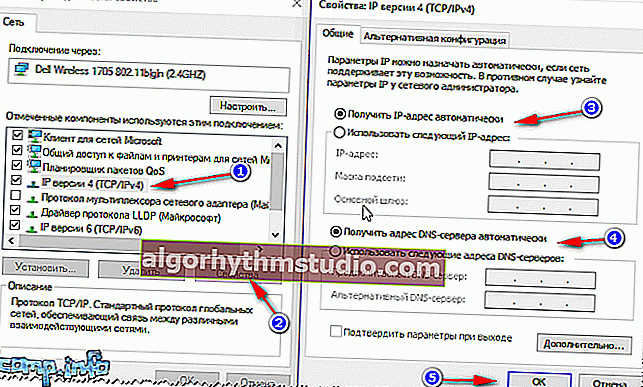
Отримувати IP-адресу автоматично
Потім збережіть налаштування і спробуйте підключитися до Wi-Fi заново.
*
Відключена служба автонастройки WLAN
У деяких випадках, коли ноутбук вперто пише помилку "Немає доступних підключень" - виною всьому відключена служба автонастройки WLAN.
Взагалі, за замовчуванням, в Windows вона включена. Але, в деяких випадках, наприклад, якщо ви встановите не ліцензійну копію ОС (який-небудь збірник від умільців), або намагалися оптимізувати Windows - цілком можливо, що служба була відключена. ?
Як перевірити чи включена автонастройка WLAN:
Спочатку потрібно відкрити вікно "служби". Для цього:
- затисніть кнопки Win + R , щоб з'явилося вікно "Виконати" ;
- далі в рядок "Відкрити" введіть команду services.msc , натисніть Enter.

Відкриваємо служби - services.msc (універсальний спосіб)
У списку служб знайдіть "Служба автоналаштування WLAN" , клацніть по ній правою кнопкою мишки і виберіть варіант "Запустити" .
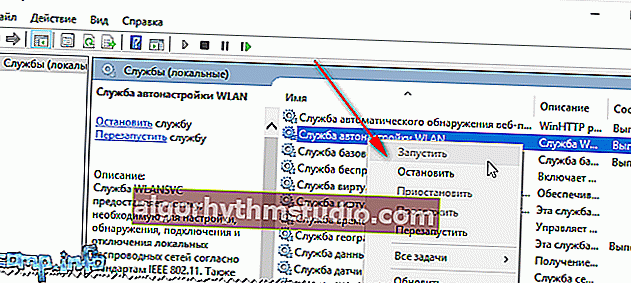
Служба автоналаштування WLAN
Після цього спробуйте знову підключитися до Wi-Fi мережі.
*
Ще пару «банальних» причин ☝
До речі, непогано б провести простий тест: а чи працює взагалі Wi-Fi роутер і чи є до чого підключатися?
Візьміть телефон, планшет або інший ноутбук і спробуйте підключитися до Wi-Fi мережі. Якщо інші пристрої також не працюють, можливо проблема в роутері і його настройках?
? На допомогу!
Як підключити та налаштувати новий Wi-Fi роутер самостійно - інструкція з картинками
Якщо все вищеперелічене не допомогло, зверніть увагу на відстань від вашого ноутбука до Wi-Fi адаптера, а також на наявність перешкод між ними: стін, перегородок, шаф та ін.
? На допомогу!
Способи посилити сигнал Wi-Fi - див. Інструкцію
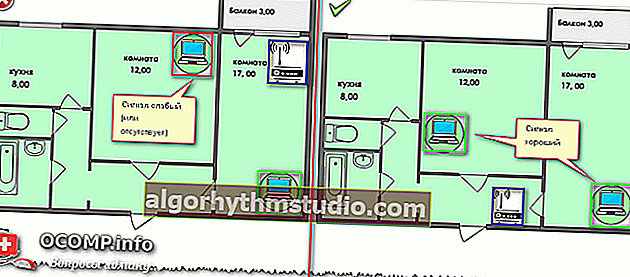
Розташування роутера в квартирі: справа - варіант набагато вдаліше
Взагалі, звичайно, в ідеалі у вас повинен бути інтернет в будь-якій точці квартири, але по факту - так трапляється не завжди.
Якщо роутер стоїть в одній кімнаті, ви перебуваєте в іншій, а між ними дві бетонні стіни - то сигнал буде вкрай слабким, або він взагалі може бути відсутнім.
Спробуйте перенести ноутбук ближче до роутера - можливо причина в цьому ? ...
*
На цьому поки все.
Додатки по темі - вітаються!
?
Перша публікація: 25.01.2017
Коригування: 5.01.2020





