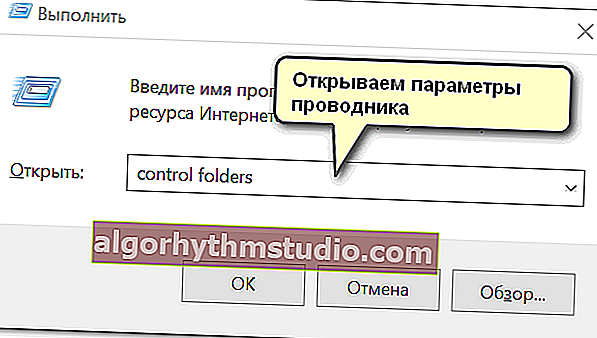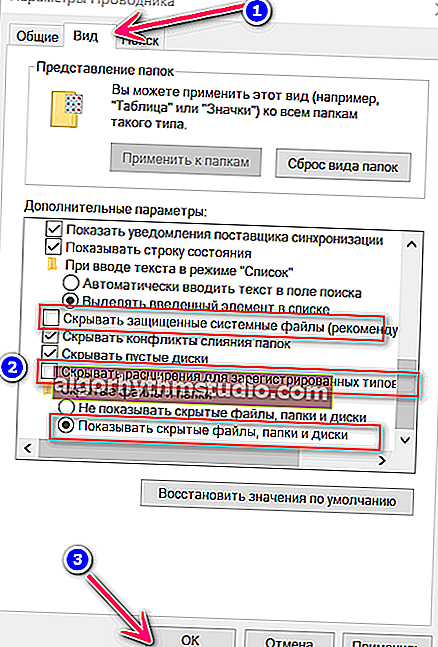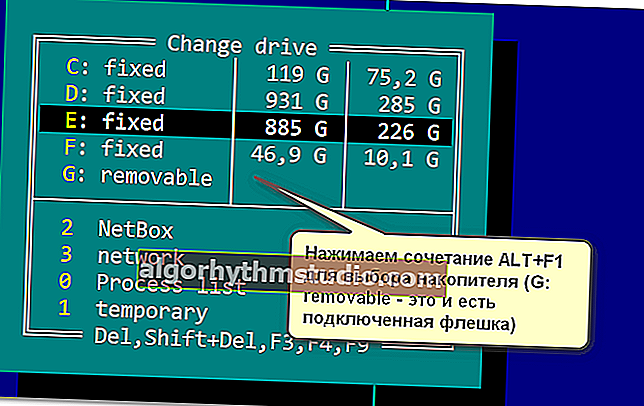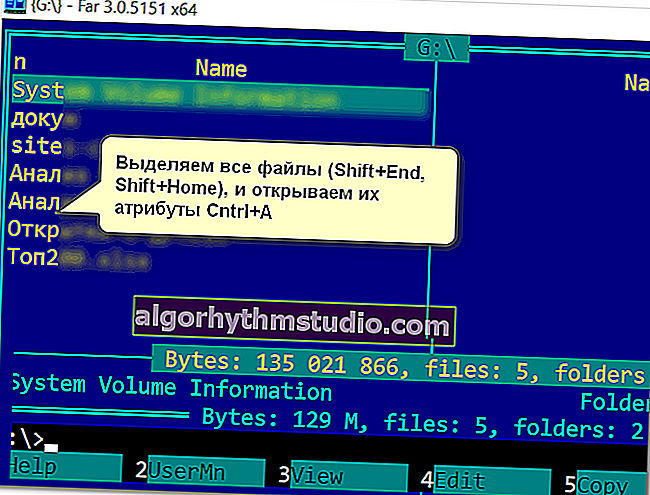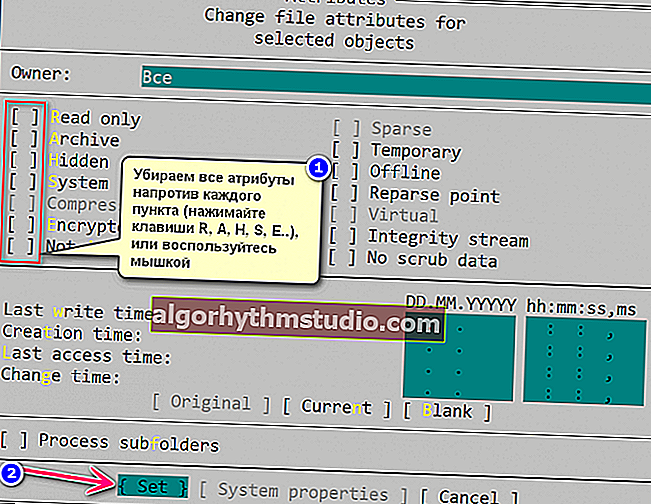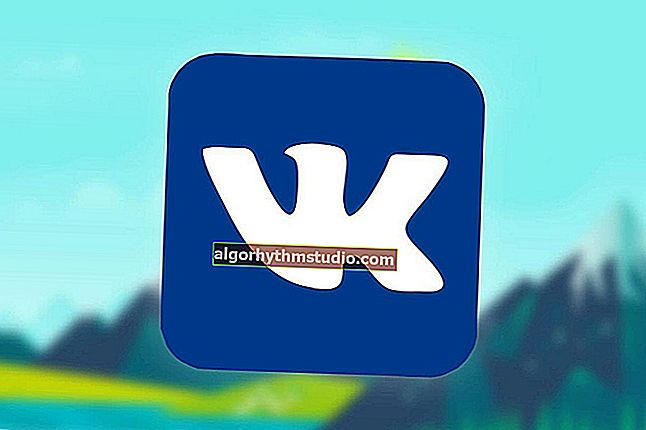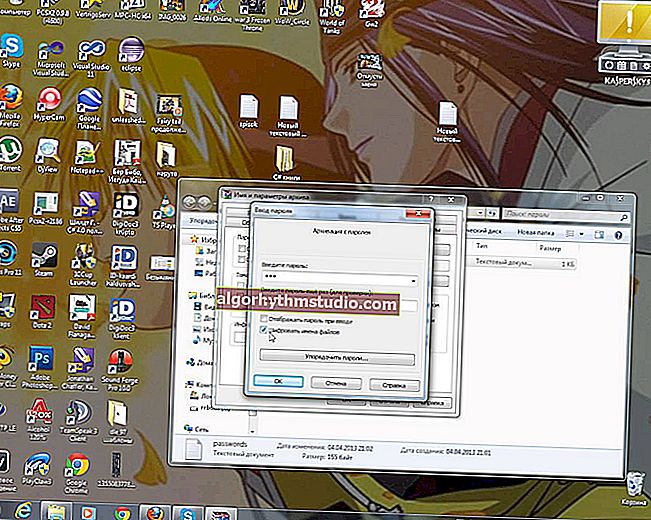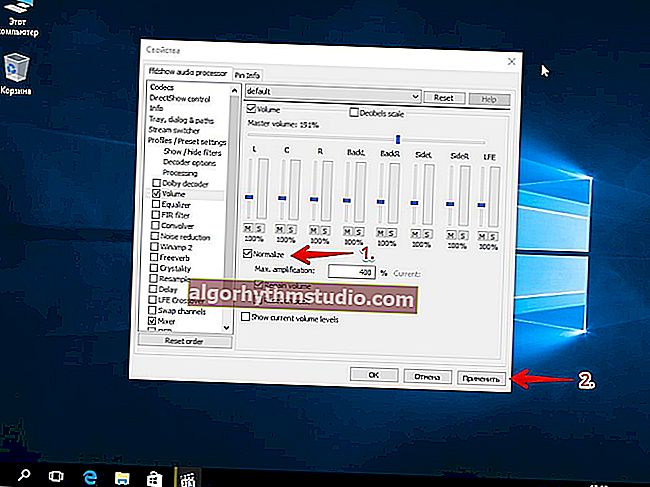На флешці не видно файлів і папок (а раніше вони там були)

Питання від користувача
Добрий день.
У мене на флешці були різні документи і папки. Після переустановлення системи, я не знаходжу жодних файлів на цій же флешці, вони тепер стали невидимими (хоча, місце на ній займають, бачу у властивостях диска).
Як їх відновити, чому вони могли стати невидимими ...?
Добрий день.
Гхм, одні із самих основних причин такої проблеми: вірусне зараження флешки (або вашого ПК), збій в файлової системі накопичувача (хоча при цьому, звичайно, Windows пропонує перевірити диск на помилки), з якоїсь причини атрибути файлів і папок були змінені на "приховані" (а провідник за замовчуванням їх не показує).
Власне, в статті розгляну, як можна вирішити весь цей скопа проблем ... ?
*
Що робити з «невидимість» файлів
❶ Вмикаємо відображення прихованих файлів
І так, перше, з чого рекомендую почати - це налаштувати провідник так, щоб він став відображати всі приховані і системні папки і файли.
Як це зробити:
- натисніть поєднання клавіш Win + R (має з'явитися вікно "Виконати");
- введіть команду control folders і натисніть OK. Якщо у вас не спрацювала ця команда (раптом?), Скористайтеся другим способом, його привів трохи нижче.
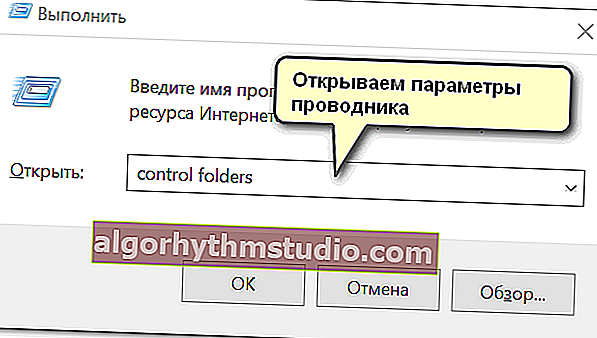
control folders - відкриваємо параметри провідника
- далі відкрийте меню "Вид" , і в додаткових параметрах в підрозділі "Приховані файли і папки" пересуньте повзунок в режим "Показувати приховані файли, папки і диски" . Додатково також зніміть галочки з пунктів приховування захищених системних файлів, і розширень. Натисніть OK.
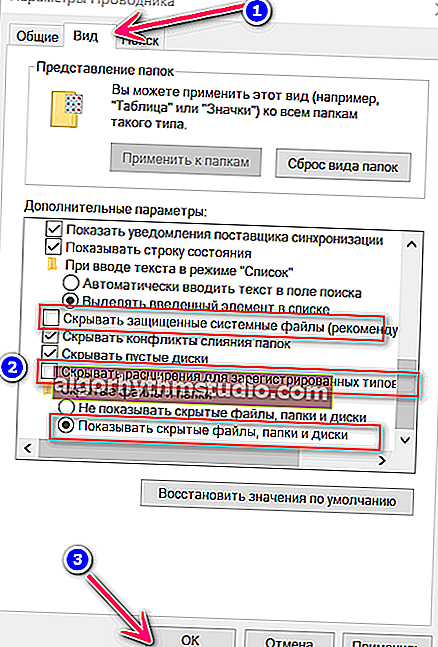
Параметри провідника - тепер будуть видні приховані папки
- Усе! Тепер якщо зайдете на флешку - зможете побачити всю інформацію, що на ній знаходиться.
*
До речі , також відкрити настройки провідника можна за допомогою ? панелі управління Windows: переведіть відображення в "дрібні значки" , і виберіть "Параметри провідника" . Див. Приклад нижче.

Параметри провідника (як в них ще можна увійти)
*
❷ Вибір альтернативи провіднику (Far Manager)
Взагалі, я б порекомендував до провідника мати ще який-небудь файловий командер (менеджер). Їх досить-таки багато, але мені особисто імпонують два: Total Commander і Far Manager.
Другий, на мій погляд, як не можна краще підходить, коли виникають різного роду проблеми, наприклад:
- якщо в каталозі дуже багато файлів, і провідник зависає - Far без праці увійде в нього і допоможе знайти або видалити зайві файли;
- легко і швидко можна змінити атрибути будь-яких файлів (Far бачить все);
- при запуску старих програм, яким необхідно передати через командний рядок певні параметри ...
*
FAR Manager
Офіційний сайт: //www.farmanager.com/

Головне вікно FAR
Багатьох користувачів відлякує зовнішній вигляд цього файлового менеджера (але повторюся, за можливостями він не поступиться того ж Total Commander!).
До "синім" колонкам швидко звикаєш, і вони стають як "рідні" (можу помилятися, але зараз йому легко можна поміняти зовнішній вигляд).
*
? Тепер про те, що робити в Far для того, щоб приховані файли зробити відображеними:
- відкриваєте Far і тиснете поєднання кнопок ALT + F1 - має з'явитися невелике вікно з вибором диска;
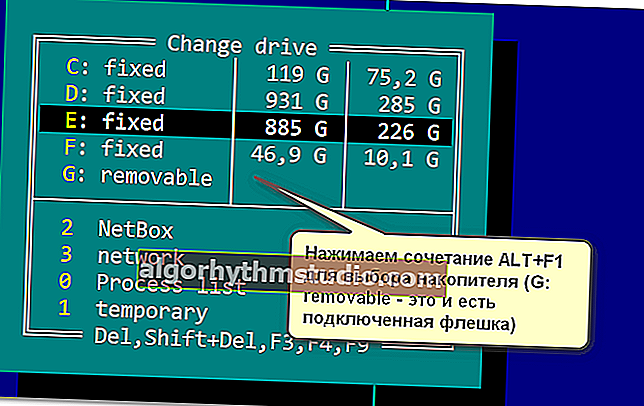
Far. вибираємо диск
- далі, зайшовши на диск / флешку, ви побачите всі файли на ньому (Far показує абсолютно всі приховані і системні папки, файли). Можете просто скопіювати всі потрібні файли до себе на жорсткий диск (для цього можна використовувати навіть мишку (не обов'язково клавіатуру));
- а можна в Far змінити атрибути файлів, щоб зробити їх видимими. Для цього виділіть всі файли на флешці (поєднання кнопок Shift + Home і Shift + End , файли повинні стати жовтими). Після виділення натисніть поєднання клавіш Ctrl + A .
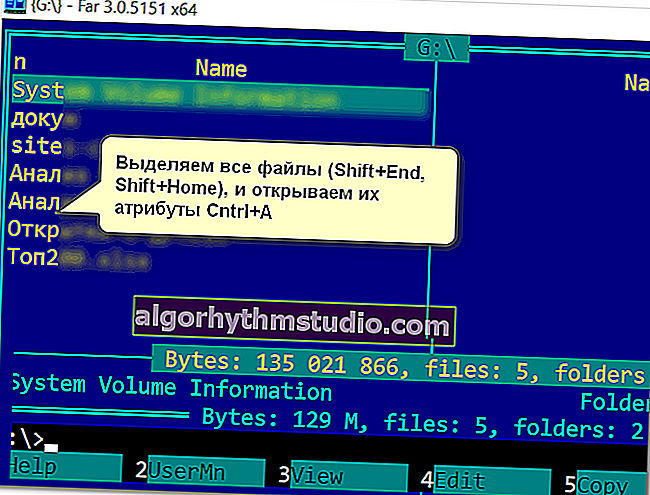
виділення файлів
- після чого прибираємо всі хрестики (і знаки питання) в дужках (можна за допомогою мишки, можна за допомогою кнопок "a", "r", "h" та ін.). Далі натисніть кнопку "Set" (встановити / задати).
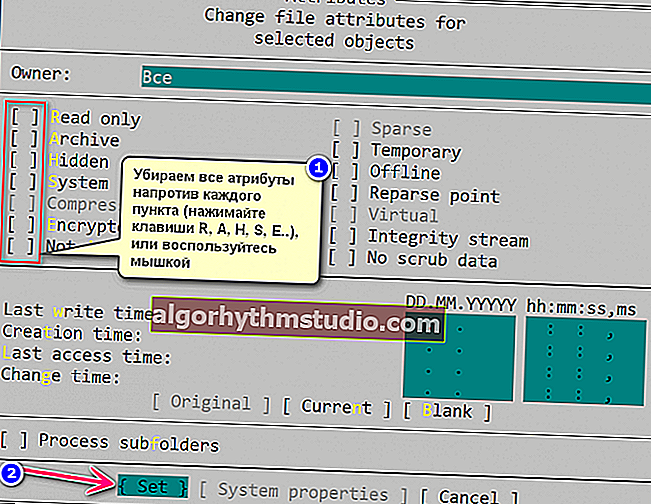
Зняття атрибутів приховані, архівні, системні та ін.
- все, тепер ВСЕ файли повинні стати видимі в провіднику (та й в інших програмах).
Примітка: всі поєднання клавіш я привів для Far v.3, використовувані за замовчуванням.
*
❸ Перевірка флешки на помилки
Якщо навіть Far не «побачив" даних на флешці, можливо варто перевірити її на помилки (наприклад, якщо ви неправильно відключили флешку з USB-порту, таке цілком могло статися, або ПК / ноутбук вимкнувся під час копіювання на неї інформації).
Провести перевірку можна штатними засобами Windows. Для цього, необхідно відкрити ? "Цей комп'ютер" ( "Мій комп'ютер") і натиснути правою кнопкою мишки по вашій флешки: в меню вибрати "Властивості" . (?)

властивості флешки
Далі відкрийте вкладку "Сервіс" і натисніть на кнопку "Перевірити" (знадобляться адміністраторські права).

Сервіс - перевірити флеш-диск на помилки
? На допомогу!
Альтернативний варіант перевірки флешки за допомогою командного рядка - інструкція
Після чого погодьтеся на перевірку диска (до речі, Windows може відразу ж повідомити, що на ньому вона виявила помилки, як в моєму випадку).

Ми виявили помилки на цьому диску. Перевірити його!
По завершенню перевірки файлова система флешки буде відновлена.
Серед нових папок на накопичувачі може з'явитися "FOUND.000" - в ній будуть відновлені файли (для їх читання скористайтеся утилітою unCHKfree, наприклад).
Але як правило, в більшості випадків, після перевірки - флешка починає працювати в нормальному режимі, і копатися з "FOUND.000" немає особливого сенсу ...
*
❹ Перевірка флешки антивірусним продуктом
Якщо у вас є штатний класичний антивірус в системі - перевірте ім.
Якщо класичного антивіруса в системі немає, рекомендую скористатися яким-небудь онлайн-сканером . Про кращих з них я ? висловлювався тут.
*
? На допомогу!
Як перевірити флешку на віруси і очистити її - інструкція
*
Особисто мені імпонує ESET Scaner (невелика вага програми, укупі з потужними фільтрами сканування, не залишають шансів більшості вірусів).
Покажу нижче, як проходить перевірка в ESET Scaner. Після завантаження та запуску антивірусного модуля (а він важить всього кілька мегабайт), рекомендую включити виявлення потенційно небезпечного ПО, і задати параметри сканування (цифра 2 на скрині нижче).

ESET Scaner - вимикаємо виявлення небезпечного ПЗ
Далі бажано вибрати оперативну пам'ять, завантажувальний сектор, системний диск з Windows (зазвичай це "C: \". Якщо що - такий диск позначений значком Windows), і саму флешку. Після чого можна приступити до сканування.

Вибір накопичувача для сканування
Час сканування залежить від вибраних дисків в попередньому кроці, від розміру вашої флешки і кількості файлів на ній. Рекомендую дочекатися до остаточного завершення процесу.

Йде перевірка ПК - просто чекаємо результатів
Якщо будуть виявлені віруси, не зайвим буде прогнати систему ще кількома антивірусними продуктами. Див. Посилання на замітку нижче!
? На допомогу!
Як видалити віруси з комп'ютера, якщо антивірус їх не бачить. Рекомендую!
*
❺ Якщо інформація з накопичувача була видалена
Якщо дані на флешці були випадково вами видалені (або це зробив вірус, або помилково відформатували накопичувач) - не поспішайте впадати у відчай!
Швидше за все, більшу частину інформації вдасться відновити . Головне, вимкніть флешку від ПК / ноутбука, і нічого на неї не копіюйте !
*
Після , на комп'ютер необхідно встановити ? спец. утиліту для відновлення файлів (R.Saver, наприклад) і просканувати їй накопичувач.
Детально про те, як це зробити - розказано в двох моїх попередніх інструкціях:
- відновлення видалених файлів (фото, картинки, тексти та ін.) з USB-флешок і SD-карт - ? //ocomp.info/kak-vosstanovit-foto-s-sd-karty.html
- відновлення видалених файлів з дисків, флешок і ін. - ? //ocomp.info/kak-vosstanovit-udalennyie-faylyi.html

Кілька варіантів відновлення (клікабельно) / утиліта R.Saver знайшла видалені дані на SD-карті
Важливо : зберігати відновлювані файли потрібно на жорсткий диск комп'ютера (на цю ж саму флешку можна!).
*
❻ Якщо після підключення флешки - ПК зависає, поява. помилки «відмовлено в доступі» і т.д.
Цей спектр проблем я виніс в окремий розділ статті. Виникати вони можуть як в разі фізичного пошкодження накопичувача (наприклад, після падіння з висоти ?), так і якихось серйозних помилок.

Приклад пошкодженої флешки
Так як подібна тема досить обширна - то в одній своїй попередній спец. замітці я "зібрав" в купу всі можливі типові проблеми подібного роду. Посилання на неї нижче.
? На допомогу!
Як відновити флешку: ремонт своїми руками - см. Покрокову інструкцію
*
Якщо ви вирішили питання якось інакше - дайте знати в коментарях! Додатки завжди вітаються ...
Успіхів!
?
Перша публікація: 17.05.2018
Коригування замітки: 17.08.2020