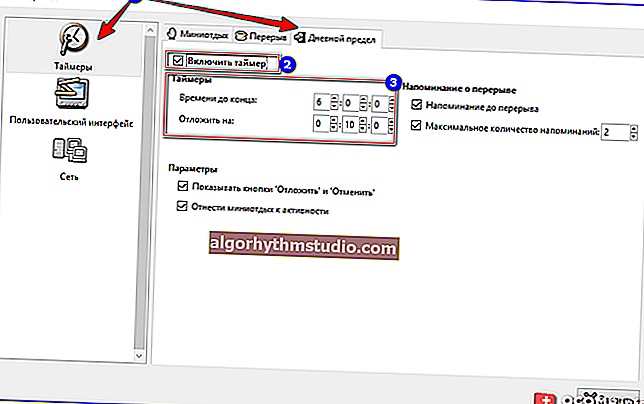Як створити Мультизавантажувальний флешку (диск) з декількома Windows (для комп'ютерів / ноутбуків, що працюють під UEFI)
 Доброго часу доби!
Доброго часу доби!
Багато користувачів різні версії Windows записують на окремі флешки (накопичувачі), що не завжди зручно. Чи то справа, замість 4-5 флешок мати одну, на якій буде все, що необхідно.
До речі, подібні флешки, на яких записано кілька завантажувальних образів з Windows (і ін. ОС) називають Мультизавантажувальний .
Так ось, щоб створити таку Мультизавантажувальний флешку - потрібно не так вже й багато: півгодини вільного часу, одна спец. утиліта і настановні образи ISO (які планується записати). Нижче, в цій замітці, розгляну це питання трохи докладніше ✌ ...
Примітка:
1) наведений у статті спосіб актуальний для сучасних комп'ютерів (що працюють під UEFI) і ОС Windows 8/10;
2) якщо потрібна універсальна завантажувальна флешка (Legacy + UEFI) - див. Цей варіант.
*
Мультізагрузочний флешка за 3 кроки
КРОК 1: підготовка. Вибір флешки, ПО і образів ISO
1) Флешку рекомендується взяти не менше 8-16 ГБ (8 ГБ в ряді випадків може не вистачити) і вкрай бажано підтримуючу USB 3.0 (швидкість її роботи помітно вище, і установка ОС з неї буде йти швидше). Звичайно, це актуально, якщо ви будете працювати з сучасними ОС Windows 8 +.
До речі , якщо ви хочете створити Мультізагрузочний зовнішній диск - тоді виконайте все по цій інструкції, а потім переходите до кроку 3 в цій статті.

Вибір флешки (16 ГБ, USB 3.0)
2) Що стосується програми для запису , то я б порекомендував зупинитися на WinSetupFromUSB (посилання на офіційний сайт). чому:
- не потребує встановлення, легкий і простий інтерфейс;
- підтримує всі сучасні ОС Windows;
- бачить абсолютна більшість флешок і зовнішніх дисків;
- дозволяє створювати як UEFI (GPT) флешки (для нових ПК), так і BIOS (MBR). Якщо ви не зовсім зрозуміли, про що йде мова, рекомендую це до ознайомлення;
- великі образи ISO (більше 4 ГБ) вона розбиває на частини і записує на флешки, відформатовані в FAT 32 (це роблять не всі утиліти подібного штибу).
3) Образи ISO c ОС Windows
У своєму прикладі нижче я запишу флешку з ОС Windows 8 і Windows 10. Образи з ISO рекомендую брати офіційні, які містять одну версію системи. наприклад:
- "Windows 10 x64 home" - це хороший варіант;
- "Windows 10 x64 + x32 home + pro, 5 in 1" - це найгірший варіант (при записі і подальшій установці ОС можуть виникнути різні помилки).
До речі, про те, як завантажити Windows 10 з офіційного сайту Microsoft можете дізнатися в одній моїй минулій статті (посилання на неї нижче).
? На допомогу!

Як завантажити ISO-образ з ОС Windows 10 [офіційно і легально]
КРОК 2: запис першої ОС на флешку
І так, флешка є, програма є, образи з Windows теж є. Тепер можна переходити безпосередньо до процесу ... ?
1) Спочатку запустіть WinSetupFromUSB від імені адміністратора - для цього просто клікніть правою кнопкою мишки по виконуваного файлу і виберіть відповідне в меню (приклад нижче).

Запуск від імені адміністратора
2) Далі відкриється вікно налаштувань програми, необхідно:
- натиснути на кнопку "Refresh" і вибрати флешку (Важливо! Всі дані на ній будуть видалені!);
- поставити режим "Auto Format it wish FBinst" і вибрати файлову систему FAT 32;
- вказати образ ISO з потрібною ОС;
- натиснути кнопку GO. Всі дії відображені на скріншоті нижче.

налаштування WinSetupFromUSB
3) Далі програма 2 рази вас попередить про те, що всі дані на флешці будуть видалені. Після вашої згоди почнеться процес запису (в середньому потрібно близько 5-15 хв. На запис однієї ОС).

попередження
4) Якщо все пройшло успішно - по завершенню операції побачите повідомлення "Job Done" (робота виконана). В общем-то, флешка готова, і ви вже можете її використовувати (просто на ній поки що ще тільки одна система).

Робота виконана
КРОК 3: запис другої ОС (і наступних)
Після виконання кроку 2 на нашій флешці (диску) тільки 1 ОС. Запис другий ОС (і 3-й, і 4-й і т.д.) буде дещо відрізнятися:
- спочатку потрібно вибрати ту флешку, на яку ми раніше записали ОС в кроці 2;
- після зняти галочку з пункту "Auto Format it wish FBinst" (взагалі, за замовчуванням, вона не повинна ставиться!);
- вказати образ ISO з іншого ОС Windows (в своєму прикладі я до Windows 8 на флешці додаю Windows 10);
- натиснути GO.

Дописуємо другу ОС (третю аналогічно)
Підкреслюю: програма не повинна питати і попереджати вас про те, що дані на флешці будуть видалені (як в кроці 2). В ідеалі, вона відразу ж приступить до запису ...
Якщо все пройшло вдало - з'явиться таке ж повідомлення "Job Done" .

Робота виконана
тестування
1) Підключаємо флешку до ноутбука (ПК), на якому потрібно перевстановити ОС (або відновити в слідстві якоїсь помилки ...). Якщо ви працюєте з ОС Windows 8/10 - краще її підключити до USB 3.0.

флешка підключена
2) Включаємо пристрій і відкриваємо Boot Menu * (завантажувальний меню / список).
Якщо флешка була правильно записана, а в BIOS не відключили завантаження з USB - в списку має бути присутня наша флешка. Зверніть увагу, її назва може трохи відрізнятися від звичного: в моєму випадку її ім'я - "UEFI: 1.0, Partition 1".
* ? На допомогу!
1) Швидкий доступ для входу в меню BIOS, Boot Menu
2) Як завантажитися з USB-флешки або зовнішнього HDD

Boot Menu - вибір флешки для завантаження
3) В общем-то, після вибору завантаження з флешки з'явиться ще одне меню (вже від нашої флешки) з вибором ОС: в моєму прикладі Windows 8 і 10. Після вказівки потрібної - почнеться її завантаження і постане класичне вікно з вибором мови (далі можна або переходити до установки Windows, або до її відновлення ...).

Вибір ОС для завантаження ... (флешка працює)
Зрозуміло, ви можете на таку флешку записати ще 3-4 доп. версій ОС (аби на флешці вистачило місця ...).
*
Вдалої роботи!
?
Перша публікація: 12.07.2019
Коригування: 25.05.2020