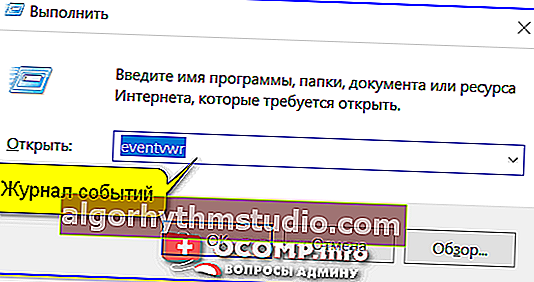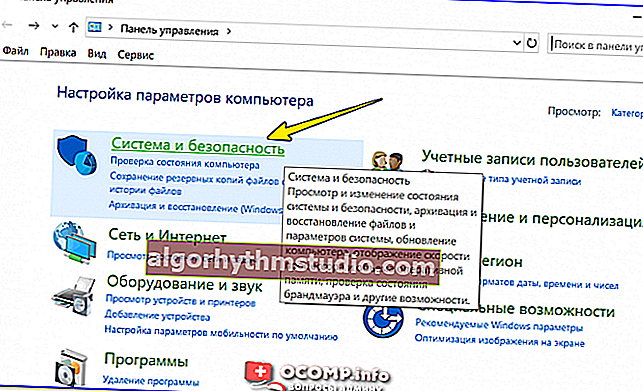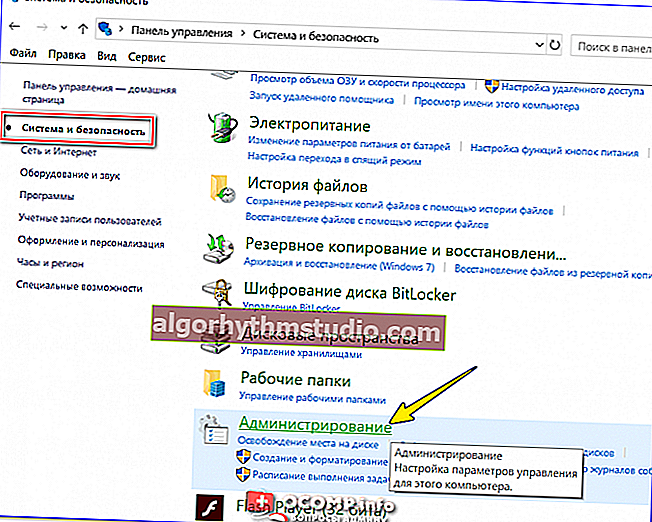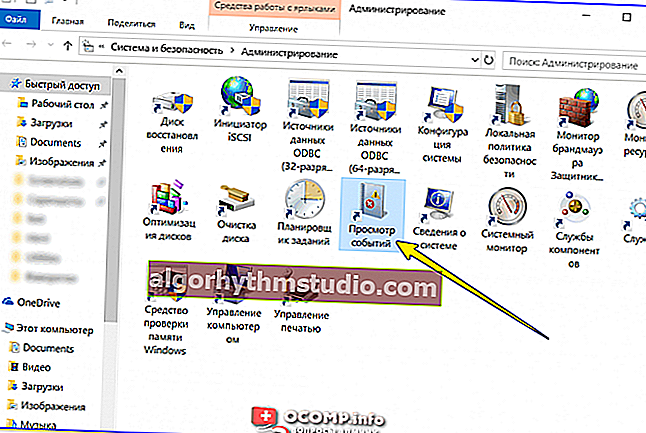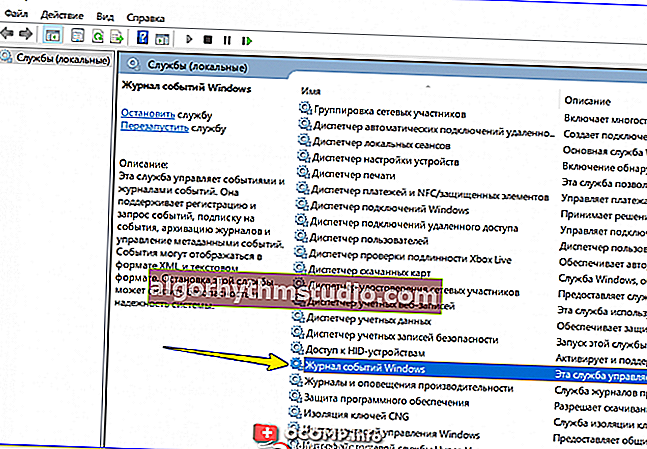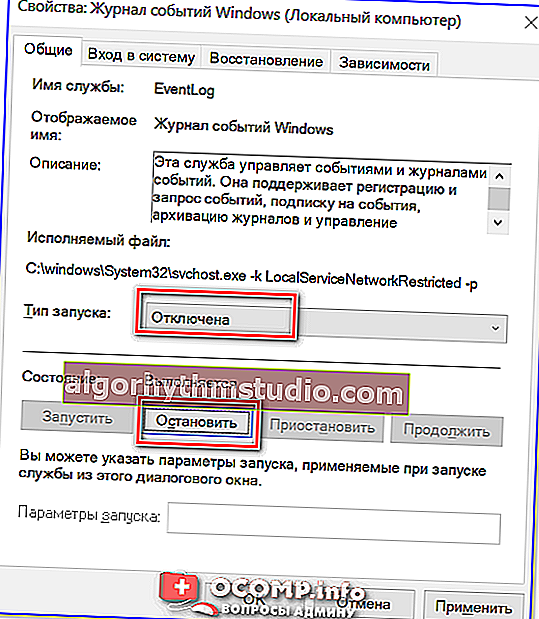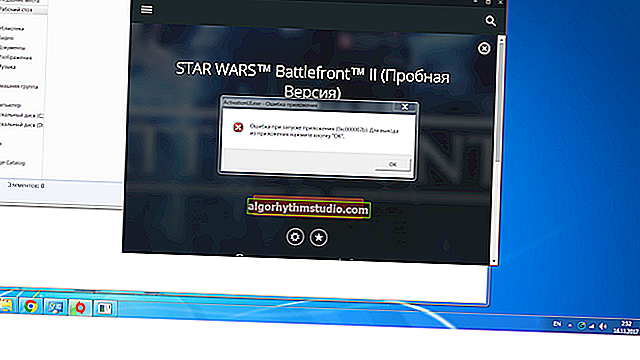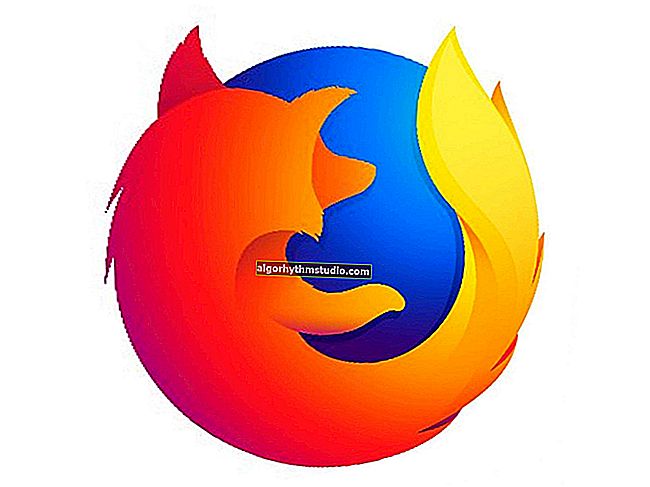Журнал подій в Windows: як його відкрити і знайти інформацію про помилку
 Доброго дня!
Доброго дня!
Навіть якщо ви за комп'ютером нічого не робите - в процесі роботи ОС Windows записує частину даних в спец. документи (їх ще називають балками або системними журналами). Як правило, під-запис потрапляють різні події, наприклад, включення / вимикання ПК, виникнення помилок, оновлення і т.д.
Зрозуміло, в деяких випадках ці записи можуть бути дуже корисними. Наприклад, при пошуку причин виникнення помилок, синіх екранів, раптових перезавантажень і т.д. Зазначу, що якщо у вас встановлена не офіційна версія Windows - може так стати, що журнали у вас відключено ...
Загалом, в цій замітці покажу ази роботи з журналами подій в Windows (наприклад, як знайти помилку і її код, що безсумнівно допоможе в діагностиці).
І так ...
*
Робота з журналом подій (для початківців)
❶
Як його відкрити
Варіант 1
Цей варіант універсальний і працює у всіх сучасних версіях ОС Windows.
- натиснути поєднання клавіш Win + R - має з'явитися вікно "Виконати";
- ввести команду eventvwr і натиснути OK (примітка: також можна скористатися диспетчером завдань (Ctrl + Shift + Esc) - натиснути по меню "Файл / нове завдання" і ввести ту ж команду eventvwr );
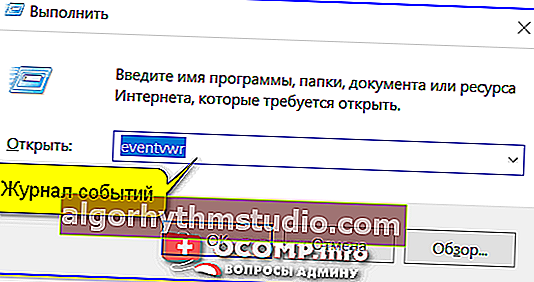
eventvwr - команда для виклику журналу подій
- після цього у вас повинно з'явитися вікно "Перегляд подій" - зверніть увагу на ліву колонку, в ній якраз і містяться всілякі журнали Windows ...

Перегляд подій
Варіант 2
- спочатку необхідно відкрити панель управління і перейти в розділ "Система і безпека" ;
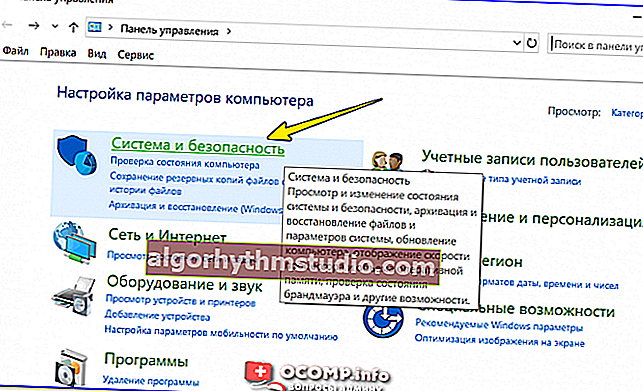
Система і безпека
- далі необхідно перейти в розділ "Адміністрування" ;
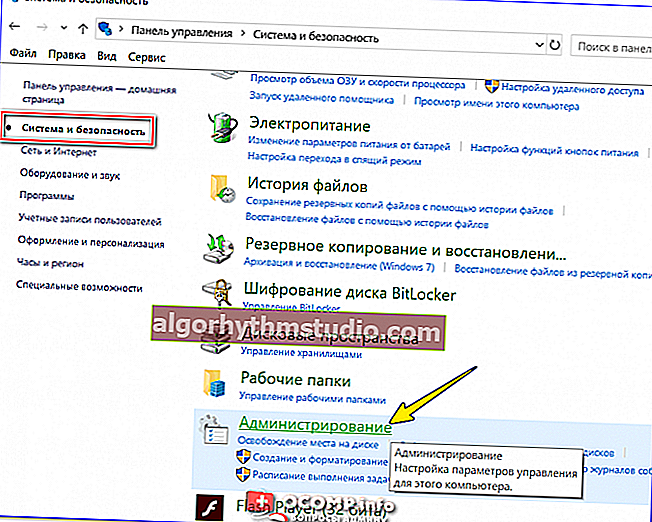
адміністрування
- після клікнути мишкою по ярлику "Перегляд подій" .
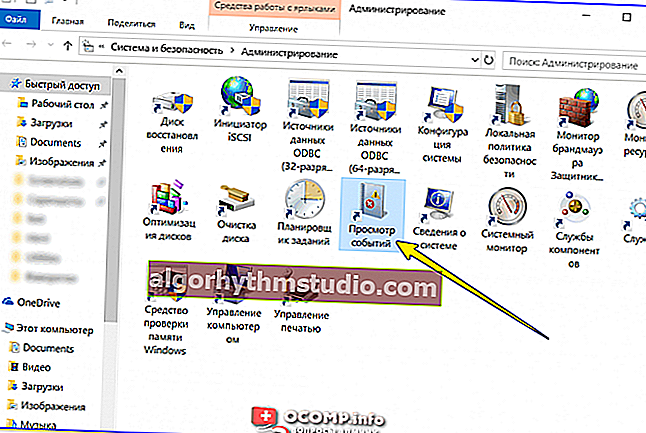
Перегляд подій - Адміністрування
варіант 3
Актуально для користувачів Windows 10.
1) Натиснути по значку з "лупою" на панелі завдань, в пошуковий рядок написати "подій" і в результатах пошуку ОС Windows надасть вам посилання на журнал (див. Скрін нижче).

Windows 10 - події
2) Ще один спосіб: натиснути Win + X - з'явиться меню з посиланнями на основні інструменти, серед яких буде і журнал подій.

Win + X - виклик меню
❷
журнали Windows

журнали Windows
Найбільшу користь (по крайней мере, для початківців користувачів) представляє розділ "Журнали Windows" (виділено на скрині вище). Досить часто при різних неполадки доводиться вивчати саме його.
У ньому є 5 вкладок, з яких 3 основних: "Додаток", "Безпека", "Система". Саме про них пару слів докладніше:
- "Додаток" - тут збираються всі помилки (і попередження), які виникають через роботу програм. Вкладка буде корисна в тих випадках, коли у вас який-небудь додаток нестабільно працює;
- "Система" - в цій вкладці містяться події, які згенеровані різними компонентами ОС Windows (модулі, драйвери тощо.);
- "Безпека" - події, які стосуються безпеки системи (входи в обліковий запис, роздача прав доступу папок і файлів, і т.д.).
❸
Як знайти і переглянути помилки (в т.ч. критичні)
Треба сказати, що Windows записує в журнали дуже багато різної інформації (ви в цьому можете переконатися, відкривши будь-який з них). Серед стількох записів знайти потрібну помилку не так просто. І саме для цього тут передбачені спец. фільтри. Нижче покажу простий приклад їх використання.
І так, спочатку необхідно вибрати потрібний журнал (наприклад "Система"), далі клікнути в правій колонці по інструменту "Фільтр поточного журналу" .

Система - фільтр поточного журналу / Клікабельно
Після вказати дату, рівень події (наприклад, помилки), і натиснути OK.

критичні помилки
В результаті ви побачите відфільтрований список подій. Орієнтуючись по даті і часу ви можете знайти саме ту помилку, яка вас цікавить. Наприклад, в своєму прикладі я знайшов помилку через яку комп'ютер перезавантажився (завдяки коду помилки і докладного опису можна знайти її рішення на сайті Microsoft).

Представлено всі помилки за датою та часом їх виникнення / Клікабельно
Тобто як бачите з прикладу - використання журналу подій дуже навіть допомагає у вирішенні найрізноманітніших проблем з ПК.
❹
Чи можна відключити журнали подій
Можна, можливо! Тільки чи потрібно? (Хоча не можу не відзначити, що багато хто вважає, що на цьому можна заощадити дещицю дискового простору, плюс система більш чуйна і менше навантаження на жорсткий диск)
Для відключення журналів подій потрібно:
- відкрити "служби" (для цього натисніть Win + R , введіть команду services.msc і натисніть OK);

Відкриваємо служби - services.msc (універсальний спосіб)
- далі потрібно знайти службу "Журнал подій Windows" і відкрити її;
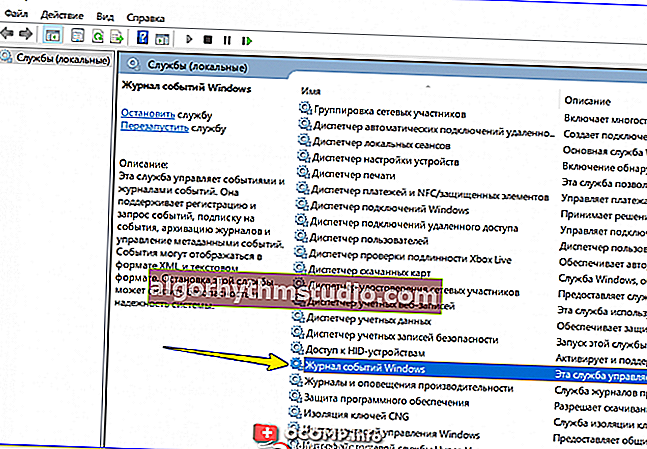
Служби - журнали подій
- після перевести тип запуску в режим "відключена" і натиснути кнопку "зупинити" . Потім зберегти настройки і перезавантажити комп'ютер.
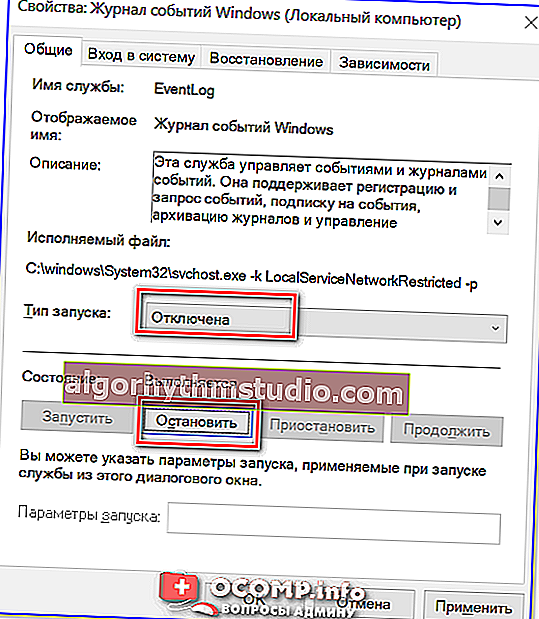
Відключена - зупинити
*
На цьому поки все, удачі!
✌