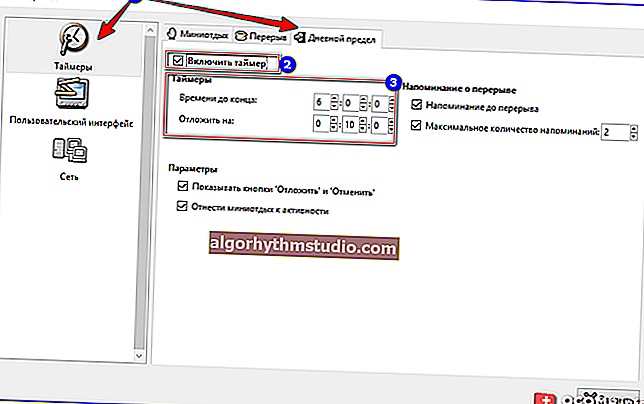Як перепризначити одну клавішу на іншу (тим, у кого не спрацьовує натискання кнопки на клавіатурі)

Питання від користувача
Добрий день.
У мене ноутбука вже десь близько 4-5 років. І клавіша "я / z" перестала спрацьовувати (точніше, якщо на неї сильно натиснути - тільки тоді спрацює). Хотів замінити клавіатуру, але в точності такий же немає (прилаштовувати схожу - це значить зіпсувати ноутбук).
Не підкажете, як замість "я" перепризначити клавішу, скажімо, на лівий "Ctrl (їм все одно майже не користуюся, звик до правого). Пробував утиліти KeyExtender, SharpKeys (і ще якусь, назва вже не пам'ятаю), але вони у мене чомусь не заробили (можливо захист системи не дає).
PS використовую зараз Windows 8 ...
Доброго дня!
Також додам, що з подібним завданням стикаються не тільки ті, у кого не працює певна клавіша, а й ті, хто хоче поліпшити керованість персонажа в грі, задати на одну клавішу відразу послідовність натискань, ті, хто хоче взагалі відключити зайві кнопки (наприклад, такі можуть бути на мультимедійній клавіатурі).
У статті розгляну кілька утиліт, і покажу на скронях як виконати цю задачу.
Приступимо до справи? ..
*
«Міняємо» одну кнопку на іншу
? MapKeyboard
Розробник: //www.inchwest.com
Де завантажити: //download.cnet.com/

MapKeyboard: всього три дії для заміни клавіші (клікабельно!)
Одна з найбільш надійних в плані роботи утиліт. Принаймні у мене вона працювала як в "старих" Windows 2000 / XP, так і у відносно нових ОС Windows 8/10.
Утиліта дуже компактна і не потребує встановлення. Після запуску, для заміни клавіші, вам потрібно виконати всього 3 дії (вони у мене помічені на скрині вище):
- вибрати клавішу, натомість непрацюючий (наприклад, лівий Ctrl);
- потім вказати в графі "Remap selected key to" клавішу, яка не працює (тобто замість неї буде використаний лівий Ctrl);
- натиснути кнопку збереження "Save layout" (система буде перезавантажена). Після перезавантаження - замість Ctrl, буде спрацьовувати кнопка "Z".
Якщо ви хочете скинути всі введені зміни: скористайтеся кнопкою "Reset keyboard layout" .
До речі , утиліту рекомендується запускати від імені адміністратора. Для цього, після її вилучення з архіву, клацніть по виконуваного файлу правою кнопкою мишки і виберіть "Запуск від імені адміністратора ...". (див. приклад нижче).

Запуск від імені адміністратора
*
? PowerToys
Посилання на Гітхаб: //github.com/microsoft/PowerToys/
Ця утиліта має кращу спільністю з ОС Windows 10 (працює у всіх її версіях!). До того ж, відключати і перепризначувати клавіші в ній простий і швидко!
Розгляну короткий приклад.
1) Після установки і запуску утиліти - необхідно буде відкрити розділ "Keyboard Manager" і натиснути на кнопку "Remap a key" . ?

Утиліта PowerToys - настройка клавіш
Далі вказати:
- клавішу, яку будемо міняти (або відключати) - вона зліва (в моєму прикладі "Numpad 0");
- а праворуч вказати те, на що її міняємо - наприклад, "Undefined" (якщо її зовсім відключаємо) або вказати конкретну клавішу (поєднання).

Undefined - клавіша буде відключена (Утиліта PowerToys).
Ось так все просто! ?
*
? KeyTweak
Сайт розробника: //webpages.charter.net/krumsick/
Де завантажити: //keytweak.en.softonic.com/

Головне вікно KeyTweak: дія №1
Проста, але надійна програма, що дозволяє змінювати призначення клавіш на клавіатурі. Дозволяє змінити scan-код клавіш між собою, або взагалі відключити окремі клавіші.
Зазначу, що користуватися програмою вкрай просто (не дивлячись на те, що у неї немає перекладу на російську). Спочатку вибираєте клавішу, яка у вас погано спрацьовує, потім в графі "Choose New Remmaping" вказуєте клавішу натомість, і натискаєте кнопку "Remap Key" (див. Скрін вище).
Після чого прийміть зміни (кнопка "Apply" в правому нижньому кутку екрану) і погодьтеся на перезавантаження комп'ютера.

застосовуємо зміни
Власне, перезавантажити, ваші клавіші стануть виконувати "нові" призначені дії. Зручний, простий, і ефективно працюючий інструмент!
*
? Key Remapper
Офіційний сайт: //atnsoft.ru/keyremapper/

Головне вікно програми (після установки і запуску програми).
Цю програму просто не міг не відзначити в цій статті. Вона не просто дозволяє перепризначувати окремі клавіші клавіатури, а й дозволяє задавати цілі комбінації натискань: як вам, наприклад, якщо на коліщатко мишки ви повісите Alt + Shift + Esc (швидке переключення програм)?!
Також за допомогою кнопок на клавіатурі можна емулювати роботу мишки.
І ще одна важлива деталь: налаштувати заміну можна тільки в певних програмах (що, безсумнівно, сподобатися любителям ігор: адже можна отримати деяку перевагу і прискорити свою реакцію, якщо після натискання на одну кнопку - буде виконуватися ціла комбінація!). ?
Програма підтримує декілька профілів (наприклад, можна створити набір замін під кожну гру окремо).
Важливо: програма робить ніяких змін в реєстрі системи, не вимагає перезавантаження ПК для того, щоб зміни вступили в силу.
Що стосується використання: то тут все просто:
- вказуєте спочатку ту клавішу, яку хочете поміняти;
- а потім, у другій графі, ту клавішу, яка замінить її. Див. Скрін нижче.

Зверніть увагу, що ставити можна цілі комбінації
Зазначу, що повна версія програми платна. Однак, знайомство можна спокійно почати з безкоштовного продукту. Рекомендую!
? На допомогу!

Якщо вищенаведені програми вам ніяк не допомогли - спробуйте просто відключити непотрібну клавішу. Наприклад, в іграх часто заважає Win або Shift - їх відключення не займе у вас більше 30 сек.!
*
Додатки вітаються ...
Всього найкращого!
?
Перша публікація: 16.05.2018
Коригування: 24.05.2020