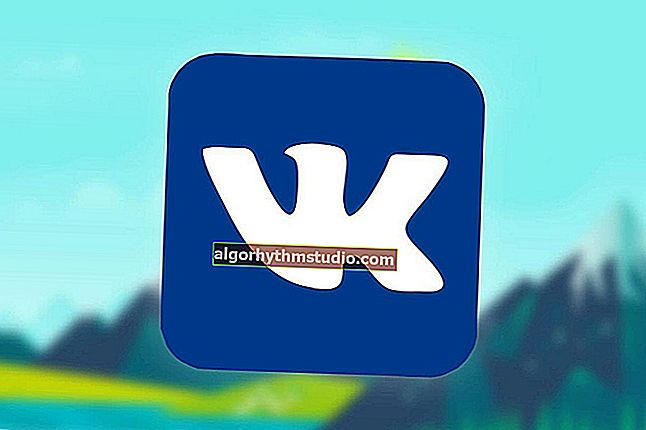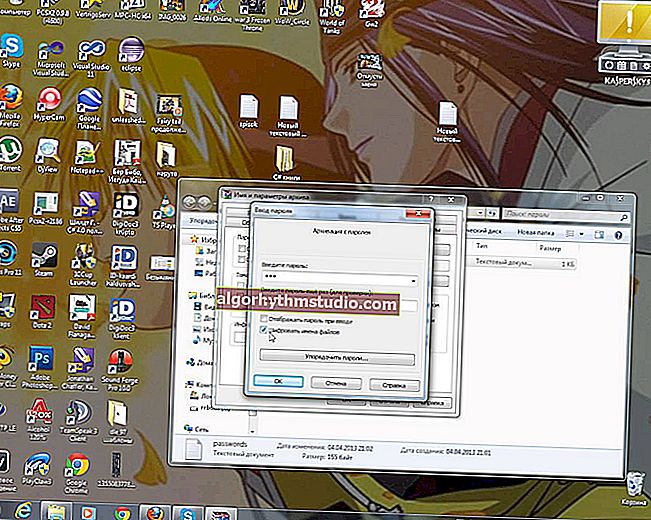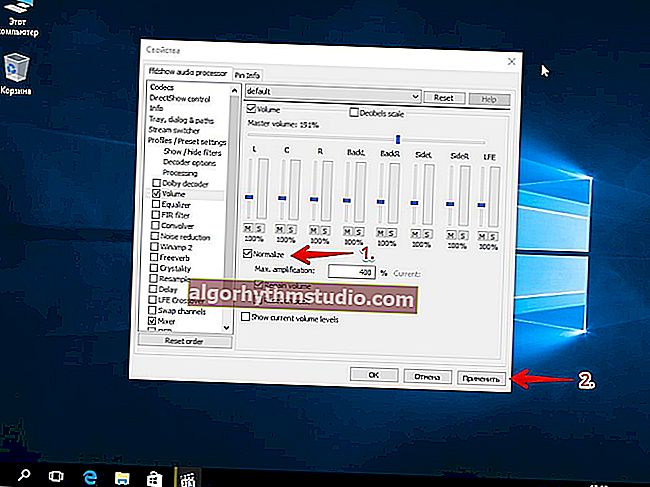Як дізнатися яка у мене ОС Windows: розрядність, версія, збірка (на встановленій системі, і на завантажувальної флешці)

Питання від користувача
Добридень!
Допоможіть будь ласка з одним простим питанням. Я не знаю, як визначити, яка в мене Windows. Встановлювали мені начебто сімку, але відкривши властивості в "Моєму комп'ютері" - показується десятка. Встановив утиліту Everest - вона показує сімку. Взагалі, дивно якось ...
Добрий день.
Взагалі, з подібним доводиться стикатися, коли маєш справу не з ліцензійною копією Windows, а з усякими збірками (яку вам, швидше за все, і поставили). Там і у властивостях може показуватися що завгодно, і різні конфлікти не рідкість ...
У цій статті приведу кілька робочих способів визначення збірки, версії і розрядності Windows.
? Примітка!
Розрядність і версію ОС часто потрібно знати для правильної установки драйверів, різного "примхливого" софта (антивіруси, віртуальні приводи і ін.).
Якщо встановити не підтримуваної системою софт, то не уникнути помилок. Тому, якщо не впевнені і не знаєте свою ОС - то краще перевірити ще раз декількома способами.
До речі, всі способи, наведені нижче - універсальні (тобто працюють в більшості версій ОС Windows)!
*
Дізнаємося версію Windows
У поточній (встановленої на диск)
Спосіб №1: через параметри ОС
? Варіант №1: команда winver
У Windows є спец. команда, щоб дізнатися про те, що за система встановлена. Це найбільш швидкий спосіб дізнатися точну версію і збірку ОС (див. Приклад на скрині нижче ?).
Щоб відкрити таку ж вікно, як у мене в прикладі, натисніть спочатку поєднання кнопок Win + R (щоб з'явилося вікно "Виконати"), введіть команду winver і натисніть Enter.

Windows 10 - відомості
? Варіант №2: властивості в моєму комп'ютері
Це найбільш поширений спосіб, ніж перший (але не настільки інформативний).
Що потрібно зробити по кроках:
- Спочатку слід відкрити "Мій комп'ютер" / "Цей комп'ютер" (можна відкрити будь-яку папку, і в меню зліва вибрати "Мій комп'ютер");
- Потім клацнути в будь-якому вільному місці правою кнопкою мишки;
- У контекстному меню вибрати "Властивості" . ?

Властивості // Мій комп'ютер / Цей комп'ютер
Власне, в цьому вікні ви побачите версію ОС і її тип. Наприклад, на скрині нижче - Windows 10 домашня, X64. У переважній більшості випадків - цієї інформації достатньо для пошуку і встановлення будь-яких програм!

Відомості про Windows
? Варіант №3: через панель управління
Те ж вікно з властивостями, яке було відкрито в попередньому кроці, можна відкрити і альтернативним шляхом. Для цього достатньо ? відкрити панель управління Windows, потім перейти в розділ "Система і безпека".
Далі залишилося відкрити вкладку "Система" (див. На скрині нижче).

Панель управління - система
? Варіант №4: команда msinfo32
Команда msinfo32 дозволяє відкрити відомості про систему, в яких буде міститися потрібна нам інформація.
Для початку натисніть поєднання клавіш Win + R , потім введіть msinfo32 і натисніть Enter.

msinfo32 - запуск перегляду відомостей про систему
Далі дивіться властивості в графі "Ім'я ОС", "Версія", "Тип" (показано на скрині нижче, виділено жовтим).

Версія, збірка, розрядність Windows
? Варіант №5: засіб діагностики dxdiag
- Натисніть кнопок Win + R (має відкритися вікно "Виконати");
- Введіть dxdiag ;
- Натисніть Enter.
У вікні "Засіб діагностики DirectX" дивіться на рядок "Операційна система" (скрін нижче в допомогу ?).

Засіб діагностики DirectX
*
Спосіб №2: через командний рядок (CMD)
Спочатку необхідно ? запустити командний рядок (очевидно ?). Можна зробити декількома шляхами:
- через меню ПУСК;
- через вікно "Виконати" (натисніть Win + R , введіть CMD і натисніть Enter).
*
? На допомогу!

Ще кілька способів, як відкрити командний рядок в різних Windows
*
У командному рядку потрібно ввести systeminfo і натиснути Enter. Через 10-20 сек., Коли буде зібрана необхідна інформація, ви побачите багато характеристик ПК.
У тому числі буде показана інформація і про ОС Windows - см. Рядки "Назва ОС" , "Версія ОС" , "Тип системи" (див. На виділення червоним нижче).

Команда Systeminfo допоможе визначити характеристики ПК (в тому числі і версію ОС Windows)
*
Спосіб №3: за допомогою спец. утиліт
Які утиліти підійдуть: AIDA64 (Everest), Speccy, HWInfo, ASTRA32 тощо.
? Опис подібних утиліт і посилання для завантажень можна знайти в цій статті: //ocomp.info/harakteristiki-kompyutera.html
Напевно , це один з найпростіших способів отримати максимум інформації про залізо вашого комп'ютера, його програмному забезпеченні.
В тому числі, всі перераховані вище утиліти, дозволяють отримати інформацію і про ОС Windows (навіть в тих випадках, коли інші способи не допомогли).
Наприклад, досить запустити утиліту HWiNFO, і можна дізнатися найважливіші дані про ПК: модель процесора, відеокарти, відомості про Windows (приклад нижче).

HWiNFO - модель процесора, відеокарти і версія Windows
Аналогічну інформацію можна отримати і в утиліті Speccy (приклад нижче).

Speccy - відомості про ОС Windows
*
Спосіб №4: виводимо на робочий стіл версію і номер збірки ОС
Спочатку необхідно відкрити ? редактор реєстру (наприклад, використавши поєднання Win + R , і команду regedit ).
Після, в ньому потрібно перейти в наведену нижче гілку:
Комп'ютер \ HKEY_CURRENT_USER \ Control Panel \ Desktop
У ній має бути параметр: PaintDesktopVersion . Необхідно відкрити його і поміняти значення з "0" на "1" (див. Скріншот нижче ?).

Редактор реєстру - змінюємо параметр PaintDesktopVersion
Потім можна або перезавантажити ПК / ноутбук, або просто перезапустити провідник через диспетчер задач.

перезапустити провідник
Тепер в правому куті на робочому столі буде відображатися вся найнеобхідніша інформація про версії ОС Windows. Зазначу, що дана опція діє тільки для поточного користувача (якщо зайде хтось під іншим користувачем - відображатися інформація не буде).

Версія ОС Windows
Зрозуміло, цей текст після оновлення ОС - автоматично буде оновлюватися, що дуже зручно (до речі, напис поверх інших програм не видно, відображається тільки на раб. Столі).
*
У записаної на флешці (для невстановленої Windows)
Якщо у вас досить багато завантажувальних (настановних) флешок з різними версіями Windows - то досить легко дізнатися про те, що на якийсь записано, дозволяє зробити одна проста команда ... (?)
Розглянемо її нижче ...
*
1) Для початку підключіть флешку до USB-порту і дізнайтеся букву, яку привласнила їй Windows (? в моєму випадку - буква "F:").

Буква флешки "F:"
2) Далі потрібно запустити ? командний рядок від імені адміністратора.
3) Після, потрібно ввести наведену нижче команду і натиснути Enter (зрозуміло, замість "F" - вкажіть свою букву диска):
DISM / get-wiminfo /wimfile:"F:\sources\install.wim "/ index: 1

Інформація про систему Windows на флешці - версія, архітектура, пакет
Як бачите з скріншоту вище - вся інформація як на долоні. Зручно ?!
PS
До речі, щоб не плутатися, я зазвичай на настановної флешці створюю текстовий файлик, куди записую інформацію про систему. Це зручно і економить час, якщо через рік призабув що на ній записано ...
*
Сподіваюся, на Ваше питання відповів ?.
Успіхів!
?
Перша публікація: 25.09.2017
Коригування: 24.05.2020