Як усунути мерехтіння (мерехтіння) екрана монітора ...

Питання від користувача
Добрий день.
У мене досить старий комп'ютер (вже років 8-10, брав з рук спеціально для дачі). Нещодавно перевстановив на ньому Windows, і екран почав сильно мерехтіти. Очі швидко втомлюються, особливо на білому тлі (дуже помітно).
Як можна прибрати це миготіння?
PS Диск від попереднього власника з драйверами - повністю "прошаріл" і встановив все, що на ньому було. Не допомогло...
Доброго часу доби!
Взагалі, мерехтіти можуть як дуже дорогі монітори, так і дешеві (як старі, так і нові). І багато користувачів дуже помиляються, думаючи, що подібні недоліки моніторів залишилися десь в минулому. Насправді, ваш очей може і не бачити мерехтіння, але воно буде (наприклад, ви можете це побічно помітити, по тому, наскільки очі будуть швидко втомлюватися)! Нижче покажу приклади.
Що стосується автора питання, то причина в мерехтінні, судячи з його опису, пов'язана з низькою частотою оновлення екрану (особливо, це актуально на старих ПК, де використовується ЕПТ-монітори (це такі "товсті", див. Праворуч на превью картинці)) . Як правило, для усунення цього проблеми, необхідно встановити відповідні драйвера на монітор і відеокарту, а потім правильно налаштувати оні.
У статті більш докладно розберу ці та ін. Причини. І так ...
До речі , хочу тут додати ... Якщо у вас на екрані, крім усього іншого, спостерігається брижі, бігають вертикальні і горизонтальні смуги, які спотворюють зображення (як на прикладі нижче), то вам краще ознайомитися спочатку ось з цією статтею: // ocomp. info / ryab-i-polosyi-na-ekrane.html. У ній я вказав на основні причини такого "поведінки" монітора / ПК ...

Фото монітора з вертикальними смугами і брижами (як приклад)
*
Як усунути мерехтіння
До речі, є дуже хороший спосіб , дізнатися чи сильно мерехтить (блимає) ваш екран. Більшість сучасних смартфонів обладнано камерою: так ось, включіть камеру і просто сфокусуйте її на екран (фотографувати непотрібно, просто дивіться). На ній відмінно буде видно, мерехтить чи ваш монітор.
Як правило, якщо щось не так - ви побачите на смартфоні, як бігають вертикальні / горизонтальні смуги (зазвичай, зверху вниз (зліва - направо)). Це і є, то саме мерехтіння, про який ми говоримо. Див. Приклад нижче.

Монітор 1 і монітор 2 - зверніть увагу на смуги на другому (тест за допомогою телефону)
Пару слів про сучасні і ЕПТ-моніторах
Сучасні монітори, як вже сказав вище, можуть також мерехтіти (причому, навіть якщо ви тільки що принесли його з магазину, і просто на погляд - це непомітно). Щоб побачити чи є ці смуги - скористайтеся камерою смартфона, або звичайним олівцем (їм необхідно швидко помахати перед екраном і подивитися, як буде відображатися його силует (див. Приклад нижче)).

горизонтальні смуги

мерехтіння підсвічування
Відбуватиметься це може через особливості роботи підсвічування монітора (це не брак, і здати назад з цієї причини монітор не можна! Щоб уберегтися від таких моделей - необхідно на власні очі протестувати пристрій в магазині). Як правило, подібна особливість проявляється при зменшенні яскравості !
Тобто монітор може відмінно працювати на 80% яскравості, але при спробі виставити 40% - ви побачите (на смартфоні) як екран почне мерехтіти (і суто на мій погляд, це не є добре).
Як правило, більш якісні монітори (в цьому аспекті) використовують технології захисту зору (Flicker Free, SoftBlue, SmartImage та ін.).

Технологія захисту зору
Але, я особисто прийшов до висновку, що це все не дає 100% гарантії. І найкращий вихід: це перевіряти роботу монітора при покупці - тобто попросити продавця зменшити яскравість, відкрити чистий білий аркуш і навести камеру (або купувати щось конкретне, на що ви вже подивилися огляди і тести).
Якщо у вас вже є мерехтливий монітор, то, як варіант спробувати виправити проблему можна так: додати яскравість (тільки тут також слід проявляти міру), і збільшити частоту оновлення (якщо є можливість). Зазвичай, якщо зменшити дозвіл екрану - то можна збільшити частоту оновлення.
В допомогу!
1) Як змінити роздільну здатність екрана - //ocomp.info/razreshenie-ekrana.html
2) Як налаштувати яскравість екрану - //ocomp.info/ne-reguliruetsya-yarkost.html

Класичний ЕПТ-монітор
Що стосується ЕПТ-моніторів, то при частоті нижче оновлення екрану 85 Гц - працювати вкрай не рекомендується (очі від такого зображення швидко втомлюються)! На новіших ЖК-моніторах, допускається робота і при 60 Гц (тому що принцип їх роботи інший).
Але зауважу, що тим не менше, якщо ваш монітор, здатний працювати на більш високій частоті - рекомендується виставляти саме її. Нижче покажу як дізнатися поточну частоту, і як її поміняти ...
Налаштування частоти оновлення екрану
Спосіб # 1
Натисніть кнопок Win + R , має з'явитися невелике вікно "Виконати" . У рядок "Відкрити" введіть команду desk.cpl і натисніть Enter.

Відкриваємо властивості екрану
Далі повинні відкрити настройки дисплея: в залежності від версії використовуваної Windows, екран налаштувань може дещо відрізнятися. Наприклад, в Windows 10 потрібно перейти за посиланням "Властивості графічного адаптера".

Властивості графічного адаптера
У підрозділі "Монітор" повинна бути вкладка "Частота оновлення екрану". Власне, клацаєте по ній і міняєте частоти на найвищу, яку підтримує ваш монітор.

Монітор, 60 Гц
Важливий момент!
Якщо у вас не встановлені драйвера на монітор або відеоадаптер, то майже напевно ніяких режимів, крім 60 Гц, ви задати не зможете (навіть якщо їх підтримує ваш монітор!). В цьому плані порекомендую використовувати спеціальні утиліти для авто-оновлення драйверів (вони автоматично перевірять все ваше обладнання і оновлять все, що необхідно).
Спосіб # 2
Якщо у вас є драйвера на відеоадаптер - то досить натиснути правою кнопкою мишки в будь-якому вільному місці робочого столу, а потім в контекстному меню вибрати їх налаштування (в моєму випадку це "Налаштування графіки Intel").

Налаштування графіки Intel
Як правило, в основному розділі можна вказати частоту оновлення, дозвіл, налаштувати яскравість, масштабування та інші параметри.

частота оновлення
про драйвера
Якщо ви встановлювали все драйвера з диска (який йшов в комплекті до вашого ПК), то далеко не факт, що всі з них коректно "встали" в систему. Нерідко, коли після зміни ОС Windows, старі драйвера, навіть якщо їх і вдається встановити, коректно вони не працюють ...
Щоб перевірити, чи є у вас в системі відеодрайвер, відкрийте диспетчер пристроїв (для цього використовуйте поєднання Win + R , потім команду devmgmt.msc ).

Запуск диспетчера пристроїв - devmgmt.msc
У диспетчері пристроїв розкрийте дві вкладки: "Відеоадаптери" і "Інші пристрої".
Якщо у вас відеодрайвер встановлений, то у вкладці "Відеоадаптери" ви повинні побачити назву своєї відеокарти (без знаків оклику).
Якщо у вкладці "Відеоадаптери" нічого немає, або значиться "Стандартний VGA відеоадаптер" (або "Видеоконтроллер VGA сумісний") - то драйвера у вашій системі немає. Приклад продемонстрований на скрині нижче.
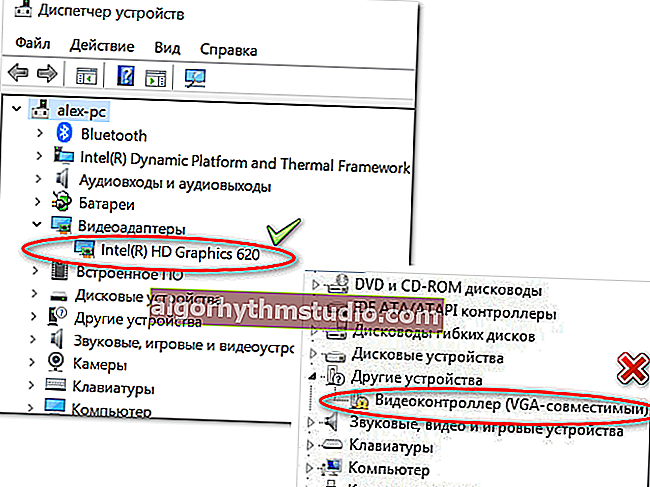
Диспетчер пристроїв - з драйверів все ОК, і драйвер не встав
Взагалі, у мене на блозі є "велика" стаття, присвячена оновленню відеодрайвера. Рекомендую з нею ознайомитися, якщо у вас є з цим проблема.

Як оновити драйвер на відеокарту AMD, nVidia і Intel HD: від А до Я
ДОПОВНЕННЯ!
До речі, після установки сучасної Windows 10 можна зіткнутися з тим, що драйвер у вас в системі буде (тобто диспетчер пристроїв покаже вам, що все "OK") , а ось посилання на панель управління ім - ви не знайдете. У цьому випадку також необхідно переустановити драйвер, завантаживши його з офіційного сайту (посилання на інструкцію см. Вище).
Посилання на налаштування відеодрайвера, зазвичай, присутня в треї (див. Скрін нижче).

Посилання на панель управління драйвером
Також посилання можна знайти в панелі управління Windows, якщо перевести відображення значків в "Великі значки" (приклад нижче).

Панель управління
Про кабелі і шнури
Проблема з миготінням картинки на екрані монітора може бути пов'язана з пошкодженням кабелю. Нерідко, до речі, коли його ушкоджують домашні вихованці ...
Для початку рекомендую уважно оглянути кабель, чи немає видимих пошкоджень. Якщо є аналогічний - спробуйте замінити його.

Зіпсований USB-кабель
До речі, дуже бажано кабель зафіксувати (хоча б скотчем (ідеальний варіант - спец. Затискачі, см. Фото нижче)) , щоб він не "бовтався" при легкому протязі, коли повз хтось проходить, або ви сідаєте за комп'ютерний стіл .. .

Спеціальні напрямні (затискачі), які надійно фіксують кабелі
Про несправність монітора, відеокарти
Також не можу не відзначити, що спотворення картинки на екрані нерідко сигналізує про апаратні несправності (тобто є проблема в "залозках"). Діагностувати напевно в який саме - не завжди просто ...
Для початку порекомендую підключити ваш комп'ютер (ноутбук) до іншого монітора; і поточний монітор - до іншого ПК. Таким чином можна буде відразу дізнатися, де шукати причину моргань на екрані: в системному блоці або в моніторі (перепрошую за тавтологію).
Як доповнення!

Як підключити монітор до ноутбука - //ocomp.info/kak-podklyuchit-monitor-k-noutbuku.html
Що стосується відеокарти, то для її перевірки можна скористатися спеціальними утилітами, які здатні провести тест на стабільність. Про те, як його провести - можете дізнатися з наведеної нижче статті.

Перевірка відеокарти на продуктивність, тест на надійність і стабільність - //ocomp.info/stress-test-videokartyi.html
*
PS
Я знаю, що багато хто не звертають увагу на різні мерехтіння і спотворення на екрані. Однак, чисто моя думка - залишати це без уваги не варто! Справа в тому, що неякісна картинка на моніторі не тільки псує враження і емоції (бог би з ними  ), але і позначається на нашому зорі! Очі швидко втомлюються, напружуються, починають сльозитися і т.д. Зайві проблеми зі здоров'ям, точно нікому з нас не потрібні ...
), але і позначається на нашому зорі! Очі швидко втомлюються, напружуються, починають сльозитися і т.д. Зайві проблеми зі здоров'ям, точно нікому з нас не потрібні ...
Всього найкращого!
Додатки вітаються ...
Стаття відкоригована 31.12.19






