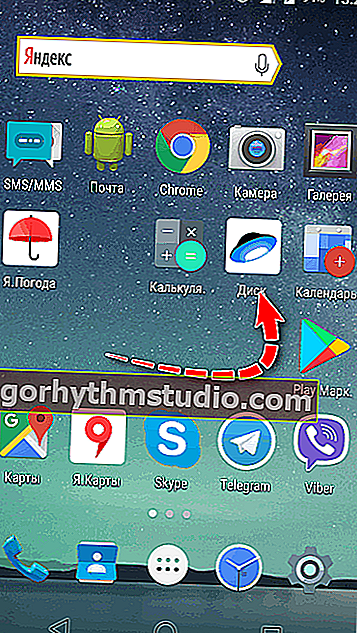Як відновити вилучені файли на Android (фото, картинки, повідомлення, відео)
 Доброго дня!
Доброго дня!
Спочатку відразу ж скажу, що відновити вилучену інформацію можливо (але ніхто не дасть вам 100% гарантії, в тому числі і я).
Сьогоднішній питання, що піднімається в статті, досить багатогранний. Справа в тому, що при відновленні можуть бути досить-таки різні ситуації:
- у одного - дані зберігалися на SD-карті;
- в іншого - на внутрішній пам'яті телефону (планшета);
- у кого-то Android - 5-й версії, а у кого-то - 9-й;
- хтось відразу схаменувся і взявся за відновлення, а хтось тільки через півроку ...
Також хочу відзначити, що краще за все піддаються відновленню різні фото , скріни , текстові дані (а ось у архівів , наприклад, шансів куди менше).
Як би там не було, в статті постараюся розглянути різні варіанти і способи відновлення. Сподіваюся, кожен зможе почерпнути для себе що-небудь корисне ...
*
Варіанти відновлення файлів
З приводу фото і картинок
Не багато звертають увагу, але в деяких сучасних телефонах при видаленні більшості медіа-файлів (тих же фотографій) - вони автоматично відправляються в кошик !
Тому , якщо ви помітили пропажу фото не пізніше 30 днів (60 днів?) Від моменту "події" - є хороший шанс знайти їх там. Для того, щоб її відкрити - просто запустіть перегляд галереї і в контекстному меню виберіть "корзина" (?).

Кошик (галерея на Android 10)
У моєму випадку в кошику було 6 фото (краще, ніж нічого ?).

В кошику віддалені фото зберігаються до 30 днів!
Крім цього, рекомендую відкрити програму Google-фото (на багатьох смартфонах воно встановлено) і подивитися в його меню налаштувань вкладку "Кошик" . Завдяки роботі авто-синхронізації там можуть бути майже всі ваші картинки і фото ...

Google фото
*
Якщо зниклі файли зберігалися на SD-карті
Якщо ваші віддалені (зниклі) дані були на MicroSD карті, це дещо спрощує роботу. Чи не доведеться возитися з різними root-правами на смартфоні і копатися в настройках Android ...
Взагалі, як тільки помітите пропажу файлів, відразу ж вийміть SD-карту з телефону і нічого на неї більше не записуйте (при копіюванні даних - ви затирають віддалені на ній файли)!
Для початку відновлення - підключіть SD-карту до ноутбука або комп'ютера (з телефону цю операцію робити не потрібно!).
Якщо у вас немає картридера - то сьогодні у продажу є недорогі зовнішніуніверсальні пристрої, що поєднують і картрідер, і мережеву карту, і USB-порти, тощо.
? Ремарка!
Для покупки таких пристроїв (адаптерів), зручно, швидко і дешево (для гаманця) використовувати китайські-онлайн магазини

Вставляємо SD карту в картрідер ноутбука
Важливо!
Якщо Windows буде пропонувати відформатувати вашу SD-карту (або перевірити її на помилки) - не погоджуйтеся! Взагалі, чи не звертайте увагу на пропозиції Windows (якщо такі будуть) ...
*
Далі на комп'ютер необхідно завантажити та запустити одну з ? спеціальних утиліт для відновлення даних. Таких програм досить багато, але я б порекомендував почати знайомство з безкоштовних варіантів. Мені імпонує особисто R.Saver . (?)
*
R.Saver
Офіц. сайт: //rlab.ru/tools/rsaver.html

Проста, безкоштовна (для російських користувачів) і дуже зручна утиліта для відновлення даних. Дозволяє працювати з усіма популярними типами накопичувачів (HDD, SSD, SD, USB та ін.), Підтримує всі популярні файлові системи (NTFS, FAT, FAT 32, ExFAT та ін.). Не потребує встановлення, повністю російською мовою!
*
Після завантаження та запуску програми, просто вкажіть свою флешку і почніть сканування. Дочекайтеся закінчення процесу (може знадобитися тривалий час - півгодини-годину ...).

Вибір накопичувача, з якого зникли файли
Після чого, R.Saver представить вам весь список файлів, які вона знайшла. Вам залишиться вибрати ті файли, які потрібні і зберегти їх на жорсткий диск (зверніть увагу: не можна зберігати відновлювані файли на ту ж карту пам'яті, яку ви сканували!).

Кілька варіантів відновлення (клікабельно)
? Доповнення!

Більш докладна інструкція по відновленню файлів (фото) з MicroSD (карт пам'яті) і USB-флешок.
*
Якщо зниклі файли зберігалися у внутрішній пам'яті телефону
А ось при цьому варіанті все трохи складніше ... Справа в тому, що виробники смартфонів (на мій скромний погляд) все кілька ускладнили. ?
Якщо раніше у смартфонів була можливість підключення до ПК у вигляді флешки, то зараз на нових пристроях такої можливості немає - вони підключаються по особливому протоколу, і виглядають як медіа-пристрої (MTP).
А це означає, що їх не можна просканувати звичайними програмами, тієї ж R.Saver або Recuva, наприклад.
Однак, і в цьому випадку можна дещо зробити (розгляну різні варіанти) ...
Важливо!
Для відновлення файлів вам знадобитися підключити телефон USB-кабелем до комп'ютера.
Якщо у вас не виходить це зробити (наприклад, ПК не бачить телефон), рекомендую ознайомитися ? ось з цією статтею
*
Підключити як флешку
Коли ви підключаєте пристрій на Android до комп'ютера, в його налаштуваннях можна вибрати як його підключити.
Якщо у вас не дуже нова версія Android - то у вас повинен бути варіант підключення телефону як USB-накопичувача, подібно звичайної флешки (примітка: цю можливість прибрали після виходу Android 4.4 KitKat).
Як би там не було, все одно перевірте, раптом у вас є ця опція!

Підключити як USB-накопичувач
Якщо це вдається зробити, то запускайте одну зі звичайних утиліт для відновлення даних (наприклад, R.Saver, Recuva та ін. ?) і сканувати пам'ять, як якщо б це була звичайна флешка (про те, як відновити файли в цьому випадку - показано в першій частині статті).
? До речі!
Для повноцінної роботи необхідно ? включити налагодження по USB (це знадобитися при відновленні даних). Робиться це не складно, всього за кілька кліків в налаштуваннях смартфона. Нижче привів інструкції для різних версій Android.
Варіанти, як можна запустити налагодження по USB на Android (посилання на оригінал):
- Налаштування -> Розробка -> Налагодження по USB (потрібно просто поставити галочку навпроти даного пункту);
- Налаштування -> Для Розробників -> Налагодження по USB;
- Налаштування -> Додатки -> Розробка -> Налагодження по USB (найбільш популярний для Android 2.2 - 3.0);
- Налаштування -> Ще -> Параметри Розробника -> Налагодження по USB;
- Налаштування -> Система -> Про смартфон (телефоні або планшеті). Шукаємо пункт "Номер збірки" і натискаємо по ньому 4-8 разів (має з'явитися спец. Повідомлення, що ви стали розробником). Далі поверніться назад в налаштування - і побачите меню для розробників.
*
Сканування спец. утилітами
Майже у всіх сучасних смартфонах відключена функція підключення їх у вигляді флешки. І тому, звичайні утиліти, рекомендовані вище - марні, тому що вони не можуть побачити і отримати доступ до пам'яті телефону ...
Але є вихід: є спеціальні програми, призначені для сканування і відновлення даних з внутрішньої пам'яті телефону.
Відразу засмучу багатьох - серед них більшість платних (правда, установка, сканування і перегляд файлів, які можна відновити - безкоштовні). Тобто перед покупкою можете подивитися, що взагалі зможе відновити утиліта.
Нижче наводжу цей перелік (позначив пару штук, з яких рекомендую почати):
- 7-Data Recovery Suite (зверніть увагу!)
- EaseUS MobiSaver (зверніть увагу!)
- FonePaw Android Data Recovery
- iCare Recovery
- iSkySoft Android Data Recovery
- Jihosoft Android Phone Recovery
- Tenorshare Android Data Recovery
- Wondershare Dr.Fone
Принцип роботи у них практично однаковий: сканують телефон, показують, що знайшли, і пропонують відновити.
Однак, зазначу, що заздалегідь передбачити, яка з утиліт буде коректно працювати у вас - не можна! Справа в тому, що є різні версії Android, а виробників смартфонів, по-моєму, ще більше (DIGMA, ALCATEL, FLY, ZTE, XIAOMI, MEIZU, HUAWEI, SAMSUNG, LG та багато інших).
Зрозуміло, ніякої розробник просто не може наздогнати таким різноманіттям, і не факт, що та чи інша утиліта зможете розпізнати і побачити ваш телефон.
Саме тому, рекомендую спробувати кілька з них, просканувати, подивитися результати, і тільки потім прийняти рішення про придбання (а можливо, вам вистачить безкоштовної версії!).
*
Чому рекомендував звернути увагу на 7-Data Recovery Suite
У цієї програми є окремий режим для відновлення видалених файлів на Android пристрої (див. Скрін нижче).

7-Data Recovery Suite - відновлення з Android пристрої
Відкривши даний режим, на телефоні, потрібне тільки включити налагодження по USB (про те, як це робити, писав трохи вище в статті). Після чого, програма здатна побачити багато моделей телефонів і просканувати їх пам'ять. Рекомендую спробувати.

Включаємо налагодження по USB і скануємо пам'ять
Що цікавого в EaseUS MobiSaver for Android
Ця програма чимось схоже на попереднє. Для його роботи і сканування телефону, досить включити лише налагодження по USB (Root права хоч і бажані, але не потрібні в обов'язковому порядку).
Звертаю увагу, що всі дії в програмі робляться послідовно, і до кожного дається посилання на інструкцію з скріншот.

EaseUS MobiSaver for Android - поетапне відновлення файлів
*
Відновлення без підключення до комп'ютера
Зараз є спеціальні додатки, які встановлюються безпосередньо в ваш телефон (планшет). Таким чином, вам навіть не потрібно його підключати по USB до комп'ютера.
Однак, як правило, допомогти вони можуть тільки в самих "нешкідливих" випадках (наприклад, при простому помилковому видаленні).
До того ж, більшість з них підтримує відновлення тільки фото і картинок (що, звичайно ж більшості користувачів і потрібно).
Якщо ви хочете відновити якісь документи, архіви та ін. - боюся, ефективність таких програм буде низькою (по крайней мере, на сьогоднішній день ...).
Список рекомендованих додатків (всі посилання на Google Play):
- DiskDigger photo recovery (зверніть увагу!)
- GT Recovery
- Undeleter
- Photo, Video recover
Що стосується DiskDigger - то утиліта вкрай проста і зручна! Буквально за кілька хвилин вона здатна просканувати внутрішню пам'ять смартфона, SD-карту і видати вам список фото, доступних для відновлення.
Зазначу, що DiskDigger майже "всеїдний" і підтримує більшість моделей пристроїв. Незважаючи на всю простоту і невитіюватість, інструмент вкрай корисний. Рекомендую до ознайомлення.

Робота DiskDigger
*
Профілактика, щоб не втратити дані в майбутньому
Не буду оригінальним, але найкращий засіб від всіляких проблем зі смартфоном - це бекап . Причому, зараз навіть немає необхідності виконувати всі дії вручну - можна один раз налаштувати хмарний диск, і бекап буде робитися автоматично без вашої участі!
Що порекомендую:
- використовуйте Яндекс-диск (дає близько 50 ГБ! Такого більше немає ніде): після установки і настройки, всі ваші фото і картинки будуть автоматично з пам'яті телефону завантажуватися в хмару. Таким чином, навіть якщо щось трапитися з телефоном, ви завжди зможете підключитися до них з ПК, або іншого смартфона. Більш докладно про налаштування Яндекс-диска
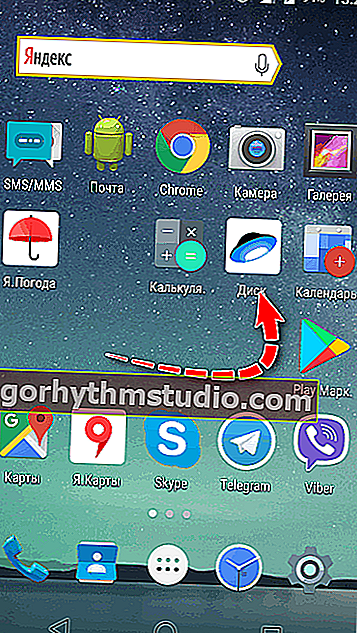
Яндекс-диск
- є додаток "Google-фото" (зазвичай воно встановлено на більшості смартфонів). Досить один раз його відкрити і дозволити авто-завантаження своїх фото;
- є й інші варіанти, наприклад, "Google Пошта" або "Google Контакти", які дозволяють бекапіть тільки щось конкретне;
- також є універсальні сховища: Dropbox або Google-диск. Їх можна налаштувати так, що в бекап відправлятиметься абсолютно все, що є на телефоні!
*
PS
Якось років 10-15 назад (ще до першого смартфона) у мене відключився мобільник. Ніякі хитрощі не дозволяли його змусити включитися ...
І тут раптом я розумію, що десяток контактів і номерів (які реально потрібні і які буде проблематично відновити так відразу) - у мене записані тільки в пам'яті телефону!
Жах!
Добре хоч в майстерні змогли його швидко реанімувати і змусити включитися. З тих пір, крім всяких "хмар", я вручну в блокнот дублюю список найпотрібніших номерів. Чого і вам раджу, а то за законом підлості ... самі знаєте як буває ... ?
*
Якщо поділіться альтернативними варіантами відновлення - заздалегідь дякую за наводку ...
Всього найкращого!
?
Перша публікація: 23.05.2018
Коригування: 1.07.2020