Як відкрити панель управління в Windows (в т.ч. в Windows 10, де прибрали посилання на неї)

Питання від користувача
Добрий день.
Нещодавно помітив, що при натисканні правої кнопки мишки по ПУСК, більше не з'являється звичного меню: в ньому немає посилання на командний рядок і на панель управління (що в першу чергу потрібно!). У самому меню ПУСК - теж немає на неї посилання. Як її відкрити щось? Може бути я підчепив вірус?
PS Встановлено Windows 10, остання оновлена версія на сьогоднішній день (чи то пак на 20 травня 2018 р.).
Доброго часу доби!
Так, схоже від цієї класичної панелі розробники Windows хочуть згодом відмовитися зовсім ...

Нові параметри в Windows 10 і класична Control Panel / Клікабельно
Але на сьогоднішній день, все ж, в неї поки ще досить часто потрібно заходити для зміни безлічі параметрів і налаштувань. У цій довідковій статті покажу кілька способів, як її можна відкрити (частина із способів універсальні і працюють в різних ОС Windows).
І так ...
*
Як увійти в панель управління / Control Panel
Спосіб 1: універсальний (для Windows 7, 8, 10)
- натисніть поєднання клавіш Win + R (має з'явитися вікно "Виконати" в кутку екрану);
- впишіть команду "Control" (без лапок, см. на скрін нижче);
- натисніть OK або Enter. Власне, і все, всього 3 дії!

Win + R - відкриваємо панель управління (команда control)
До речі, хочу звернути увагу, що замість команди " Control " можна використовувати і " Control Panel " (повний варіант).
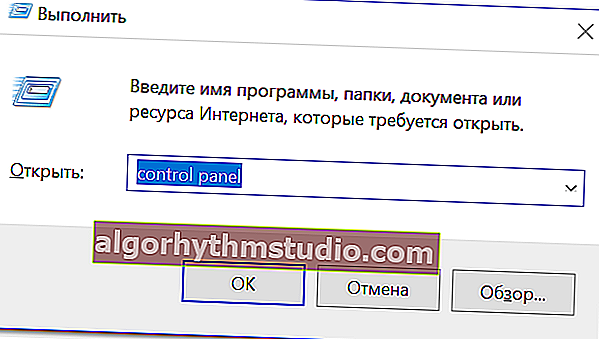
Control Panel - так теж допускається
Також є ще один альтернативний варіант:
- натисніть клавіші Ctrl + Shift + Esc (або Ctrl + Alt + Del ) - нам потрібно відкрити диспетчер задач;
- далі натисніть по меню "Файл / Нове завдання";
- в рядок "Відкрити" впишіть команду "Control Panel" (приклад див. нижче).

Відкриває Control Panel через диспетчер задач
Спосіб 2: через Power Shell / Командний рядок (універсальний)
Панель управління також можна відкрити за допомогою командного рядка. Для цього в ній потрібно вписати всього одну команду " Control " і натиснути на Enter.

Відкриваємо панель управління через командний рядок
До речі, що стосується Windows 10 - то в оновлених версіях при натисканні на Win + X (або правою кнопкою мишки по ПУСК) - в меню швидкого виклику немає командного рядка, але є Power Shell . Щоб відкрити панель інструментів можна скористатися і їм.

Win + X - меню швидкого виклику
У Power Shell досить ввести ту ж команду Control і натиснути на Enter. Приклад продемонстрований трохи нижче.

Power Shell - потужна заміна командному рядку ...
Спосіб 3: за допомогою створеного ярлика на робочому столі
Ще один дуже зручний спосіб - це створити спец. значок на робочому столі, за допомогою якого ви завжди зможете в 1 клік мишки отримувати доступ до панелі управління.
Щоб його зробити: клікніть правою кнопкою мишки в будь-якому місці робочого столу, в меню оберіть "Створити -> ярлик" (див. Приклад нижче).

створюємо ярлик
Далі в рядок розташування вкажіть замість шляху просто команду Control Panel (як прикладі нижче). До речі, ім'я ярлику можете задати будь-яке.

в шлях ярлика пишемо команду Control
У підсумку на робочому столі з'явиться ярлик (як на скрині нижче) для швидкого запуску панелі управління.

ярлик готовий
Спосіб 4: за допомогою пошуку Windows
У Windows 10, до речі кажучи, поруч з меню ПУСК є дуже "розумна" пошуковий рядок (по крайней мере, значок з лупою там присутній в настройках за умовчанням) .
Так ось, досить клацнути по цьому значку (1), і вписати в рядок пошуку "панель" (2), як Windows запропонує вам найбільш відповідний варіант (3) - то пак в даному випадку "Панель управління" . Як і показано на скрині нижче.
Зручно!

Пошукова рядок в Windows 10
До речі, щоб кожного разу не шукати панель управління , її можна закріпити на співали завдань. Для цього достатньо натиснути правою кнопкою мишки по значку відкритої панелі і вибрати функцію "Закріпити" (як показано на скрині нижче).

Закріпити панель на панелі завдань (перепрошую за тавтологію)
Як це буде виглядати в підсумку можете побачити з моєму прикладу (1 клік - і ви вже в Control Panel) .

Моя панель задач: калькулятор + панель управління основні атрибути
Спосіб 5: через параметри відображення піктограм на робочому столі (Windows 10)
Спочатку потрібно відкрити параметри Windows (можна через ПУСК, можна за допомогою поєднання Win + i) і перейти в розділ: "Персоналізація / теми / параметри піктограм на робочому столі" (див. Скріншот нижче).

Теми - параметри
Далі поставити галочку поруч з відображенням значка "Панель управління" , і зберегти налаштування.

Панель управління
Власне, майже відразу ж у вас на робочому столі з'явиться панель управління - тепер можна швидко відкривати її без всяких додаткових команд ...

Робочий стіл
*
Думаю, що запропонованих способів має бути досить ...
Успіхів!
✌






