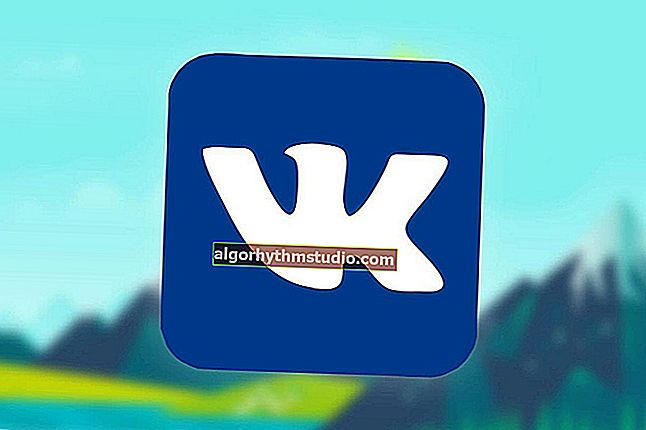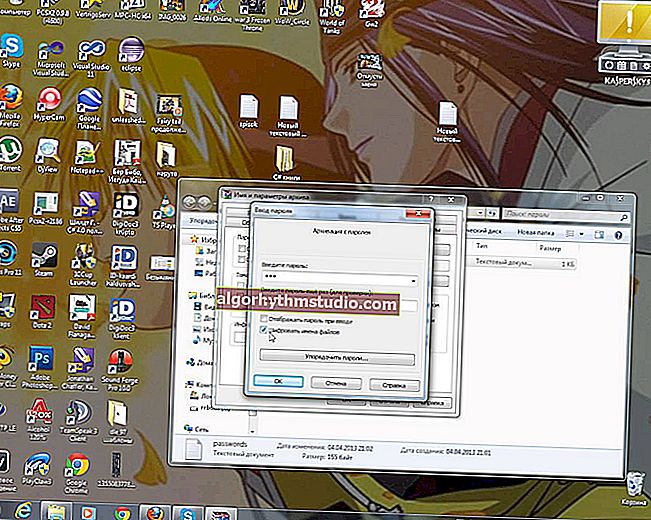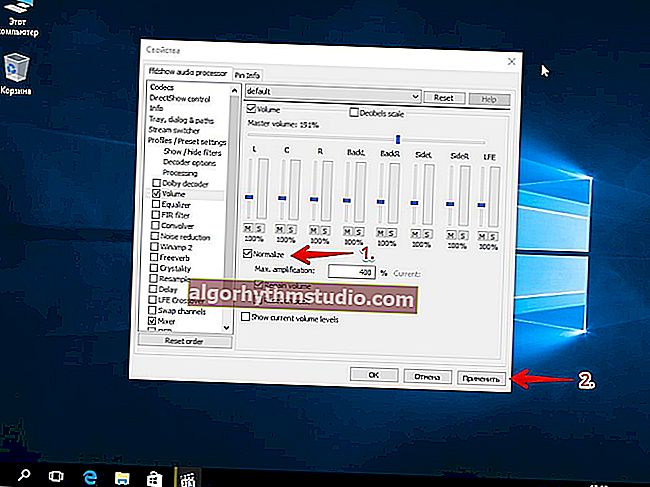Windows 10 не бачить комп'ютери в локальній мережі (в мережевому оточенні нічого немає). Чому?

Питання від користувача
Добрий день.
У мене новий ноутбук з ліцензійною Windows 10 (x64), який не бачить інші комп'ютери в локальній мережі (у мене вдома роутер, і підключений до нього 2 ноутбука і 2 ПК). До речі, інші пристрої один одного бачать (але у них коштує Windows 7, а на цей ноутбук я її поставити не можу - немає драйверів).
PS У налаштуваннях Windows все начебто включив, папку Разшарив, перезавантажувати, майстри по усуненню помилок запускав (до речі, інтернет на цьому ноутбуці працює, тобто зв'язок з роутером є!).
Доброго часу!
Дуже схоже на те, що ви пропустили десь в настройках мережеве виявлення комп'ютера (або служба ресурсів виявлення у вас просто відключена). Взагалі, на мій погляд, це "винна" політика Microsoft щодо підвищення рівня безпеки від усього і вся (краще б допрацювали "діряві" протоколи ...).
І так, нижче приведу послідовно ключові моменти, які потрібно перевірити і до-налаштувати (якщо у вас щось не так ...).
*
Причини та рішення "невидимості"
❶
Пару слів про роутере і віруси
Для початку порадив би зайти в налаштування роутера і подивитися, чи все включені комп'ютери відображається в ньому (зазвичай, це можна зробити у вкладці "Контроль пропускання смуги" ).
Зверніть увагу на те, щоб роутер не блокував роботу ваших ПК, не було якихось обмежень. У всіх комп'ютерів, підключених до роутера, повинен значиться IP-адреса виду: 192.168.0.100, 192.168.0.101, 192.168.0.102 і т.д. (Прим: не конкретно такі ж, а подібна послідовність ...)
В допомогу! Як зайти в налаштування роутера - //ocomp.info/kak-zayti-v-nastroyki-routera.html

Чи підключені ці два пристрої до роутера
Далі відкрийте настройки мережевого адаптера ноутбука (комп'ютера): для цього натисніть Win + R для виклику вікна "Виконати", і використовуйте команду ncpa.cpl .

ncpa.cpl - перегляд всіх мережевих підключень
Після потрібно відкрити властивості того адаптера, через яке здійснюється підключення (на ноутбуках найчастіше це бездротове підключення, на ПК - Ethernet).
Далі перейти в властивості IP версії 4 (див. Скріншот нижче) і поставити в настройках автоматичне отримання IP-адреси. Як DNS рекомендував би вказати 8.8.8.8 і 8.8.4.4 (це DNS Google, вони швидше і стабільніше ніж у вашого провайдера).

Властивості адаптера / клікабельно
Якщо у вас встановлений антивірус (наприклад, Касперський) не забудьте відключити якусь віртуальне мережне підключення ... Взагалі, бажано на час настройки та діагностики роботу антивіруса призупинити повністю.

Захист - мережевий екран
❷
Ім'я ПК і назву робочої групи
Щоб комп'ютери в локальній мережі могли побачити один одного у них повинна бути однакова робоча група і різні імена . Щоб дізнатися ці параметри - відкрийте провідник (поєднання Win + E), перейдіть у вкладку "Цей комп'ютер" і відкрийте її властивості . Див. Скріншот нижче.

властивості комп'ютера
Зрозуміло, перевірити робочу групу потрібно на кожному ПК в локальній мережі (вона повинна бути на всіх однакова. Для будинку, зазвичай, використовують значення за замовчуванням - WORKGROUP).

Ім'я ПК і робоча група
Якщо вам потрібно змінити робочу групу або ім'я комп'ютера - не забудьте після цього перезавантажити пристрій.

змінити параметри
❸
Чи дозволено мережеве виявлення
За замовчуванням в цілях безпеки в Windows 10 цю функцію вимкнено! Щоб її включити, необхідно відкрити панель управління і перейти в розділ "Мережа та інтернет" . Після відкрити вкладку "Центр управління мережами і загальним доступом" .

Мережа та інтернет - панель управління
Далі в меню зліва відкрити доп. параметри загального доступу.

Змінити параметри загального доступу
Потім розкрийте по черзі всі три профілю (приватна, гостьова і все мережі) і:
- включите загальний доступ до Розшарені папках;
- відключіть парольний захист (див. приклад на скронях нижче).

профілі

Включаємо загальний доступ і відключаємо парольний захист
Примітка: після зміни цих опцій потрібний перезавантажити комп'ютер.
❹
"Перекрито" протокол SMB
Протокол SMB необхідний для роботи служби Computer Browser, яка складає список комп'ютерів в мережі і відповідає за їх відображення. Але в Windows 10 (1709 і вище) за замовчуванням протокол SMB відключений (в цілях безпеки).
Тому, для вирішення невидимості мережевого оточення - потрібно перевірити чи включений він у вас і при необхідності задіяти. Робиться це досить просто: спочатку слід відкрити панель управління і перейти у вкладку "Програми / Програми та засоби" .

Програми та засоби
Далі в меню зліва відкрити посилання "Включення і відключення компонентів Windows" .

Включення і відключення компонентів
Знайти вкладку "підтримка загального доступу до файлів SMB" і поставити галочки навпроти клієнта і сервера. Зберегти налаштування (після Windows сама все знайде і поставить). Приклад на скрині нижче.

Клієнт - сервер SMB
❺
Чи працює "Публікація ресурсів виявлення функції" / "Function Discovery Resource Publication"
У Windows 10 (1803) була змінена робота служби Function Discovery Resource Publication (на рус. "Публікація ресурсів виявлення функції") - за замовчуванням вона тепер не запускається. А якщо ця служба не працює - то ваш комп'ютер буде невидимий іншими ПК в локальній мережі.
Щоб це виправити, необхідно відкрити вкладку в Windows служби . Для цього натисніть Win + R , і введіть команду services.msc . Приклад нижче.

Відкриваємо служби - services.msc (універсальний спосіб)
У списку служб знайдіть "Публікація ресурсів виявлення функції" і змініть її тип запуску на "Автоматичний". Далі збережіть налаштування і перезавантажте комп'ютер.

автоматичний запуск
❻
А розшарено чи папка / диск ...
Ну і останній штрих ... А розшарено ваша папка на ноутбуці (ПК), яку не бачать інші користувачі? Щоб переглянути, що у вас відкрито для загального користування: зайдіть в провідник (Win + E), розкрийте вкладку "Мережа" , і натисніть на ім'я свого комп'ютера. Якщо у вас що-небудь розшарено, ви повинні побачити ці папки.

Перевірка - які папки були расщарени
Для розшарювання який-небудь папки (диска): натисніть на неї ПКМ, і натисніть по "Надати доступ / Окремі люди" .

Надати доступ
Далі виберіть користувачів (зазвичай, вказують "Усі" - тобто щоб з папкою могли працювати всі користувачі локальної мережі) і надайте їм варіант доступу:
- читання - з цієї папки користувачі зможуть тільки копіювати файли до себе на ПК (або просто переглядати їх, без редагування і змін!);
- читання і запис - повний доступ до папки (будь-який користувач може видалити з неї всі файли!).

Читання для всіх користувачів
Більш докладно про те, як расшарівать папки можете дізнатися зі статті, посилання на яку наводжу нижче.
В допомогу!

Як створити і налаштувати локальну мережу між двома комп'ютерами - //ocomp.info/kak-sozdat-i-nastroit-lokalnuyu-set-mezhdu-dvumya-kompyuterami.html
*
На сім поки все, удачі!
?