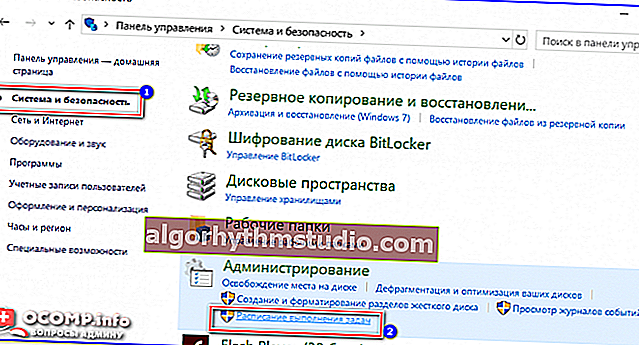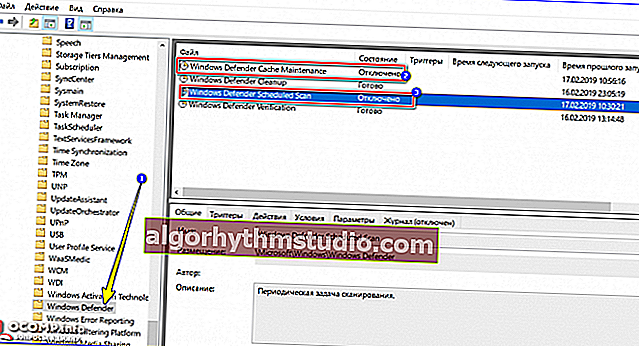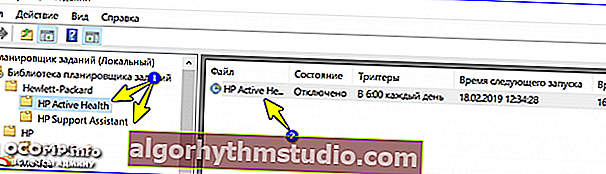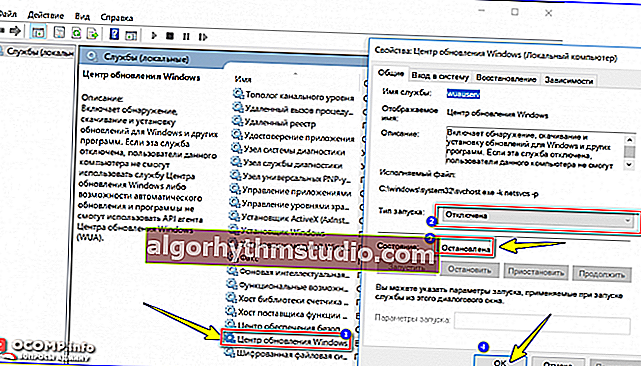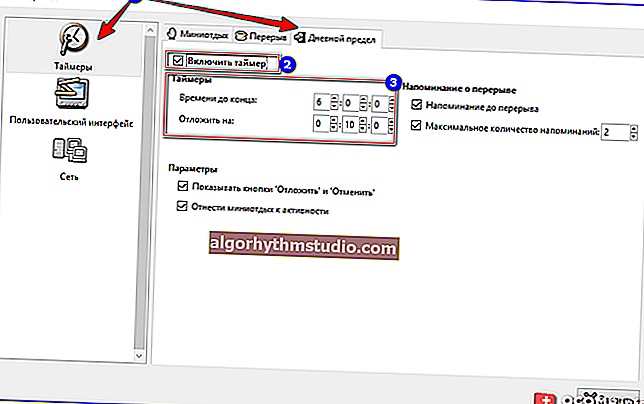Завантаження процесора при простої комп'ютера, ноутбука (процес MsMpEng.exe - вантажив ЦП до 30-40%)
 Добрий день.
Добрий день.
Буває на кшталт відійшов від комп'ютера (ноутбука) на деякий час, потім дивишся, а кулери гудуть, як ніби на ньому запущений який-небудь редактор відео або гра. Логічно, що, якщо ви пристрій не навантажувати ніякими завданнями - це зробив якийсь процес чи програма. Як його знайти?
Власне, не так давно зіткнувся з подібним явищем на одному ноутбуці знайомого (забігаючи вперед, скажу, що виною був процес MsMpEng.exe (захисник), навантажувати ЦП на 30-40% після 10 хвилин простою ноутбука). Зрозуміло, така поведінка пристрої з часом починає сильно дратувати (особливо, для тих, хто звик працювати в тиші ?).
У цій скромній замітці запропоную простий спосіб діагностики і пошуку процесу (а якщо він у вас співпаде з моїм винуватцем (що швидше за все так і буде) - то і спосіб вирішення).
Перейду ближче до теми ...
*
Діагностика, пошук процесу, навантажує ЦП
Для того, щоб обчислити процес, який навантажує ЦП - найкраще скористатися невеликою утилітою Process Explorer (завантажити її можна з сайту Microsoft). Основна її перевага в порівнянні з диспетчером завдань - вона дозволяє переглядати всі запущені процеси (диспетчер задач ж відображає далеко не все!).
За зовнішнім виглядом достатня схожа на нього. Вікно програми складається з кількох колонок (приведу основні, які будуть потрібні):
- в першій "Process" відображається назва процесу (зазвичай збігається з назвою програми, однак бувають винятки);
- в другій "CPU" - представлена завантаження ЦП (див. на жовту стрілку на скрині нижче). Зазначу, що "System Idle Process" - це показник бездіяльності системи;
- колонка "Description" - це опис процесу (в ряді випадків розшифровує, що це за програма).

Process Explorer - сортування по навантаженню на CPU
І так, якщо ви зіткнулися з навантаженням, яка виникає, коли комп'ютер не (протягом певного часу), то:
- запустіть утиліту Process Explorer;
- відсортуйте всі процеси по навантаженню на CPU (так, як у мене показано на скрині вище);
- залиште комп'ютер у спокої на деякий час (після якого зазвичай виникає навантаження);
- як тільки виникне навантаження - ви повинні побачити активний процес (в моєму випадку це був MsMpEng.exe (примітка: захисник Windows перевіряв систему)).

MsMpEng.exe - вантажив до 30-40%
Подальші дії будуть залежати від того, який процес був "винуватцем". Для тих, у кого навантажував ЦП MsMpEng.exe (також, як і в моєму прикладі вище) - нижче підкажу, як обмежити апетити захисника ...
Як відключити навантаження від MsMpEng.exe при просте
Тут справа в тому, що в Windows є планувальник завдань, в якому для захисника стоїть завдання перевіряти систему після 10 хв. простою (найчастіше так). В результаті, якщо ви відійшли від комп'ютера - то через 10 хв. захисник запустить свою перевірку, навантаживши ЦП ...
Для відключення зробіть наступне:
- відкрийте панель управління Windows (як це зробити - див. тут: //ocomp.info/control-panel.html);
- після перейдіть в розділ "Система і безпека" , і клацніть по посиланню "Розклад виконання завдань" (підрозділ "Адміністрування"). Див. Приклад нижче.
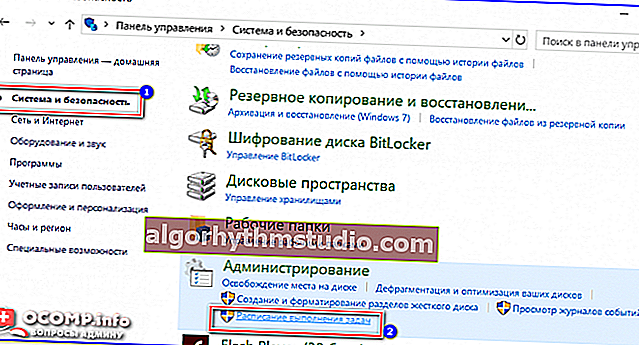
Панель управління - система і безпека - розклад виконання завдань
- далі відкрийте вкладку "Бібліотека планувальника завдань / Microsoft / Windows / Windows Defender" і зверніть увагу на завдання (зазвичай їх 4).
Щоб зупинити перевірку при просте - просто вимкніть Windows Defender Scheduled Scan і Windows Defender Cache Maintenance (див. Скрін нижче, до речі, навпроти них буде відображатися час останнього їх запуску, яке ще раз покаже вам, що захисник навантажував ЦП ...).
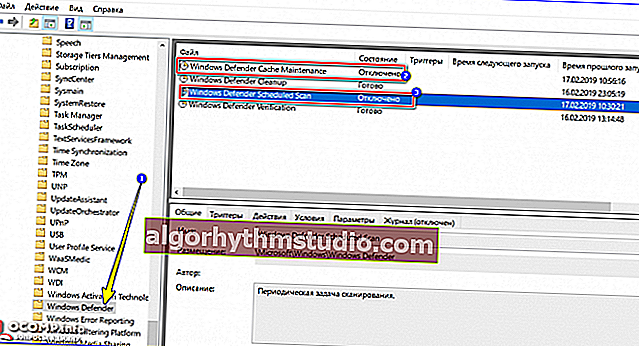
Windows Defender - відключаємо періодичну перевірку системи / Клікабельно
- зверніть увагу також на ще одну деталь: виробник вашого пристрою міг "вбудувати" в систему деякі завдання з перевірки та оновлення системних додатків (вони далеко не завжди потрібні). Тому, порекомендував би пройтися по вкладці з назвою вашого ноутбука (наприклад) і оцінити потрібність завдань, які там будуть ...
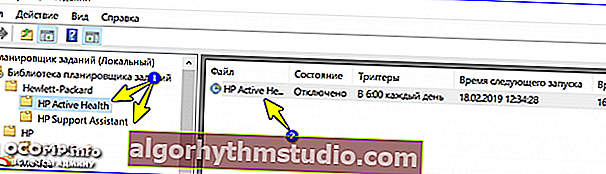
Відключення перевірок від виробника ноутбука
Важливо!
Оскільки ми відключили повноцінну роботу захисника - час від часу рекомендую робити перевірку системи за допомогою стороннього антивірусного софту. Більш докладно можете почерпнути в цій замітці - //ocomp.info/esli-antivirus-ne-vidit-virusov.html
На що ще звернути увагу (актуально для Windows 8/10)
Є дві служби, які найбільш часто можуть уповільнювати продуктивність Windows. Йдеться про SuperFetch (покликана прискорювати систему за рахунок предзагрузкі деякого ПО в ОЗУ) і служби Windows (відповідає за завантаження і установку оновлень системи). І та, і інша служби можуть істотно навантажувати ЦП, і сповільнювати роботу системи. Особисто я б в цьому випадку порекомендував їх просто відключити ...
Як це зробити:
- натиснути Win + R - має відкрити вікно "Виконати";
- ввести команду services.msc і натиснути Enter;

Відкриваємо служби - services.msc (універсальний спосіб)
- далі знаходимо службу "Центр оновлення Windows" , відкриваємо її і зупиняємо. Тип запуску переводимо в режим "Відключено" (див. На скрін нижче). Після теж саме робимо з SuperFetch .
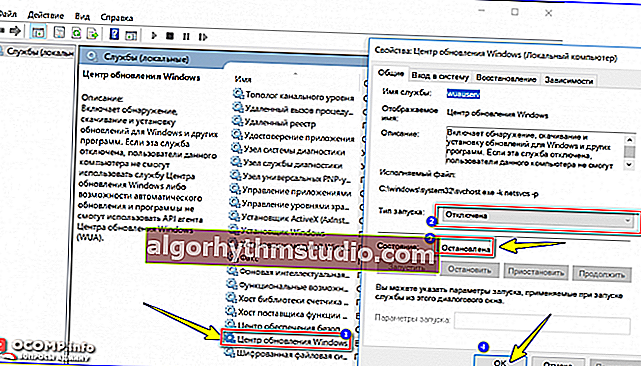
Відключаємо центр поновлення / Клікабельно
- після перезавантажте систему і перевірте, як став вести себе ПК (чи завантаження ЦП при простоях?).
*
На цьому поки все. Успіхів!
?