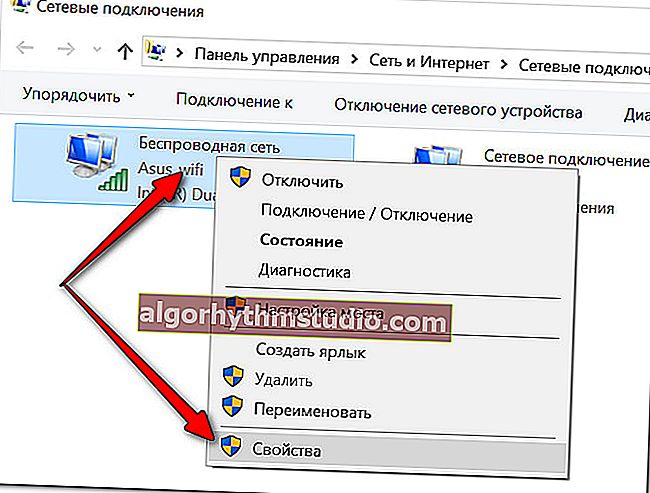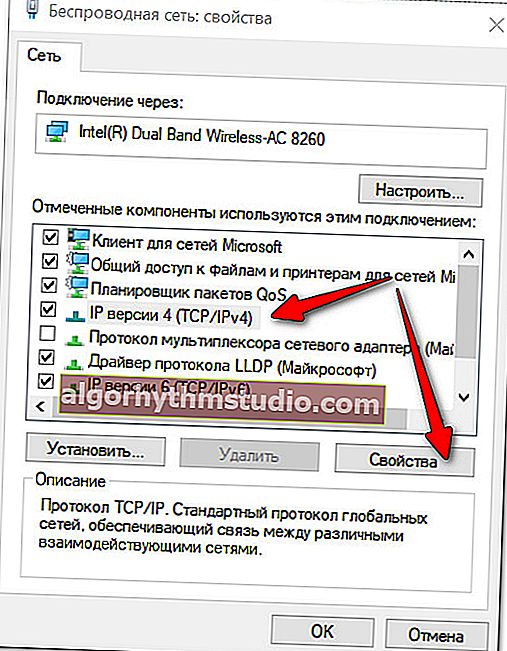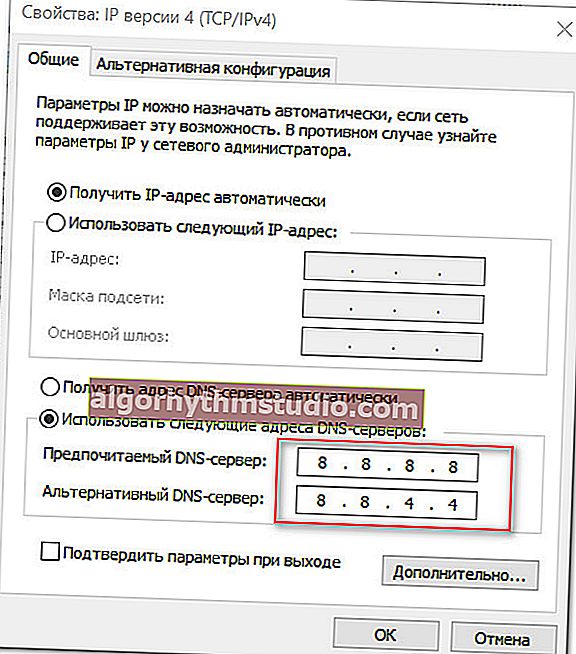Як змінити DNS в Windows, і як вибрати найбільш швидкий публічний DNS-сервер (або чому можуть повільно відкриватися сторінки в браузері)
 Доброго часу доби!
Доброго часу доби!
Не так давно один мій знайомий поскаржився, що у нього інтернет-сторінки в браузері відкриваються з якоюсь затримкою. Так, вона була не дуже-то і помітною, але все ж "відчувалася" ...
І це, до речі незважаючи на те, що у нього кабельний доступ до Інтернету, зі швидкістю 100 Мбіт / с . Спочатку був "звинувачений" браузер, ОС та ін., Але як виявилося надалі, причина була в жахливій роботі DNS-сервера провайдера. І як тільки його змінили в настройках Windows, сайти стали відкриватися моментально! ?
Тепер трохи про основи, щоб було зрозуміло, про що йде мова широкому колу читачів.
Справа в тому , що коли ви відкриваєте якусь сторінку в браузері (тобто переходите за посиланням, або вручну вказуєте URL-адресу) - спочатку ваш ПК надсилає запит DNS-сервера (тобто запитує його: "де розташований сайт "), той, пошукавши в своїй базі IP-адреса сайту, відповідає йому і вказує з якого IP розташовується сайт. І вже після, за вказаною IP-адресою браузер завантажує сторінку.
*
? Примітка
У більшості випадків, при підключенні абонента до мережі Інтернет, провайдери не замислюються про зручність користувача і не вказують ніяких DNS (використовуються за замовчуванням їх власні).
І майже завжди - вони програють і за швидкістю, і за стабільністю багатьом публічним безкоштовним DNS-серверів.
Думаю, тепер вам трохи зрозуміло, чому від DNS-сервера може залежати швидкість відкриття веб-сторінки?
*
Як знайти швидкий DNS-сервер і вказати його в параметрах Windows
Шукаємо найбільш швидкий DNS-сервер для вас
Вказати, який DNS буде найшвидшим саме для вас - неможливо! Це залежить від роботи вашого Інтернет-провайдера, від вашого географічного розташування і т.д.
Але за допомогою однієї невеликої утиліти можна за 1-2 хв. протестувати і дізнатися найбільш швидкі DNS-сервери конкретно під вашого провайдера. І так ...
*
DNSBench
Офіц. сайт: //www.grc.com/dns/benchmark.htm

Проста утиліта, яка швидко допоможе протестувати швидкість доступу до різних DNS-серверів. В установці не потребує, важить менше 500 Кб!
*
Після того, як запустите утиліту DNSBench , відкрийте вкладку "Nameservers" і натисніть кнопку "Run Benchmark" .
Через пару хвилин, утиліта закінчить тест і представить вам результати в відсортованому вигляді (кращі варіанти для вас будуть на самому верху. На скрині нижче, в моєму випадку, це: 8.8.8.8 і 8.8.4.4, DNS від Google).

Визначаємо найбільш швидкий DNS-сервер для конкретно вашого провайдера (утиліта DNSBench)
Примітка!
Утиліта DNSBench не використовує в своєму тесті багато відомих російських сервера. Однак, на мій погляд це не так критично, до того ж якщо ви захочете їх порівняти - можете додати їх в ручному варіанті (кнопка ADD). Частина з них буде представлена трохи нижче.
*
Найпопулярніші DNS-сервери
Google DNS:
- 8.8.8.8
- 8.8.4.4
Одні з найшвидших, користуються великою популярністю. Є один мінус: Google збирає статистику в рекламних цілях ...
OpenDNS:
- 208.67.222.222
- 208.67.220.220
Не найшвидші, але зате є блокування сайтів для дорослих, здійснюється підвищений захист персональних даних.
Level3 DNS:
- 209.244.0.3
- 209.244.0.4
Треті за популярністю в світі публічні DNS-сервера. Як заявляють розробники, забезпечують досить високу ступінь безпеки від шкідливих сайтів.
Yandex DNS:
- 77.88.8.8 і 77.88.8.1 - базові DNS-сервера;
- 88.8.88 і 77.88.8.1 - DNS для забезпечення захисту від шкідливих сайтів;
- 77.88.8.7 і 77.88.8.3 - DNS-сервера надають захист від "дорослих" сайтів, свого роду, сімейний варіант.
На ці сервера варто звернути увагу, тому що вони від Російського пошукача, а значить можуть бути трохи швидше зарубіжних!
DNS.WATCH:
- 84.200.69.80
- 84.200.70.40
Політика компанії - надавати доступ практично до будь-яких сайтів. До речі, вони не ведуть статистику ваших відвідувань.
Comodo Secure DNS:
- 8.26.56.26
- 8.20.247.20
У компанії вельми непогано реалізована фільтрація шкідливих сайтів (навіть незважаючи на те, що це публічні безкоштовні DNS сервери).
Norton ConnectSafe:
- 199.85.126.10 і 199.85.127.10 - DNS-сервери зі стандартним рівнем фільтрації (фішинг сайти, вірусні сайти, шкідливе ПЗ);
- 199.85.126.30 і 199.85.127.30 - батьківський контроль (виключені сайти для дорослих);
- 199.85.126.20 і 199.85.127.20 - щось середнє між першим і другим варіантами (просунутий рівень захисту).
*
Змінюємо DNS (універсальний спосіб на прикладі Windows 10)
Запропонований варіант зміни буде актуальний для популярних на сьогоднішній день Windows: 7, 8, 10 (універсальний спосіб).
- Спочатку натисніть кнопки Win + R , у вікні "Виконати" введіть команду ncpa.cpl , натисніть OK (так ми відкриємо всі мережеві підключення, доступні на ПК).

ncpa.cpl - перегляд всіх мережевих підключень
- далі необхідно відкрити властивості активного підключення , через яке ви виходите в мережу (для цього просто клацніть по ньому правою кнопкою мишки, і в контекстному меню виберіть "Властивості", див. приклад нижче);
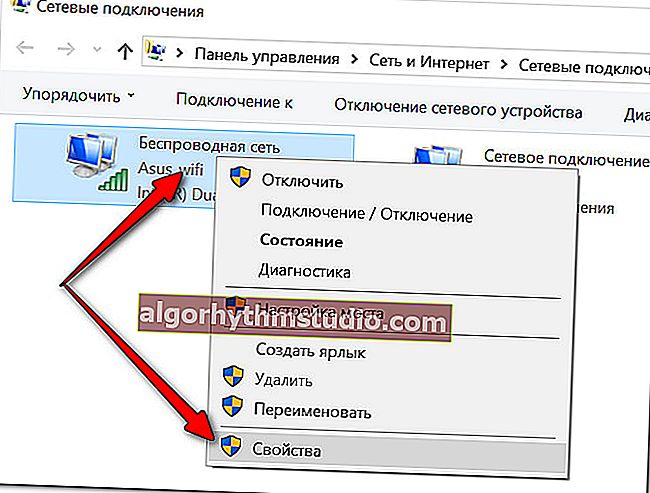
Властивості активного підключення
- після потрібно вибрати рядок "IP версії 4 (TCP / IPv4)" і відкрити її властивості (як показано на скрині нижче ?);
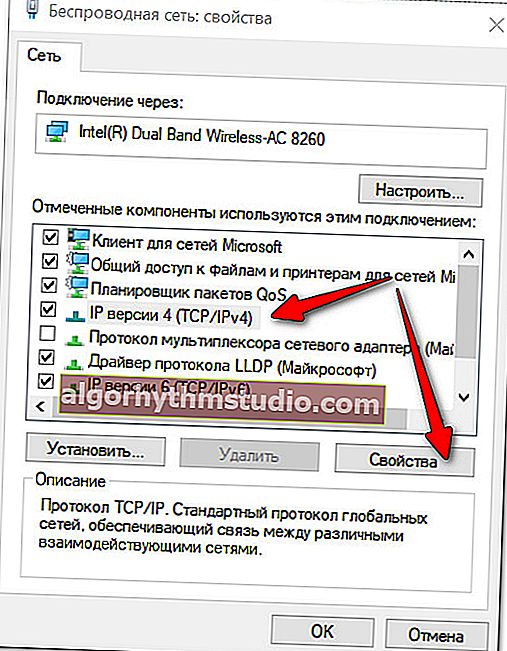
властивості IPv4
- потім переведіть повзунок в режим "Використовувати наступні адреси DNS-серверів" і введіть IP, які ви "відібрали" з першої частини статті (в моєму прикладі це DNS від Google).
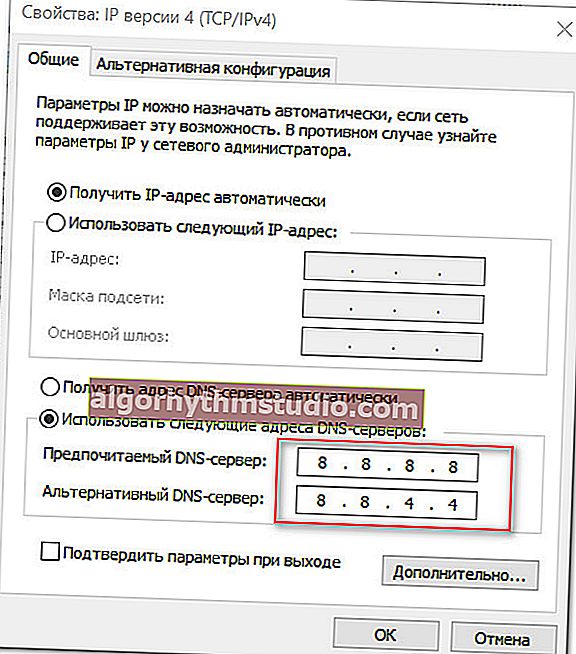
Використовуємо DNS від Google
- Збережіть змінені настройки. Власне, на цьому все ...
*
PS
До речі, якщо ви використовуєте Wi-Fi роутер, то DNS-сервера можна вказати в його налаштуваннях підключення до інтернет. Описати тут, як це зробити, не представляється можливим - це залежить як від моделі вашого роутера, так і від версії його прошивки. Найчастіше, це робиться в розділі налаштувань підключення до інтернет (WAN).
*
? На допомогу!
Як налаштувати Wi-Fi роутер з "нуля" - інструкція для початківців.
*
Додатки по темі вітаються ...
На цьому поки все, успіхів!
?
Перша публікація: 10.07.2018
Коригування: 7.11.2020