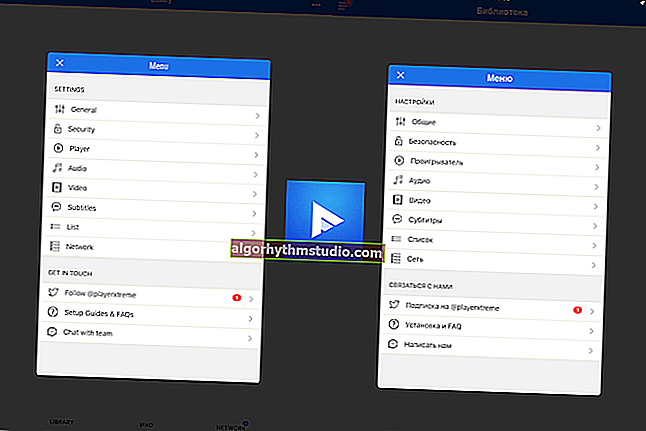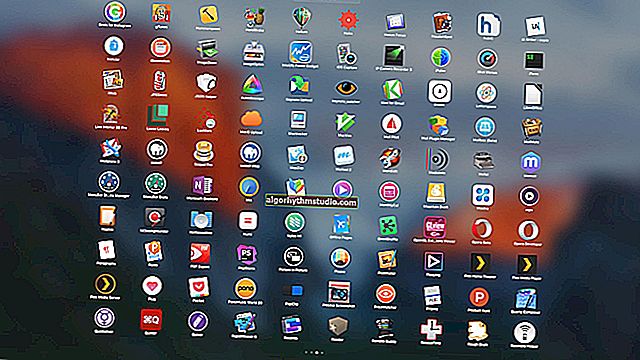Як відкрити диспетчер пристроїв, навіть якщо він був заблокований (для всіх * версій Windows)
 Доброго часу.
Доброго часу.
Нерідко при проблемах з Windows, драйверами, якимось обладнанням - доводиться користуватися диспетчером пристроїв (та й я частенько рекомендую перевіряти, що там твориться ... ?).
Але, як показує практика, далеко не всі користувачі знають як його відкрити (або знають один із способів, але при появі якихось проблем - він може легко стати недоступним).
Загалом, сьогодні буде невелика інструкція для початківців користувачів. Також в кінці приведу пару рад, що можна зробити, якщо ви побачили повідомлення про те, що диспетчер був заблокований.
І так ...
*
Способи відкрити диспетчер пристроїв
Спосіб №1: за допомогою властивостей Windows
Найбільш очевидний і простий спосіб відкрити диспетчер пристроїв - це скористатися вкладкою "система" (властивості Windows).
Щоб в неї увійти, відкрийте провідник (поєднання Win + E), виберіть в меню "Цей комп'ютер" , клацніть в будь-якому місці правою кнопкою мишки і перейдіть в властивості (див. Скрін нижче ?).
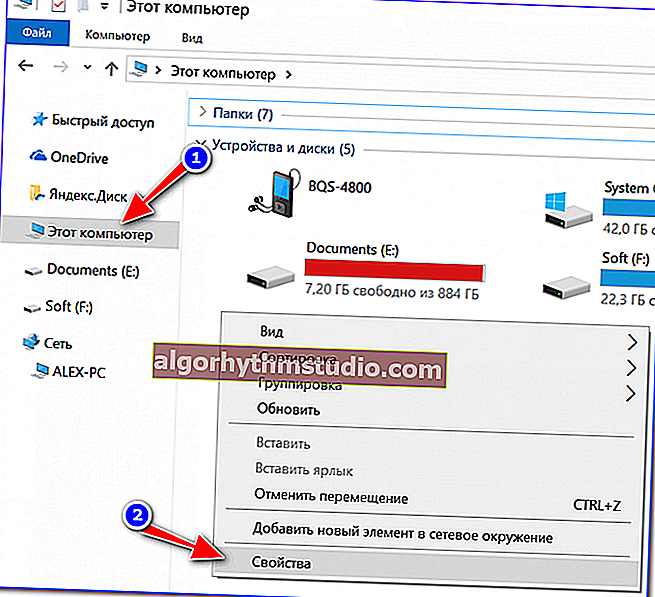
властивості
Є ще один альтернативний варіант відкрити цю вкладку: просто натисніть на клавіатурі поєднання кнопок Win + Pause Break (див. Скрін нижче).

Win + Pause Break - відкрити властивості Windows
У вкладці "Система" в лівому меню (зверху) простий перейдіть за посиланням "Диспетчер пристроїв" (див. Приклад нижче ?).
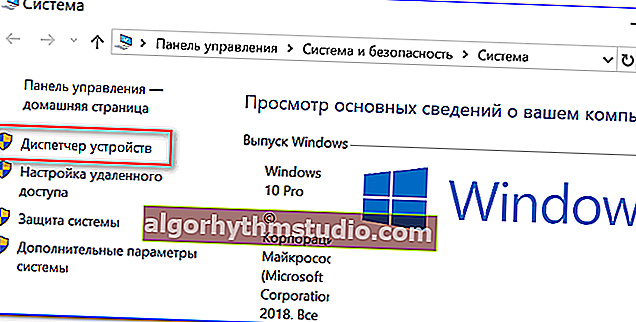
Диспетчер пристроїв
В общем-то, диспетчер відкрився, завдання виконано! ?
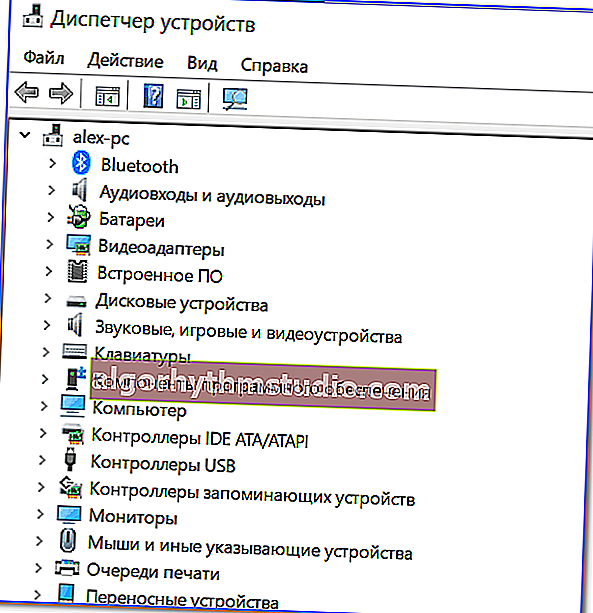
Диспетчер був відкритий
У деяких випадках, подібний спосіб може бути недоступний, тому нижче розгляну ще кілька альтернативних варіантів ...
*
Спосіб №2: через меню Windows
У меню Windows 10 є панель для швидкого доступу до найбільш потрібних функцій (серед яких є і диспетчер пристроїв). Щоб викликати це меню: просто натисніть клавіш Win + X .
Приклад такого меню представлений на скрині нижче. ?
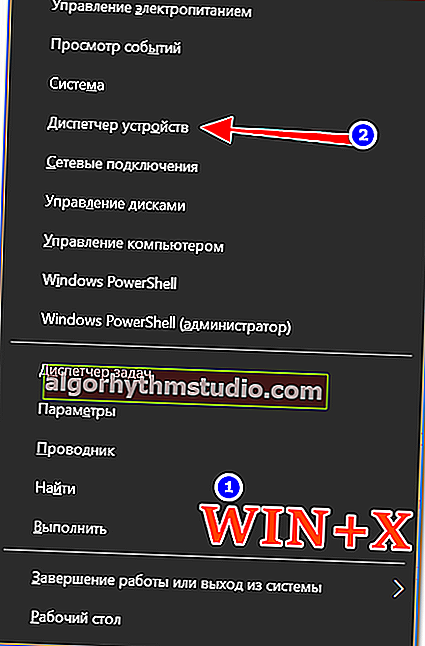
Меню WIN + X в Windows 10
До речі , зверніть увагу, що викликати подібне меню можна і просто клацнувши правою кнопкою мишки по ПУСК'у (див. Приклад нижче).
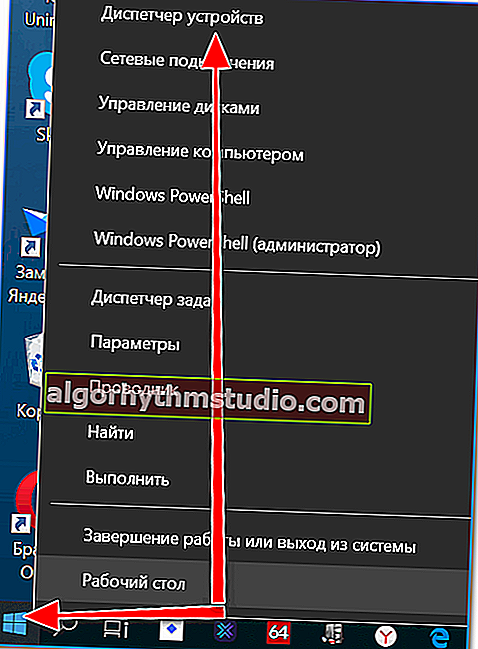
Правою кнопкою мишки по ПУСК
*
Спосіб №3: за допомогою диспетчера задач (універсальний варіант)
Цей спосіб універсальний, тому що він працює навіть в тому, випадку якщо у вас завис провідник (актуально для Windows XP, Vista, 7, 8, 10).
1) І так, спочатку зайдіть в диспетчер задач: для цього натисніть поєднання клавіш Ctrl + Shift + Esc (або Ctrl + Alt + Del).
2) Далі натисніть по "Файл / нове завдання" .
3) Введіть в рядок "Відкрити" команду: devmgmt.msc і натисніть Enter. Після цього Windows відкриє диспетчер пристроїв.
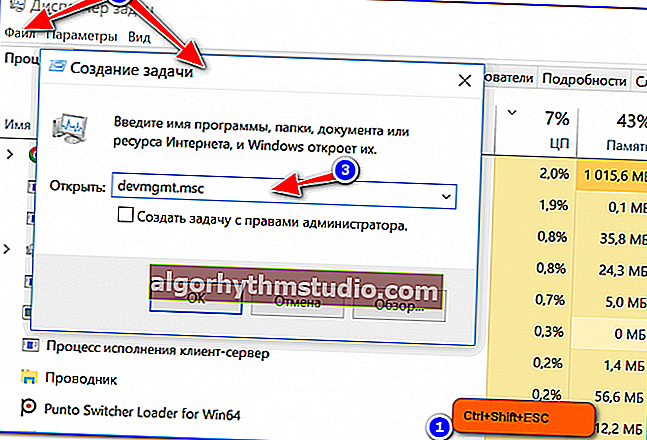
Запуск нового завдання в диспетчері завдань
Зверніть також увагу, що викликати вікно "Виконати" можна і швидше: досить натиснути поєднання кнопок Win + R на робочому столі. Далі також ввести команду devmgmt.msc і натиснути OK.

Запуск диспетчера пристроїв - devmgmt.msc
*
Спосіб №4: через панель управління
Секунда гумору! У Windows 10 "сховали" панель управління, яка була в Windows 7/8. Тепер її теж потрібно спочатку знайти ...
І так, спочатку відкриваємо панель управління: для цього потрібно натиснути на поєднання Win + R , і ввести команду control (приклад наведено нижче). Доповнення: ? альтернативні способи відкрити панель управління
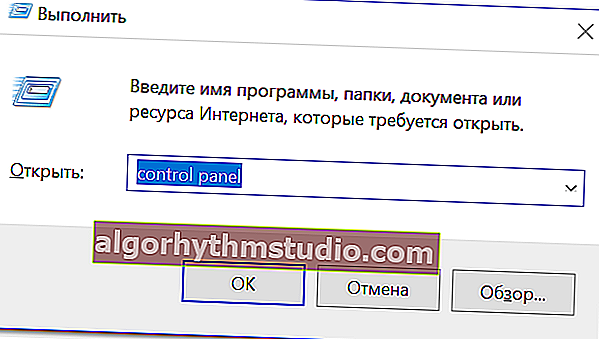
Control Panel - так теж допускається
Далі перейти в розділ "Обладнання і звук" і у вкладці "Пристрої та принтери" ви знайдіть посилання на запуск диспетчера (див. Приклад нижче).
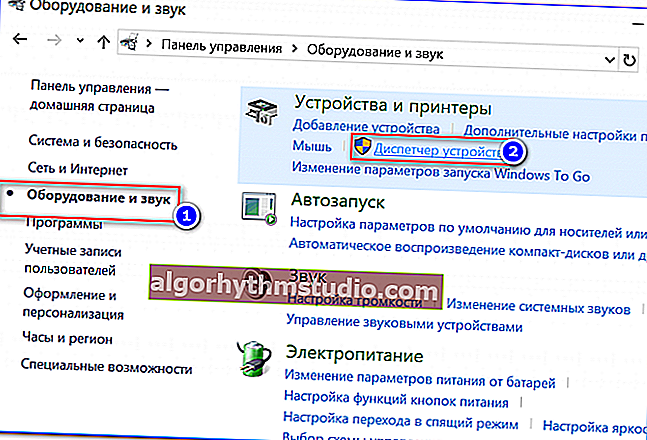
Устаткування і звук - диспетчер пристроїв
*
Спосіб №5: через управління комп'ютером
1) Відкриваємо спочатку провідник (Win + E, або просто відкрийте будь-яку з папок).
2) Клацаємо правою кнопкою мишки по посиланню "Цей комп'ютер" (в меню зліва) і під сплив контекстному меню переходимо по посиланню "Управління" .
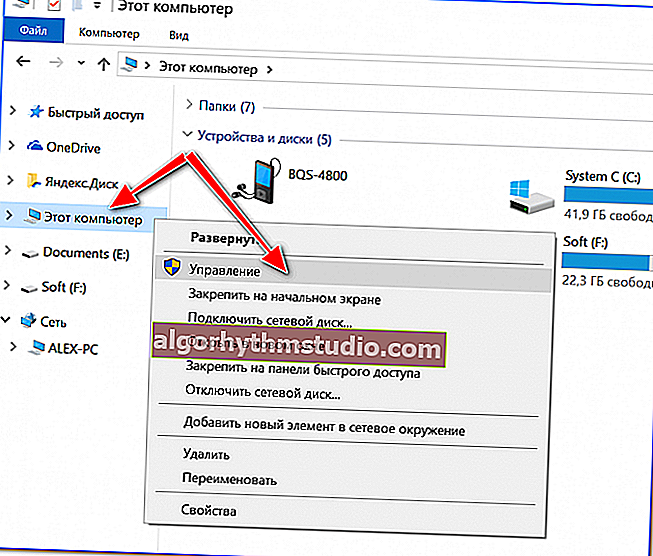
Провідник - комп'ютер - управління
3) У меню зліва у вкладці "Службові програми" буде посилання на "наш" диспетчер (див. Приклад нижче ?).

управління комп'ютером
? До речі!
Управління комп'ютером також можна відкрити альтернативним способом: натиснути Win + R , ввести команду compmgmt.msc і натиснути OK.
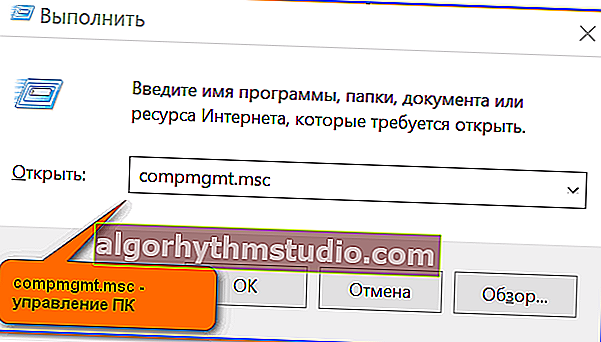
compmgmt.msc - управління комп'ютером
*
Спосіб №6: через командний рядок / PowerShell
В допомогу!
Кілька способів, як відкрити командний рядок
1) Відкриваємо командний рядок (поєднання Win + R , і команда CMD )
2) Вводимо команду devmgmt.msc і натискаємо Enter.
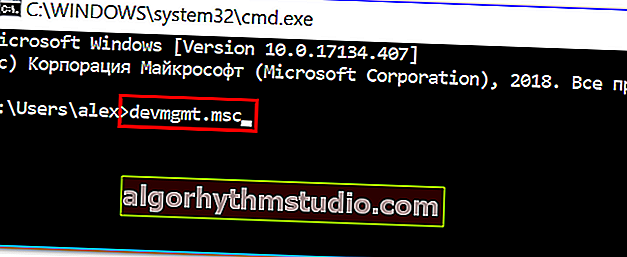
Командний рядок
У Windows 10 замість командного рядка розробники додають всюди посилання на Power Shell. В принципі, в Power Shell досить також ввести всю ту ж команду devmgmt.msc і натиснути Enter.
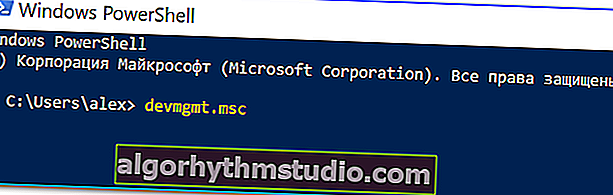
Power Shell
*
Що можна зробити, якщо диспетчер пристроїв не відкривається (був заблокований, наприклад)
1) Перевірте, під-адміністраторській чи обліковим записом ви сидите. Можливо, що потрібно перезавантажитися ...
Як дізнатися які облікові записи є на вашому ПК, і хто з них адміністратор:
- натисніть Win + R (щоб відкрилося вікно "Виконати");
- введіть команду Netplwiz ;
- перегляньте список користувачів: зайти потрібно під тим, навпроти якого написана група "Адміністратори" (див. скрін нижче). Якщо ви не пам'ятаєте пароль адміністратора, то ? його можна скинути.
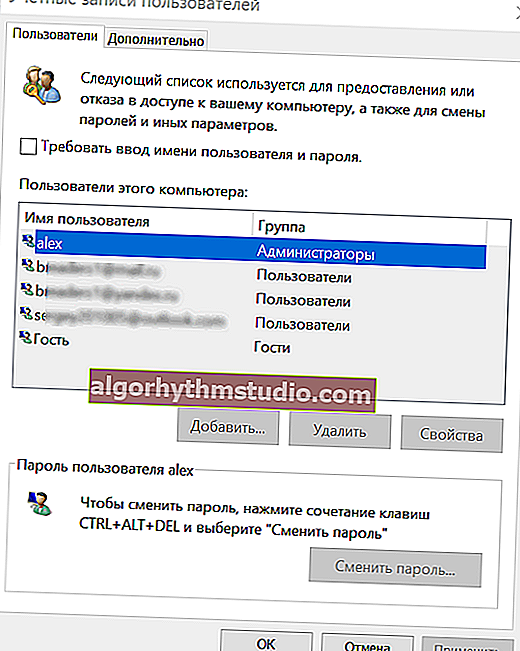
Облікові записи користувачів
2) Можливо ваш комп'ютер був заражений вірусами, які заблокували частину функцій, або зіпсували системні файли. Можна спробувати відновити систему за допомогою антивірусної утиліти AVZ.
Спробуйте за допомогою неї перевірити комп'ютер на віруси, а потім відкрийте вкладку "Файл / Відновлення системи" .
Після чого поставте галочки навпроти відновлення доступу до диспетчера задач, скидання налаштувань провідника та ін. (Можна поставити навпроти всіх пунктів), далі натисніть на "Виконати зазначені операції" .
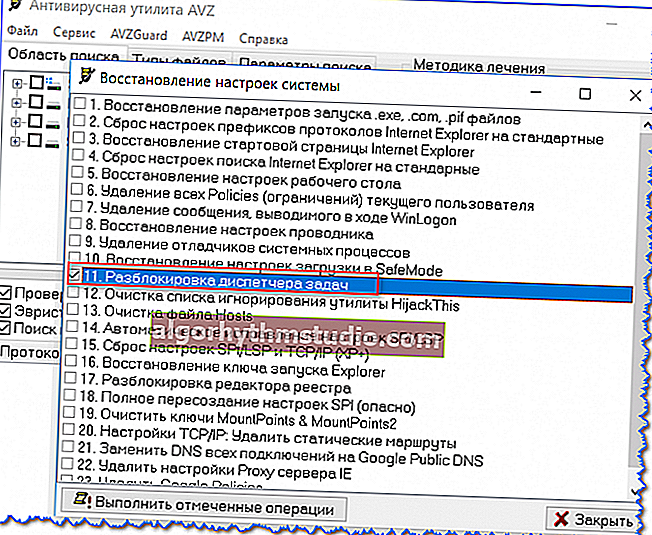
AVZ - Файл - Відновлення системи / Клікабельно
Потім запустіть диспетчер задач (Ctrl + Shift + Esc) і спробуйте відкрити диспетчер пристроїв через створення нового завдання (команда devmgmt.msc ).
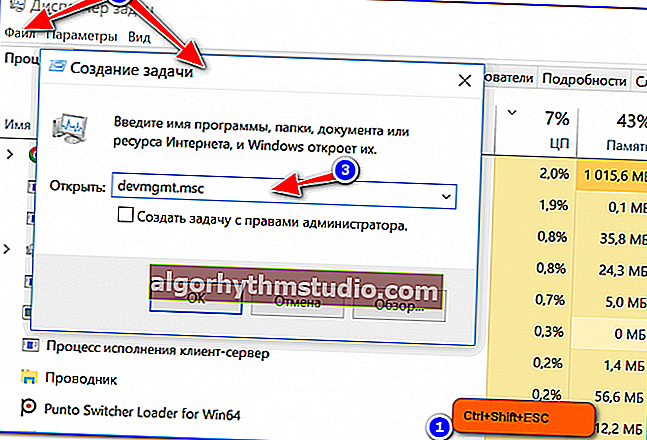
Запуск нового завдання в диспетчері завдань
Якщо вищенаведене не допомогло, можливо варто задуматися про перевстановлення системи ...
*
На цьому поки все, удачі!
?
Перша публікація: 10.12.2018
Коригування: 5.06.2020