Як запустити гру на дискретній відеокарті. Як перевірити на який відеокарти працює гра (на прикладі NVIDIA)

питання користувача
Добрий день.
У мене на ноутбуці дві відеокарти: вбудована Intel HD і дискретна NVIDIA. Чомусь багато ігор гальмують (причому, частина з них старі), підозрюю, що вони працюють на вбудованої відеокарти.
Як мені дізнатися на якій карті вони працюють, і в разі якщо не на дискретній, то як її задіяти? Наперед дякую...
Доброго дня!
Насправді багато сучасних ноутбуки оснащуються двома відеокартами: одна вбудована (як правило, Intel HD) - використовується при роботі в Windows, перегляді картинок, відео, не дуже ресурсномістких ігор; друга - дискретна AMD або NVIDIA, необхідна для запуску ігор і програм, що вимагають високу продуктивність від відеоадаптера.
За ідеєю розробників, дискретна відеокарта повинна бути задіяна автоматично, коли запускається гра (в решту часу для економії енергії батареї, повинна працювати вбудована відеокарта) . Але відбувається подібне не завжди, і частина ігор запускається на вбудованої - як результат, ви бачите гальма, лаги, затримки і т.д. У цій статті приведу кілька способів, як запускати гри на дискретній відеокарті.
Примітка: в своєму мануале нижче я покажу настройку дискретної відеокарти на прикладі NVIDIA. Якщо у вас відеокарта від AMD - меню буде дещо відмінним, але принцип настройки не зміниться (див. На скріни в коментарях).
*
Способи запуску гри на дискретній відеокарті
Важливо!
Перш ніж переходити до способів і тонкої настройки, у вас повинні бути встановлені актуальні відеодрайвера (по крайней мере, не ті, які встановлюються за замовчуванням з Windows). Рекомендую скористатися одним з менеджерів по роботі з драйверами, для автоматичного оновлення і установки нових "дров" (посилання нижче).

Оновлення драйверів в Windows 10 - огляд 5 кращих програм (російською) - //ocomp.info/obnovlenie-drayverov-v-windows-10-obzor-5-luchshih-programm-na-russkom.html
Як оновити драйвер на відеокарту AMD, nVidia і Intel HD: від А до Я - //ocomp.info/kak-obnovit-drayver-na-videokartu.html
*
Спосіб №1: за допомогою меню налаштувань відеодрайвера
Якщо драйвера у вас встановлені, то натиснувши праву кнопку мишки в будь-якому місці робочого столу, під сплив контекстному меню, Ви повинні побачити посилання на їх налаштування (в моєму випадку це посилання на "Панель управління NVIDIA" ). Переходимо в настройку драйверів дискретної відеокарти.
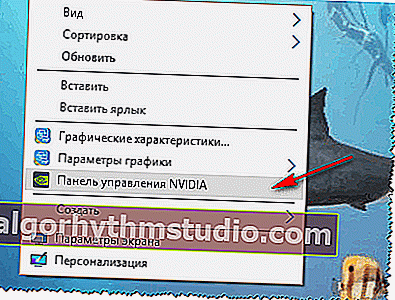
Панель управління NVIDIA // як відкрити
Далі в меню зліва необхідно вибрати "Управління параметрами 3D" , потім в графі "Бажаний графічний адаптер" вибрати "Високопродуктивний процесор NVIDIA" , потім зберегти настройки.
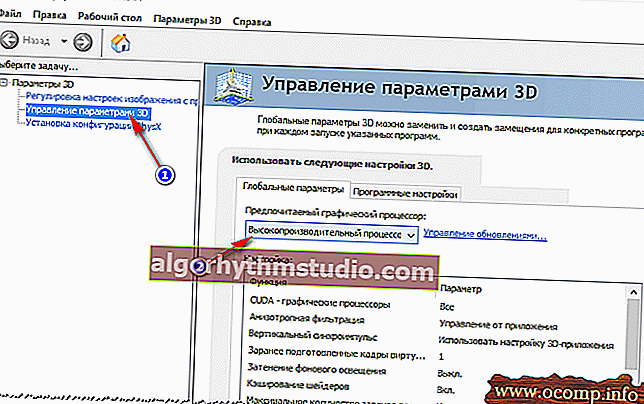
Бажаний графічний адаптер
Після цього, можна спробувати запустити гру - повинна запуститися на дискретній відеокарті.
До речі, в налаштуваннях NVIDIA так само можна вказати для конкретної гри конкретно використовувану відеокарту. Для цього потрібно зробити наступне:
- відкрити настройки відеокарти, потім вкладку "Управління параметрами 3D" ;
- далі відкрити вкладку "Програмні налаштування" ;
- додати потрібну програму (в моєму випадку додав гру Цивілізація 4 );
- і задати бажаний графічний процесор для цього додатка (див. скрін нижче);
- зберегти настройки!

Завдання адаптера для конкретної гри
*
Спосіб №2: через провідник
Якщо в налаштуваннях NVIDIA задати певні настройки, то Ви зможете запускати будь-які ігри та програми на потрібному вам адаптер в ручному режимі.
Для цього відкрийте настройки NVIDIA, потім в розділі "Робочий стіл " (меню зверху) поставте пару галочок:
- Додати в контекстно меню робочого столу;
- Додати пункт "Запустити з графічним процесором" в контекстне меню.

Додавання вибору відеокарти в контекстно меню
Якщо ви включили попередні пару галочок, то найочевидніший і простий спосіб запустити гру на потрібному відеоадаптер - це відкрити провідник, чи то пак потрібну папку, в якій лежить виконуваний файл з грою, і натиснути по файлу гри правою кнопкою мишки (до речі, можна це зробити і по значку на робочому столі).
Далі в контекстному меню вибрати: "Запустити з графічним процесором -> Високопродуктивний процесор NVIDIA" . Див. Скріншот нижче.
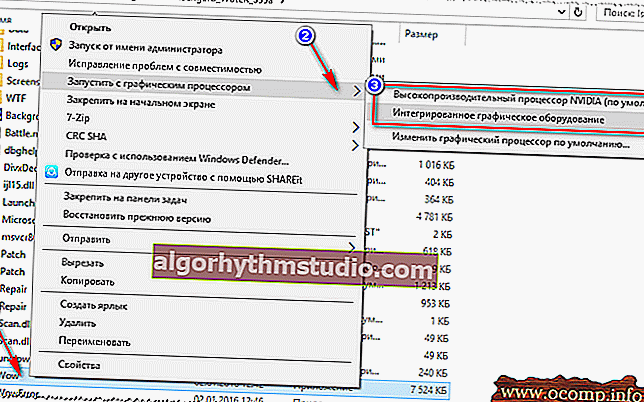
Вибір відеоадаптера для запуску гри
Власне, гра повинна запуститися на обраному вами адаптер. Тепер нижче розгляну спосіб, як перевірити чи так це ...
*
Як перевірити чи працює гра на дискретній відеокарті
Спочатку заходимо в налаштування відеокарти NVIDIA і відкриваємо меню "Робочий стіл" . У цьому меню потрібно включити один параметр "Відображати значок активності ГП в області сповіщення" . Цей значок дозволить бачити, коли завантажений адаптер NVIDIA, власне, те, що ми і шукаємо ...

Включаємо значок активності ГП NVIDIA
До речі, зверніть увагу, що після включення даної опції, у вас в треї, поруч з годинником, з'явиться відповідний значок (див. Скріншот нижче).
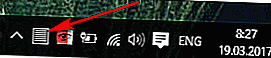
Значок активності ГП - поруч з годинником
Тепер запускаємо гру. Якщо гра йде в повноекранному режимі, поверніть її за допомогою кнопок WIN або Alt + TAB .
Зверніть увагу, що значок із ДП NVIDIA став кольоровим (на скрині нижче). Тобто адаптер NVIDIA почав працювати після запуску вашої гри - значить він задіяний!
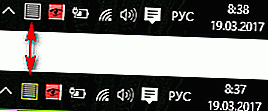
Значок став кольоровим після запуску гри (знизу)
Так само клацнувши по цьому значку можна побачити, які ігри (додатки) зараз використовують даний адаптер (див. Скрін нижче).
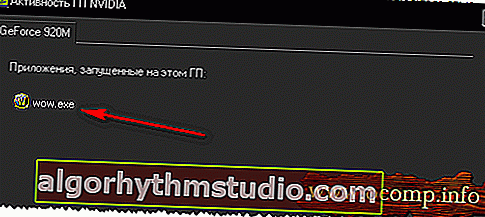
Які програми використовують ДП NVIDIA
В общем-то, цієї найактуальніший і надійний спосіб визначення, задіяна чи дискретна відеокарта.
За допомогою аналізу FPS
Так само побічно визначити задіяна у вас дискретна відеокарта можна за кількістю FPS (кількості кадрів в грі). У дискретної відеокарти воно, звичайно, вище.
Щоб бачити кількість FPS в іграх, встановіть одне з багатьох програм: Fraps, PlayClaw, Overwolf. Потім запустіть навмисно якусь гру на вбудованою і дискретною відкритих, і побачите різницю (див. Скрін нижче)!

Програми для перегляду FPS, а також про те, як його підвищити, можете дізнатися в цій статті: //ocomp.info/kak-uznat-fps-v-igre-i-povyisit-fps.html
У разі необхідності, додайте налаштування графіки на максимальні, щоб задіяти ресурси повністю (для більш очевидною різниці).
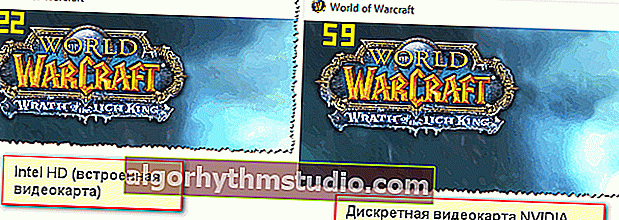
Різниця в FPS між дискретною і вбудованою відеокартою
І ще одне!
Зверніть увагу на шум і температуру роботи вашого ноутбука. Якщо буде задіяна дискретна відеокарта, багато моделей ноутбуків починають шуміти помітно вище. Так само починає рости температура відеоадаптера (її можна дізнатися за допомогою спец. Утиліт, наприклад, Speccy, скрін нижче).
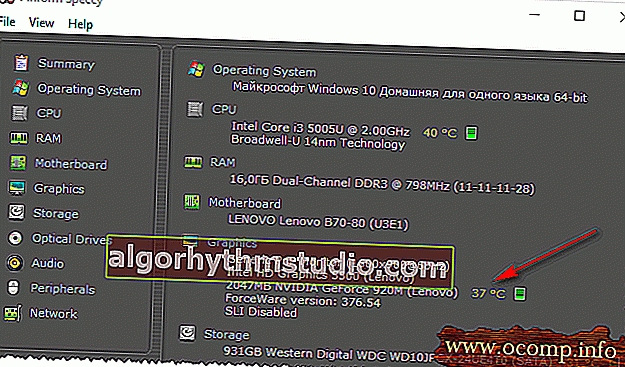
Температура процесора і відеокарти // Speccy
*
Чому гра може не запускатися на дискретній відеокарті
Деякі ігри вперто не хочуть запускатися на дискретній відеокарті. В налаштуваннях драйвера все ставиш, в ручну вказуєш як запустити, а все одно - гра йде на вбудованої, лагает і пригальмовує. В цьому випадку, рекомендую кілька речей (стикався сам, неодноразово)!
1. Спробуйте іншу ОС, наприклад, Windows 7
Історія проста. На одному ноутбуці довго ніяк не міг зрозуміти, чому одна стара гра вперто не запускалася на дискретній відеокарті (на ньому, до речі, була встановлена Windows 10). Потім вирішив створити ще один розділ на жорсткому диску і встановити другу ОС - Windows 7. Дивно, але в Windows 7 гра запустилася без проблем на дискретній відеокарті.
Висновок: Windows 10 некоректно працює з двома відеокартами (вбудованою і дискретною) і старими іграми. Також, можливо, виною тому і драйвера, які ще до кінця не оптимізовані для "нової" Windows 10.
Оновлено 3.08.2018: в Windows 10 з'явився параметр, який відповідає за те, як будуть працювати відеоадаптери: в енергозберігаючому режимі або у високій продуктивності. Як це налаштувати - див. Тут: //ocomp.info/win10-rejim-perekl-grafiki.html
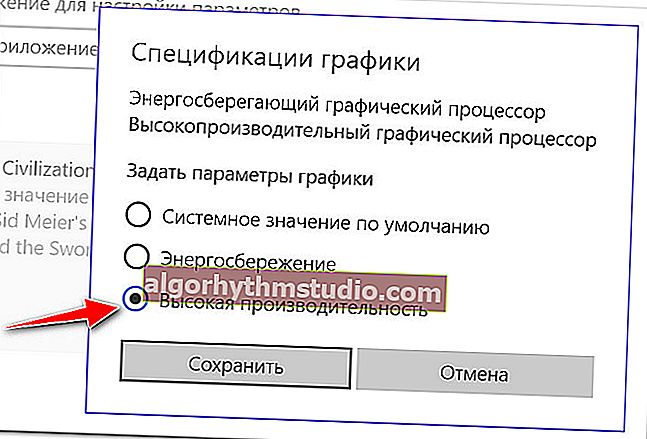
Висока продуктивність!
2. Спробуйте включити режим сумісності і відключити масштабування
Для цього просто відкрийте властивості потрібного EXE-файлу. Далі в розділі "Сумісність" поставте галочку "Запустити програму в режимі сумісності з такою-то Windows" (приклад нижче).
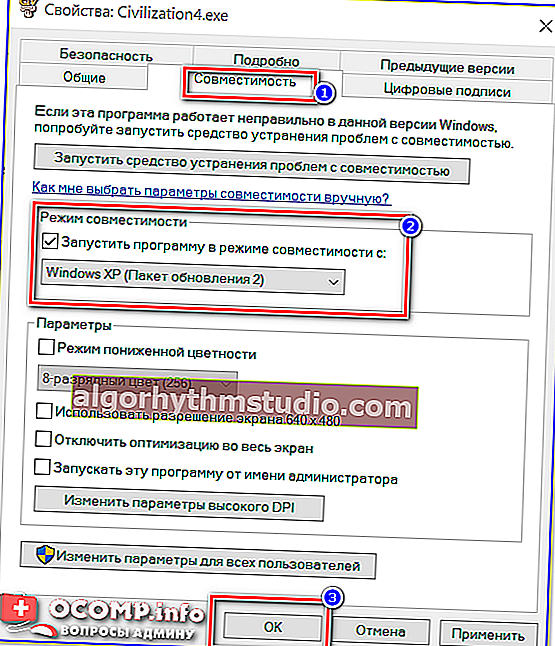
Запустити гру в режимі сумісності з Windiows XP SP 2
3. Спробуйте встановити старішу версію драйвера (на відеокарту)
І останнє. Не завжди найновіший драйвер - найкращий. Можливо, що в новому драйвері відбувається якась помилка, і дискретна картка не активується при запуску гри. Тому, і слід спробувати старішу версію драйвера, яка вже була відпрацьована довгими місяцями (роками).
В допомогу!

Відновлення старого робочого драйвера: відкат до попередньої версії - //ocomp.info/otkat-k-predyidushhey-drayveru.html
*
На цьому у мене все, сподіваюся на початковий питання відповів розгорнуто.
Всього найкращого!
?
Стаття відкоригована: 19.01.2019






