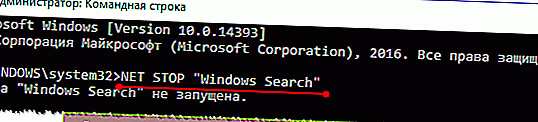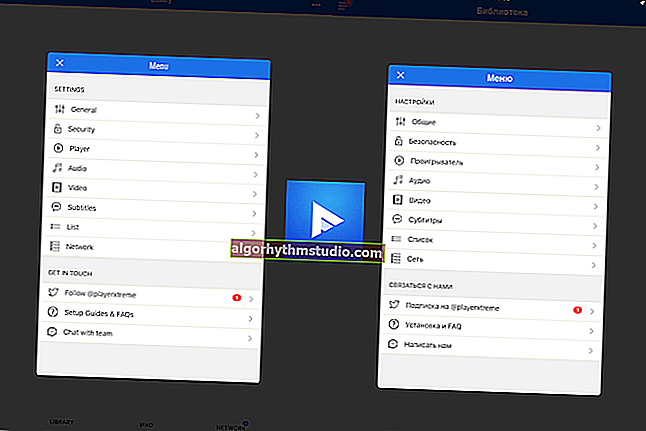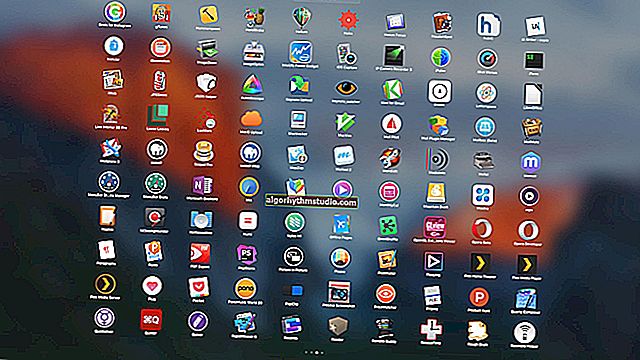Диск завантажений на 100% в Windows 10

питання користувача
Добридень!
Допоможіть будь ласка, у мене іноді ноутбук так тупить, що жах просто. Подивився в диспетчері завдань - в цей момент диск завантажений на 100%!
У мене встановлена Windows 10, ноутбуку півроку всього (ігровий з процесором Intel i7). Всі драйвера і програми встановлені, які йшли в комплекті до нього. Нічого не видаляв і не міняв. Що зробити, щоб навантаження на диск зменшилася?
Доброго дня всім!
У деяких випадках, навіть якщо з самим диском все в порядку, Windows 10 просто "вішає" його навантаженням. Таке відбувається, найчастіше, через деяких служб, які хочуть зробити як краще, а виходить як завжди ...
У цій статті дам кілька рекомендацій, на що потрібно звернути і що зробити, щоб знизити навантаження на диск.
Примітка: насправді причин навантаження на диск може бути десятки, як програмних, так і вказують на апаратну проблему з диском.
Зверніть увагу на наступне: постійна чи таке навантаження, чи немає підозрілих шумів (сильних клацань, скреготу та ін.), Не зависає комп'ютер намертво, чи немає битих не відкривати файлів та ін. Позитивні відповіді на ці питання можуть вказувати на апаратну проблему.
Рекомендую в цьому випадку ? ознайомитися з цією статтею.
*
Знижуємо навантаження на диск (з 100% до 5-10%)
Почну статтю, мабуть, з того, як дізнатися поточне навантаження на диск. У Windows 10 найпростіший спосіб зробити це - це запустити диспетчер задач (для його виклику натисніть поєднання клавіш Ctrl + Alt + Del ).
В общем-то, в першому ж вікні ви побачите поточне навантаження на диск, зверніть увагу на те, які програми його навантажують.
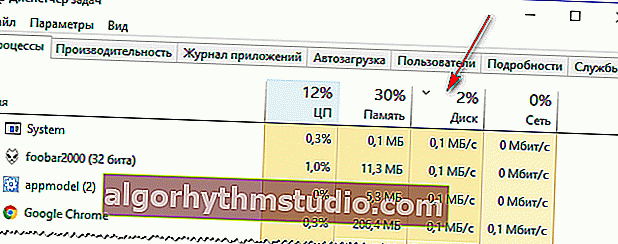
Windows 10 - 2% навантаження на диск
Зрозуміло, все малознайоме і непотрібне рекомендується закрити. Нижче розглянемо послідовно доп. кроки, які допоможуть знизити навантаження.
*
КРОК 1: зупиняємо індексування файлів
У Windows 8 / 8.1 / 10 дуже активно працює служба індексування диска (необхідна для швидкого пошуку файлів). Багато користувачів, до речі, взагалі практично не користуються цією опцією.
Тим часом, в деяких випадках вона створює дуже велике навантаження на диск, яка доходить часом до 100%! Тому, рекомендую спробувати її відразу ж зупинити.
Щоб це зробити, потрібно:
- запустити ? командний рядок від імені адміністратора;
- в командному рядку потрібно написати команду NET STOP "Windows Search" (і натиснути Enter);
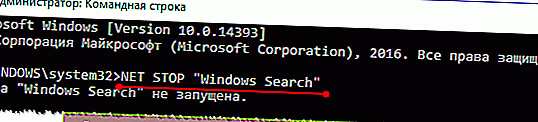
У моєму випадку служба вже зупинена. Зверніть увагу на лапки!
- служба "Windows Search" повинна перестати працювати (буде зупинена), і навантаження повинна знизитися. Подивіться за нею в диспетчері завдань!
*
КРОК 2: відключаємо службу індексації файлів, відключаємо її автозапуск
Якщо причина гальм була в службі "Windows Search" (яку ми зупинили кроком раніше), то рекомендую повністю її відключити (прим .: пошук файлів на диску стане більш тривалим).
Щоб це зробити, натисніть поєднання клавіш WIN + R , і введіть команду services.msc , натисніть Enter.

відкриваємо служби
Далі в списку служб знаходимо "Windows Search" і відкриваємо її (див. Скрін нижче ?).
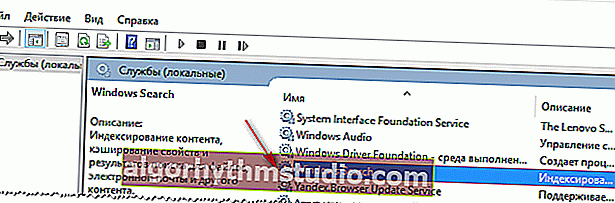
Відкриваємо Windows Search
Далі поставте "Тип запуску" в режим "Зупинено" , і натисніть на кнопку "Зупинити" . Збережіть параметри.
Таким чином за рахунок відключення цієї служби на диск буде менше навантаження (як наслідок - менше гальм), особливо це помітно на "старих" комп'ютерах.
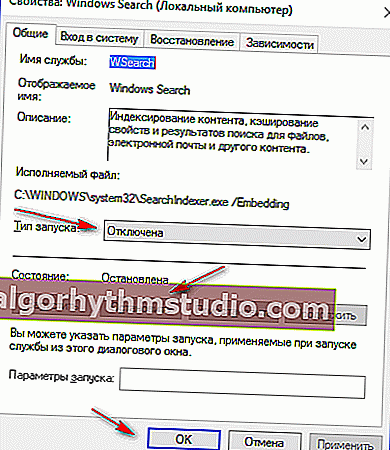
Відключаємо запуск і зупиняємо її роботу
*
КРОК 3: відключаємо службу SuperFetch
Служба SuperFetch покликана підвищити продуктивність системи. Але на практиці - її робота не завжди прискорює систему, буває і так, що SuperFetch створює надмірне навантаження на диск.
Тому, хоча б на час (поки не буде знайдена причина) - рекомендую відключити і її.
Примітка: щоб зупинити її роботу - дійте аналогічно попередньому кроці, див. Вище в статті.
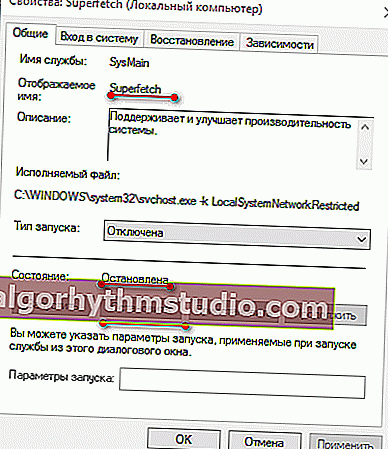
SuperFetch зупинена!
*
КРОК 4: закриваємо програми кешуючий файли (uTorrent та ін.)
При проблемах з навантаженням на диск - зверніть також увагу на програми, які завантажили файли: uTorrent, MediaGet, StrongDC + та ін.
У тому ж uTorrent, коли накопичується досить велика кількість файлів - то при їх хешування може створюватися значне навантаження на диск (до 100%!).
Наприклад, після перезавантаження комп'ютера (якщо не був коректно закритий uTorrent) - деякі торренти можуть почати перевірятися (приклад нижче). В цьому випадку, навантаження на диск буде високою: або дочекайтеся закінчення перевірки, або закрийте додаток.
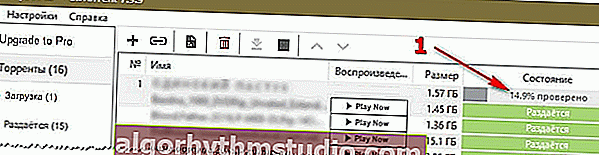
Йде перевірка торрента
До речі, дізнатися які програми навантажують диск - можете в диспетчері завдань. Щоб його відкрити - натисніть поєднання клавіш Ctrl + Shift + Esc .

Поточне завантаження диска 1%
*
КРОК 5: розбираємося з рекламним ПЗ і антивірусними програмами
Якщо диск сильно завантажений, цілком можливо, що ви підчепили який-небудь вірус або рекламне ПО (особливо, якщо стали з'являтися рекламні вікна, банери на тих сайтах, де її раніше ніколи не було).
Крім цього, як це не дивно, таку ж навантаження можуть створювати і антивіруси при скануванні системи (тому, рекомендую відключити автоматичну перевірку системи за розкладом, і проводити її в ручному режимі по мірі необхідності).
Рекомендую виконати дві речі: повністю перевірити свою систему сучасний антивірусом з оновленими базами, потім перевірити систему спец. утилітами, призначені для пошуку і видалення Malware і рекламного ПО. Допоміжні посилання даю нижче.
? На допомогу!
1) Список кращих антивірусів - моя добірка ->
2) Як видалити віруси з комп'ютера, якщо антивірус їх не бачить.
3) Як прибрати рекламу в браузері.
*
КРОК 6: перевірка диска на помилки, оцінка його стану
Якщо диск почав гальмувати, файли довго копіюються, зросло навантаження, з'явився скрегіт і ін. Звуки - все це може вказувати на проблеми з самим диском (а не з системою), в тому числі апаратні.
У цьому випадку перша рекомендація - зробіть бекап всіх важливих даних. Потім приступайте до діагностики диска і оцінки його стану.
? На допомогу!

1) Про те, як оцінити його стан жорсткого диска, можете дізнатися з цієї статті.
2) Про те, як перевірити жорсткий диск на помилки і биті сектора (бед-блоки), см. В цій статті.
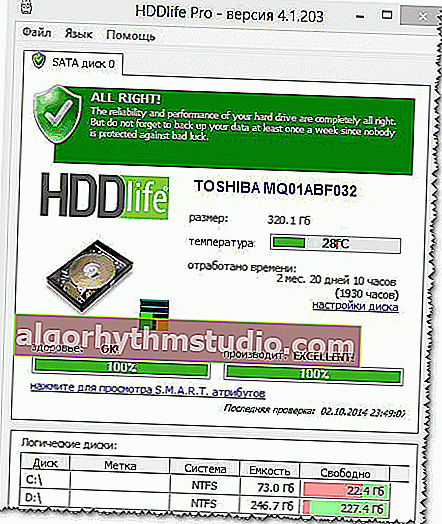
Стан диска // Утиліта HDDLife // Як приклад
*
PS
? На допомогу!
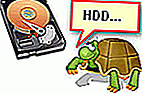
До речі, якщо після виконання вищенаведених дій, у вас не перестав гальмувати жорсткий диск, також рекомендую вам ознайомитися з матеріалами ось цієї статті.
*
На цьому у мене все, удачі!
Сподіваюся навантаження зможете знизити ...
?
Перша публікація: 11.11.2017
Коригування: 10.02.2020