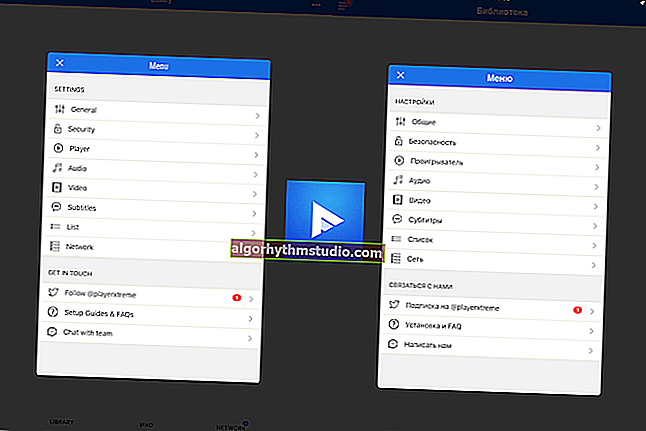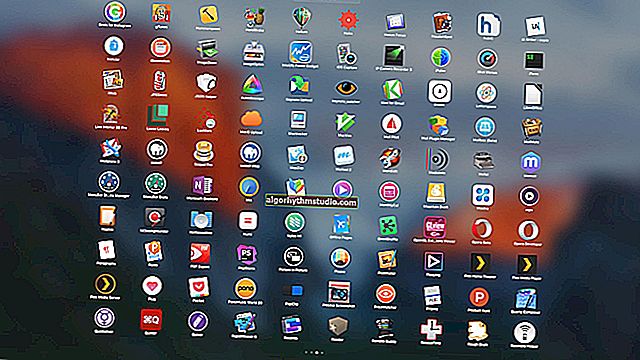Як налаштувати віддалений доступ: підключення до робочого столу, передача файлів і управління комп'ютером за Інтернет
 Доброго часу доби!
Доброго часу доби!
Уявіть собі ситуацію: вам в черговий раз дзвонить ваш знайомий (який не розбирається з ПК від слова зовсім) і просить допомогти з якою-небудь дурницею ...
Щоб не бігати до нього кожен раз на інший кінець міста - ви можете один раз встановити на його комп'ютер спец. утиліту, а коли він вам подзвонить - підключитися до його робочого столу і все виправити за одну-дві хвилини! Зручно ?! ?
Втім, налаштувати віддалений доступ може знадобитися і по ін. Причин: наприклад, можна підключатися до свого робочого / домашньому ПК здалеку і керувати ним (що, до речі, корисно в самоізоляції).
Власне, в цій замітці я приведу безкоштовний, найбільш простий і швидкої спосіб вирішення такої ось заковики. Думаю, замітка може бути корисна всім початківцям і середньої руки користувачам ...
*
Покрокова настройка віддаленого доступу
КРОК 1: установка спец. додатки
Для вирішення вище-обумовленої завдання - нам знадобитися спец. програма - AnyDesk (посилання на офіц. сайт). До речі, у неї є ? десятки програм-аналогів (правда, не у всіх є потрібні нам опції ...).
*
Чому саме вона?
Все просто: вона безкоштовна для особистого використання, і до того ж забезпечує більшу кількість FPS при підключенні.
Тобто зображення з іншого ПК у вас на моніторі буде більш якісним і плавним. Наприклад, той же TeamViewer дає близько 25-30 FPS, AnyDesk - 50-60 FPS (при однакових вихідних даних). Робіть висновки ?
*
Що стосується установки: то вона вкрай проста ...
Спочатку завантажуєте AnyDesk з офіц. сайту і запускаєте програму на тому комп'ютері, до якого ви хочете надалі підключатися .
далі:
- записуєте (або запам'ятовуєте) ID цього комп'ютера (ці цифри будуть потрібні надалі для підключення до нього);
- в меню, зліва, клікніть по посиланню "Встановити AnyDesk на цей комп'ютер" .

Встановити AnyDesk на комп'ютер
Перевіряєте, щоб стояли всі галочки (як в прикладі нижче) і натискаєте "Прийняти" .

Прийняти і встановити
Усе! Тепер програма AnyDesk буде автоматично стартувати разом з Windows при кожному включенні ПК (а значить до цього ПК можна буде підключатися, не просячи користувача щось там запустити ...).

AnyDesk тепер в треї!
*
КРОК 2: відкриваємо віддалений доступ і ставимо пароль
Тепер на цьому ж ПК (до якого ми хочемо підключатися) в програмі AnyDesk відкриваємо розділ налаштувань . Див. Скрін нижче.

налаштування AnyDesk
У вкладці "Безпека" натискаємо на кнопку "Розблокувати налаштування безпеки" . (можуть знадобитися адміністраторські права)

Розблокувати налаштування безпеки / AnyDesk
Після, ставимо галочку навпроти пункту "дозволити неконтрольований доступ" і задаємо пароль.
Примітка: ця опція дозволяє нам підключатися до цього ПК без дозволу користувача!
Тобто, якщо вам дзвонить ваша бабуся і просить подивитися, що діється з її ПК - вам не доведеться їй пояснювати, щоб вона запустила AnyDesk і дала дозвіл на підключення до її пристрою. Просто скажіть їй: "Включи ПК, і далі я зроблю все сам! ..".

Дозволити неконтрольований доступ
Важливо!
Цей пароль потрібно також запам'ятати / записати (разом з ID, який був в 1-му КРОЦІ) - він буде потрібен для віддаленого підключення до цього ПК.

Пароль для доступу AnyDesk
Все, власне, на цьому вся настройка на цьому комп'ютері завершена ...
*
КРОК 3: підключення і управління ?
Тепер встановлюємо AnyDesk на тому комп'ютері , з якого ви будите підключатися до інших ПК, спостерігати за їх робочим столом, керувати файлами і т.д.
Далі в рядок "Віддалене робоче місце" вводимо ID того ПК / ноутбука, до якого потрібно підключитися (ID ми знаємо з КРОКИ 1). Після, AnyDesk попросить вказати пароль від нього (ми його теж знаємо з КРОКИ 2) - якщо дані вірні, ви отримаєте доступ до віддаленого комп'ютера!

Віддалене робоче місце - підключитися
Для "непосвячених": ви можете керувати чужим комп'ютером по Інтернет і працювати з його робочим столом як зі своїм власним (див. Скріншот нижче ?).
Це дуже зручно, коли вам хтось телефонує зі знайомих і слізно просить допомогти виправити якусь дрібницю (помилку, наприклад). А враховуючи, що ми можемо підключатися без його "рухів" - це економить багато часу!

"Чужий" робочий стіл ...
Тепер ми можемо управляти цим ПК віддалено ...
Примітка: поряд з кнопкою чату є й інші опції. Наприклад, ви можете перезавантажити або вимкнути віддалену машину, щось натиснути на клавіатурі і т.д.
*
КРОК 4: передача і завантаження файлів з віддаленого ПК
Я помітив, що багато починаючі користувачі цікавляться про те, як передавати файли з віддаленої машини на свою (або навпаки). Наприклад, у користувача немає потрібної програми і потрібно її до нього завантажити з вашого диска, а потім встановити ...
По-перше , можна просто що-небудь скопіювати і вставити як при звичайній роботі з провідником (це при використанні останньої версії ПО і Windows 10).
По-друге, зверніть увагу на головне вікно AnyDesk - для того ПК / ноутбука, до якого ви раніше підключалися, буде створений профайл (іконка робочого столу з його ID). ?
Якщо натиснути по "трьом точкам" - з'явиться заповітна посилання "почати передачу файлів" . Відкрийте її!

Почати передачу файлів - AnyDesk
Власне, далі з'явиться вікно: зліва - ваш диск, праворуч - диск віддаленого ПК. Вам залишилося тільки вибрати файли і натиснути на кнопку "Завантаження" або "Скачування" . В общем-то, робота вкрай проста ... ?

Форма для скачування і завантаження файлу на віддалений ПК / AnyDesk
*
КРОК 5: пару штрихів для зручності
1) Якщо ви підключаєтеся до жодного ПК (в кой повіки раз) - то рекомендується кожному профайлу дати ім'я. Робиться це дуже просто: достатньо натиснути по "трьом точкам" і вибрати опцію "перейменувати" .

Перейменувати ПК - AnyDesk
Після задати унікальне ім'я і зберегти налаштування. Тепер ви будете наочно бачити, чий це ПК і швидко знаходити потрібний зі списку. ?

Перейменував ПК - тепер швидко всіх знайду! / AnyDesk
2) Не завжди зручно працювати з різними ID (вони погано запам'ятовуються ?). Інші справа, якщо замість цифр використовувати який-небудь псевдонім / нікнейм. У AnyDesk це можна зробити в налаштуваннях інтерфейсу (див. Скріншот нижче ?).

Ім'я користувача - AnyDesk
Після реєстрації псевдоніма - він прив'язується до вашого ID! Зрозуміло, його можна використовувати нарівні з ID, що часто сильно спрощує взаємодію. ?

Реєстрація псевдоніма
*
Додатки по темі - вітаються!
Успіхів!
?