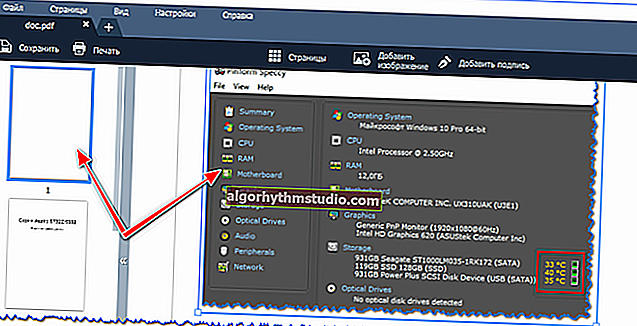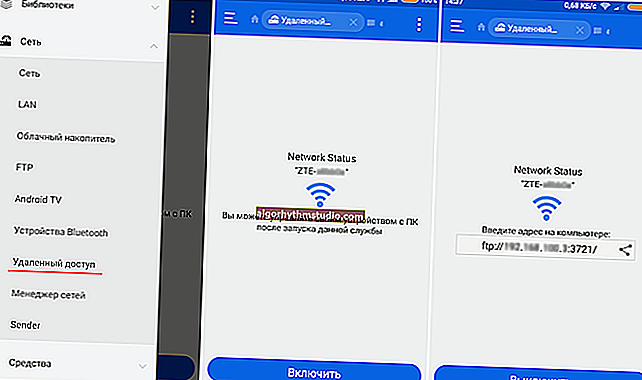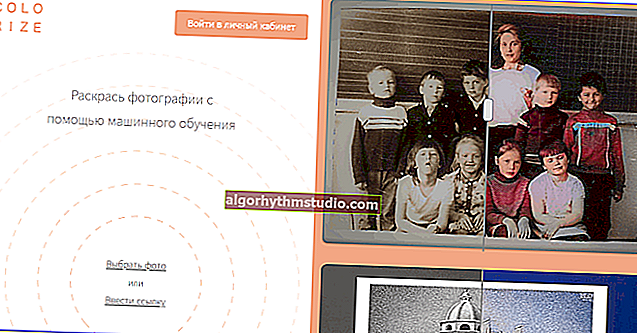«Звук відстає від відео: бачиш, як актори ворушать губами, а чуєш їх тільки через 2-3 сек.» - як вирішити проблему?

Питання від користувача
Добрий день.
Підкажіть, що робити, якщо під час перегляду відео через певний час починає помічати, що звук відстає (люди в кадрі ворушать губами - а що вони сказали, чуєш тільки через 3-4 сек.).
Добрий день.
В общем-то, питання можна віднести до типових (до речі, що трохи ускладнює рішення - не вказано в браузері-ли спостерігається проблема, або в програвачі ...).
Як би там не було, нижче приведу основні моменти, через які може виникати подібна "штуковина" ...
? В тему!
Відео-плеєри, яким не потрібні кодеки в системі - см. Мою добірку
*
Що можна порадити тим, у кого відстає звук
? КРОК 1
І так, після запуску перегляду відео, коли почне спостерігатися проблема з відставанням - запустіть диспетчер задач (поєднання: Ctrl + Alt + Del) і подивіться навантаження на ЦП, диск, ОЗУ.
Чи немає якихось програм, що створюють надмірне навантаження (зрозуміло, крім браузера або плеєра)?

Перевіряємо навантаження на диск, ЦП, ОЗУ
Якщо навантаження на ЦП / диск під 90-100% (створювана браузером / плеєром) - то ймовірно, що ваш ПК / ноутбук просто не "тягне" це відео (можливо надмірне навантаження створюється через помилки, вірусів та ін.). Взагалі, в цьому випадку можна порадити :
- почистити систему від сміття і перевірити ОС "одноразовим" антивірусом;
- поміняти програвач і до-налаштувати його (змінити рендер);
- поміняти кодеки (рекомендую K-Lite Codec Pack);
- завантажити цей же фільм (відео) в більш гіршій якості. Наприклад, виникла проблема з 4k - завантажте фільм в 1080p / 720p (прим .: навантаження на ЦП при перегляді в цьому випадку істотно зменшиться);
- якщо створюється високе навантаження на диск - подивіться свідчення SMART і проведіть первинну діагностику.
*
? На допомогу!

1) Процесор завантажений на 100% без видимої причини, гальмує - що робити
2) Диск завантажений на 100% в Windows 10. Що можна зробити?
*
? КРОК 2
Якщо при відставанні звуку ніякого навантаження на ЦП і диск немає - спробуйте запустити (для порівняння) перегляд інших відео (неважливо поки що, онлайн-трансляції або просто відео з HDD). Дуже бажано в якості діагностики перевірити як відтворюються файли різних форматів: WMV, MP4, MPEG2 і ін.
Справа в тому , що деякі відеоролики можуть бути пошкодженими (наприклад, його творець міг неправильно записати звукову доріжку ...). Тобто проблема не в вашому ПК / ноутбуці - а саме в файлі ...
*
Звичайно , можна "зіпсоване" відео виправити - тобто вручну зрушити аудіо-доріжку в потрібну сторону. Але для цього знадобитися спец. програми - відеоредактори (?). Рекомендовані мною продукти - можете подивитися по посиланню нижче.
? На допомогу!

Кращі безкоштовні відеоредактори для Windows (російською мовою)
*
? КРОК 3
Цей крок є актуальним для тих, у кого звук відстає при перегляді онлайн-відео в браузері (актуальний при виконанні всього перерахованого вище) ...
1) Для початку перевірте ? свою швидкість інтернету. Чи відповідає вона хоча б мінімального значення для перегляду онлайн-відео? Наприклад, для FullHD-якості - потрібно не менше 10 Мбіт / с (4k - не менше 25 Мбіт / с).
2) Далі в браузері потрібно очистити історію (завантажені картинки, куки, кеш і т.д.). У більшості браузерів (Chrome, Firefox, Opera і ін.) - для цього достатньо натиснути клавіші Ctrl + Shift + Del .
Після, вказати часовий діапазон і що конкретно видаляти, і погодитися на очистку ...

Очищення історії в браузері
3) Після, я б порадив відключити апаратне прискорення в браузері.
У Chrome для цього потрібно відкрити настройки і в рядку пошуку написати "... апаратне прискорення" : серед знайдених параметрів переключити потрібний повзунок. ?

Вимкнути апаратне прискорення - Chrome
Важливо: браузер після зміни налаштувань - потрібно перезапустити!
4) Для користувачів браузера Chrome (і "родинних" йому).
У цього браузера є дві експериментальні функції, які в ряді випадків допомагають усунути проблему зі звуком (і взагалі, з відтворенням онлайн-відео).
Для початку рекомендую відключити це:
chrome: // flags / # disable-accelerated-video-decode
Примітка: вищенаведену рядок потрібно вставити в адресний рядок браузера і натиснути Enter. Серед знайдених результатів перекл. цей параметр в режим "Enabled".

Скріншот налаштувань Chrome
Також пораджу включити це:
chrome: // flags / # ignore-gpu-blacklist
Зрозуміло, браузер (після виконаних маніпуляцій) потрібно перезапустити!
5) Ну і не можна не порадити спробувати ін. Браузер (бажано що-небудь з того, чого не потрібно потужне залізо ?).
? На допомогу!

Браузери для слабких комп'ютерів - моя подборочка ->
*
? КРОК 4
Рада для ноутбуків / нетбуків / міні-ПК і т.д.
На ноутбуках, зазвичай, є кілька режимів харчування (і якщо встановлено режим енергозбереження - то з відтворенням відео може бути проблема ...).
Взагалі, для початку - підключіть до ноутбука зарядний пристрій. Після, зайдіть в ? панель управління Windows і відкрийте розділ "Електроживлення" . ?

Устаткування і звук - Електроживлення
Далі рекомендую встановити повзунок режим високої продуктивності .

Висока продуктивність
Крім цього, режим харчування можна відрегулювати, натиснувши на значок батареї в треї (біля годинника, в правому нижньому кутку ?)

Макс. продуктивність
Ну і останнє: в ноутбуках (Lenovo, Sony, MSI та ін.) Можуть бути свої панелі управління (встановлюються разом з драйверами). Зрозуміло, в їх параметрах теж є опції, які відповідають за харчування - потрібно перевірити ще раз, чи дозволено в них макс. продуктивність.

Менеджер харчування в ноутбуці Lenovo
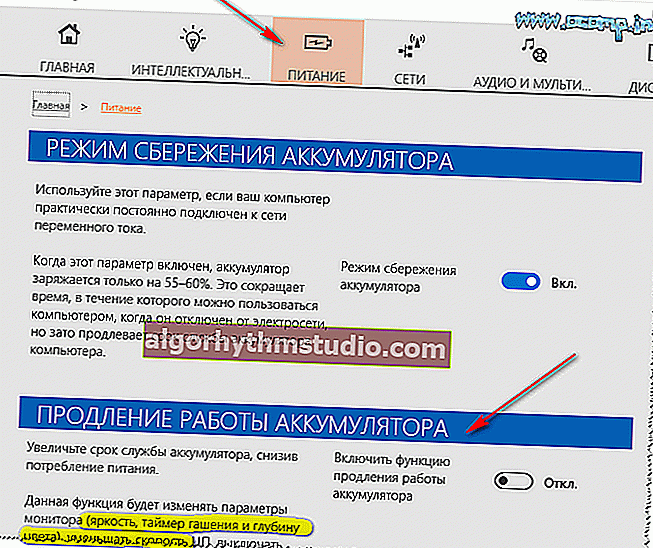
Харчування - ноутбук LENOVO
*
? КРОК 5
При проблемах з онлайн-відео ...
Ця рада потрібно виконувати разом з КРОКОМ 3 (див. Трохи вище в замітці).
У деяких випадках ОС Windows 10 некоректно "працює" з драйвером мережевої карти (намагаючись постійно його оновити вона заважає норм. Роботі мережі / пристрої). Особливо, часто цей глюк відбувався на ранніх версіях Windows 10.
Щоб відключити таке часте "оновлення" - зайдіть ? в панель управління і відкрийте вкладку "Обладнання і звук / Пристрої та принтери" .
Далі клікніть по своєму ПК правою кнопкою мишки і відкрийте параметри установки пристроїв.

Параметри встановлення пристроїв
Після, переведіть повзунок режим "ні" і збережіть налаштування.

Авто-завантаження буде відключена
Потім слід оновити драйвер, завантаживши його з офіційного сайту виробника (якщо що - див. Посилання нижче).
*
? На допомогу!
Як знайти і оновити драйвер для Ethernet-контролера (мережевої карти) - див. Інструкцію для початківців
*
Якщо ви вирішили питання інакше - дайте знати в коментарях!
Успіхів!
?