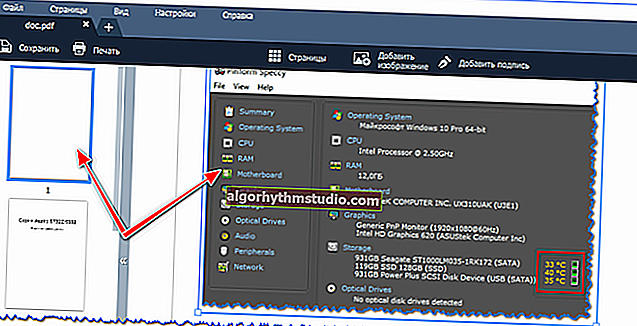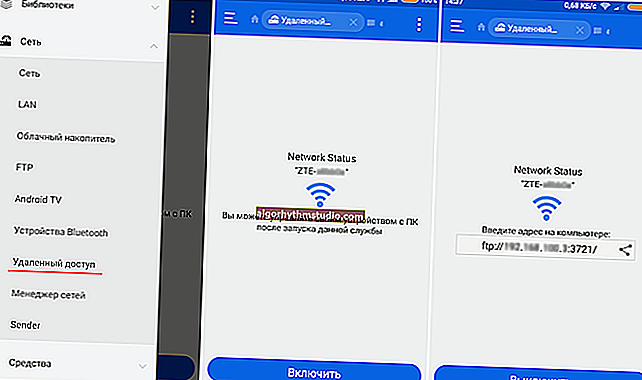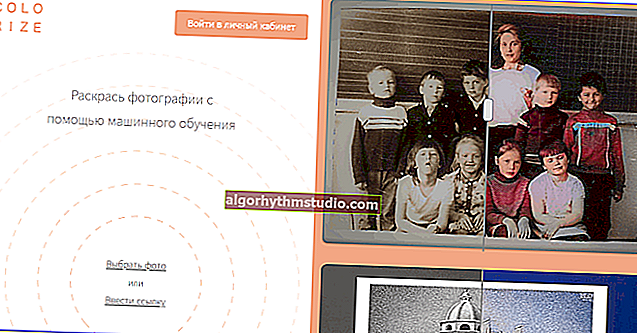Втомлюються очі при роботі за комп'ютером - як налаштувати правильно монітор
 Добридень!
Добридень!
Народна мудрість: все добре в міру ...
Проблема втоми очей мені знайома не з чуток ... Взагалі, при довгому сидінні перед монітором навіть у здорової людини - очі починають втомлюватися і, іноді, хворіти ( під словом "довго" у кожної людини свій проміжок часу ).
Взагалі, наскільки я пам'ятаю, окулісти радять сидіти за комп'ютером (телевізором) не більше години в день. Але, думаю, в епоху інформаційних технологій - для багатьох професій, виконати цю вимогу, практично, нереально (бухгалтера, програмісти, дизайнери, конструктора і т.д.).
Дуже часто втома очей пов'язана з не оптимальними настройками монітора і неправильним режимом роботи за ПК. У цій статті я хочу зупинитися на цих засадах, які допомагають знизити навантаження на очі і зберегти зір.
Важливо! Я не окуліст і не маю медичної освіти. При частій втоми очей - рекомендую відвідати лікаря. Все що описано нижче, це лише моя точка зору на проблему ...
Важливі аспекти, що впливають на втому очей (по пунктам)
Помилка №1: відсутність перерв!
Багато людей при роботі за комп'ютером допускають, на мій погляд, одну найсерйознішу помилку - вони не роблять перерв (зовсім)! Поки не вирішать завдання - так і будуть сидіти.
Взагалі, через кожні 45-60 хв. - ВКРАЙ бажано зробити паузу на 5-10 хв. і дати очам відпочити (ще краще робити короткі хвилинні паузи через кожні 15-20 хв. роботи, переводячи погляд кудись у далечінь).
Тим більше, навантаження на очі може бути різною: одна справа ви дивитеся фільм, розслабившись у кріслі; зовсім інше: якщо шукайте помилку в розрахунках, працюєте в Excel і ін.
Щоб не забути про перерви - рекомендую використовувати якусь утиліту (щоб для таких завдань їх сотні!). Наприклад, вистачить і такий простий, як EYE Defender .
EYE Defender
Сайт: //eyedefender.en.softonic.com/

Безкоштовна програма, що представляє собою "розумний" таймер (час задається вручну). Коли заданий час буде завершено - програма виведе на екран якусь заставку: значить настав час відпочивати.
Єдиний момент: через якийсь час, приходить звичка, що навіть якщо заставка і з'явилася, можна її закрити і через 5 хвилин піти відпочивати. В результаті, відпочинок настає не через 5 хв., А через 1-2 години. Потрібно виробити інстинкт, як з'явилася заставка - все, пора відриватися!

Приклад заставки (Eye Defender)
В допомогу!

Програми для контролю часу роботи за комп'ютером (допоможуть зберегти зір) - //ocomp.info/programmyi-dlya-kontrolya-vremeni.html
Помилка №2: не робити зарядку для очей
В 5-10 хвилинній перерві, вкрай бажано не просто відійти від комп'ютера, але і зробити спец. зарядку для очей, дати їм розслабитися. Не можу не відзначити, що за допомогою неї багатьом вдавалося навіть позбутися невеликому ступені короткозорості!
Пару слів, що з себе представляє зарядка ...
- Часте моргання. Це дуже гарне тренування. Справа в тому, що при роботі за ПК - ми перестаємо моргати, око не зволожується, стає сухим. Тому, спробуйте хвилину-дві просто моргнути, швидко і легко ...
- Кругові рухи, вліво-вправо. Просто подивіться вліво, потім направо, вниз-вгору, можна робити кругові рухи в різні боки. Причому, робити цю вправу можна як з відкритими очима, так і з закритими;
- Близько-далеко. Дуже здорово це вправа допомагає тренувати очні м'язи, багато хто навіть позбувалися від окулярів. Суть вправи проста: підійдіть до вікна і дивіться удалину, спробуйте, наприклад, порахувати скільки гілок на далекому дереві (вам доведеться потрудитися, щоб вдивитися і правильно порахувати). Потім, подивіться в близь, наприклад, на квітку на підвіконні. Потім знову в далечінь. І так, кілька хвилин: в близь-вдалину ...
- Розслаблення. Іноді здорово допомагає такий рецепт: просто приляжте, закрийте очі (щільно), і спробуйте згадати хороші моменти з життя: відпочинок на морі, лісі, старого друга і т.д.
- Вмитися. Так само здорово допомагає зняти втому проста, здавалося б, штука: добре вмитися теплою водою. Вона не тільки кілька зніме втому з очей, але і зробить вас трохи бадьоріше, прибере на деякий час позіхання і сон ...
Помилка №3: неправильно обладнане робоче місце
Майже кожне друге-третє робоче місце не задовольняє самим основним вимогам при роботі за ПК. Але ж крім очей, можуть втомлюватися: спина, шия, руки, та ін. Частини тіла.
Основні правила:
- Відстань від очей до монітора повинна бути не менше 50 см. (Ідеально 70-80 см.);
- Стілець вкрай бажано зі спинкою. Ви не уявляєте наскільки відразу стає легше працювати, навіть якщо ви і не завжди на неї спиратися. Так само бажано, щоб на стільці були підлокітники;
- Монітор бажано розташовувати не прямо перед очима, а під кутом (~ 30 гр.). До речі, зараз є мода на різноманітну комп'ютерну меблі: компонують її взагалі як доведеться, часто монітор ставлять так, що очі дивляться вгору, через що втомлюється і затікає шия. Мій просту пораду: вибирайте самий звичайний класичний комп'ютерний стіл ...
- У приміщенні повинно бути рівномірне освітлення (яке не дає відблисків на екран монітора). В жодному разі не за комп'ютером в темряві!

Як правильно сидіти за ПК
Як правильно налаштувати монітор, щоб не втомлювалися очі
По-перше, хочу відразу ж сказати, монітор-монітора ворожнечу! Монітори бувають різного типу:
- LCD, ЕПТ, рідкокристалічні;
- різного розміру: 17, 18, 19-дюймові і ін .;
- з різним покриттям екрану: матові, глянцеві.
Я веду до того, що дати в процентному вказівку ті чи інші характеристики і параметри для різних моніторів - просто неможливо!
Якщо ви купуєте новий монітор, рекомендую перед покупкою відкрити на ньому якусь сторінку з текстом і спробувати почитати: чи комфортно вам буде, чи будуть напружуватися очі.
Також зверніть увагу, щоб монітор мерехтів при низькій яскравості - //ocomp.info/pochemu-mertsaet-ekran.html
У цій частині статті, я спробую зупинитися на найбільш основні моменти, на які потрібно звернути увагу в першу чергу при налаштуванні монітора!
1) Частота розгортки
Цей параметр дуже важливий на старих ЕПТ-моніторах. Зараз вони все рідше зустрічаються (особливо в домашньому використанні), але тим не менше.

ЕПТ-монітор
Що таке частота розгортки?
Це кількість мерехтінь монітора в секунду. Тобто грубо кажучи, частота в 60 ГЦ (частота розгортки вимірюється в герцах), означає, що картинка на моніторі за секунду моргне 60 разів.
Для комфортної роботи за екраном, щоб не втомлювалися очі - частота розгортки повинна бути не менше 85 ГЦ! Ще краще, якщо цей параметр складе 100 ГЦ!
Як змінити частоту розгортки
Найпростіший спосіб: зайти в панель управління Windows, потім відкрити розділ "Оформлення та персоналізація" , потім "Екран" , і налаштувати задані параметри.
Наприклад, в Windows 7 ви побачите вікно в якому потрібно натиснути на посилання "Додаткові параметри", потім перейти до списку доступних режимів, і вибрати потрібний з них (див. Скріншот нижче).

Зміна частоти розгортки в Windows 7
Так само можна скористатися налаштуваннями ваших відеодрайверів. У багатьох випадках налаштувати параметри екрану в них і швидше, і зручніше. Як правило, після установки відеодрайвера - в треї, поруч з годинником, з'являється швидка посилання на настройку драйвера (див. Скріншот нижче).

Швидка посилання на настройку IntelHD графіки
Якщо у вас немає посилання на настройку ваших відео-драйверів - можливо у вас просто вони не встановлені.
Найпростіший і швидкий спосіб встановити і оновити драйвера на комп'ютері - скористатися спеціальними програмами для оновлення "дров", рекомендую: //ocomp.info/update-drivers.html.
Як правило, настройка частоти розгортки знаходиться в одному з основних розділів. Іноді, вона називається, як "частоти поновлення» (приклад на скрині нижче).

частота оновлення
Важливо відзначити , що частота розгортки має значення для ЕПТ-екранів, для рідкокристалічних - 60 ГЦ, це нормальний режим і ви цілком комфортно будете себе за ним відчувати (тому що на цьому типі монітора картинка формується зовсім за іншою технологією).
2) Розширення екрану
Роздільна здатність екрану - це кількість точок, за допомогою яких формується зображення (грубо, але сенс, думаю, відбивається вірно). Чим більше точок - тим чіткіше зображення. Але якщо точок занадто багато, а екран не великого розміру - картинка стане дуже маленькою. Тому скрізь потрібно шукати баланс!
Від обраного дозволу екрану залежить, головним чином, чіткість і якість картинки, яке ви бачите на екрані. Якщо дозвіл буде обрано не оптимально - то очі будуть втомлюватися, доведеться напружуватися, щоб читати якийсь текст ...
Зміна дозвіл (на прикладі Windows 10)
Клацніть в будь-якому місці на робочому столі правою кнопкою мишки, в контекстному меню виберіть "Параметри екрану" (вікно 1 на скрині нижче). Далі у вікні, виберіть вкладку "Додаткові параметри екрану" . У розділі "Дозвіл" ви побачите всі доступні варіанти.

Windows 10: настройка дозволу
Альтернативний варіант змінити дозвіл: натиснути Win + R, ввести команду desk.cpl і натиснути OK.
Як правило, навпаки найзручнішого і оптимального вирішення стоїть позначка "рекомендується" . Наприклад, для ноутбука з діагоналлю 15,6 дюйма (одні з найпопулярніших), оптимальним вважається дозвіл 1366x768 (або 1920x1080).
Так само змінити дозвіл можна і в настройках драйверів (скрін нижче).

IntelHD дозвіл екрана
3) Розмір шрифтів
Розмір шрифтів на екрані повинен бути таким, щоб ваші очі могли вільно і легко читати текст на екрані з відстані в 50-60 см. Взагалі, розмір шрифтів тісно пов'язаний з дозволом: тобто якщо зменшити дозвіл, то розмір шрифту побільшає і текст достатньо великими, що читати його стане легше ...
І все-таки, в Windows є налаштування, які дозволяє задати певний розмір шрифту.
Зміна і масштабування
Зайдіть в панель управління Windows за наступною адресою: "Панель керування \ Оформлення та персоналізація \ Екран" . Далі зверніть увагу на 2 штуки:
- встановити настроюється рівень масштабування: тут можна налаштувати розмір шрифту і елементів в Windows, допомагає швидко підібрати оптимальний варіант;
- заголовки вікон: тут можна вказати розмір шрифту для підказок, заголовків вікон, меню, вікон повідомлень і т.д.

Масштабування в Windows
Примітка!

У Windows 10 зараз немає подібного розділу налаштувань. Дізнатися, як змінити шрифт в ній ви можете в цій замітці: //ocomp.info/kak-izmenit-razmer-shrifta-windows-10.html
4) Чіткість тексту
Крім розміру шрифту, велике значення на читаність надає чіткість шрифту . Багато користувачів, до речі, помічали, що при переході на нову Windows 10 - чіткість шрифту падала і читати текст ставало складніше, ніж було до цього.
Щоб налаштувати чіткість: натисніть Win + R (щоб з'явилося вікно "Виконати"), введіть команду cttune і натисніть Enter (див. Скрін нижче).

cttune - запуск оптимізації тексту ClearType
Текст ClearType - це спеціальна технологія від Microsoft, яка покликана налаштувати чіткість тексту максимально оптимально для будь-яких типів моніторів.
Після того, як ви відкриєте налаштування ClearType - перед вами будуть з'являтися різноманітні уривки тексту: ваше завдання вибирати тут варіант, де по вашому погляду текст найбільш чіткий (приклад на скріншоті нижче).

Вибір оптимальних варіантів
Таким чином, пройшовши кілька тестів, ви отримаєте на екрані текст, які буде найбільш чіткий саме під ваш тип монітора, під вашу систему. Зручно!
? На допомогу!
Як налаштувати згладжування шрифтів - //ocomp.info/kak-nastroit-sglazhivanie-shriftov.html
5) Яскравість і контрастність монітора
Вибір оптимальних параметрів яскравості і контрастності залежить (головним чином) від:
- типу вашого монітора (від типу матриці, наприклад: IPS, TFT і ін.);
- від параметра освітленості кімнати, в якій він стоїть.
Якщо у вашій кімнаті темно і немає освітлення - яскравість потрібно зменшити до мінімуму. Пам'ятайте, що чим яскравіше монітор в темній кімнаті - тим сильніше втомлюються ваші очі. Та й взагалі, краще не працювати біля монітора, коли в кімнаті повністю вимкнено світло.
Щоб налаштувати яскравість, зайдіть в панель управління: далі відкрийте розділ "Обладнання і звук" , потім "Електроживлення" (див. Скрін нижче).

Електроживлення Windows 10
Потім відкрийте налаштування своєї схеми електроживлення і пересуньте повзунок яскравості в потрібну сторону (якщо у вас ноутбук: зверніть увагу, що яскравість задається при роботі від мережі і від батареї).

Налаштування яскравості монітора в Windows 10
Ще більше параметрів кольоровості і яскравості, зрозуміло, можна знайти в налаштуваннях драйверів своєї відеокарти (скріншот нижче).

IntelHD - яскравість, контрастність, кольоровість
Важливо!
Зверніть також увагу на температуру кольоровості вашого монітора. Багато експертів говорять, що достаток синього спектра - негативно позначається на очах (рекомендують його обмежувати, наприклад, за допомогою спец. Захисних окулярів, або за допомогою спец. ПЗ).

Про те, як включити нічний режим (тобто налаштувати температуру кольоровості монітора) розказано тут: //ocomp.info/nochnoy-rezhim-ne-ustavali-glaza.html
6) Освітлення навколо монітора
Велике значення має освітлення навколо монітора. На що звернути увагу в першу чергу:
- не ставити монітор в кімнаті так, щоб на нього потрапляли промені сонця. Від сонця на екрані картинка стає блідою, розрізнити щось важче, до того ж різні ділянки монітора стають по-різному видно: одні добре, інші погано. Така варіативність погано позначається на зорі;
- уникати відблисків на моніторі. В принципі, можна віднести до цього ж. Відблиски можуть створювати сонце і яскраві лампи. Взагалі, не бажано щоб освітлення було з одного боку (як, наприклад, від класичної настільної лампи, набагато краще, якщо освітлення буде рівномірне). До речі, у сучасних моніторів є спец. анти-бликовое покриття і технологія захисту очей;
- уникати роботи в темряві: в цьому випадку на очі лягає додаткове навантаження.

Приклад різної освітленості поверхню екрану.
Так само не забувайте протирати монітор від пилу: вона так само позначається на якості картинки, тим більше, коли мова йде про дрібних деталях і тексті.

Про те, як почистити монітор від пилу і розлучень, я давав рекомендації тут: //ocomp.info/kak-pochistit-kompyuter-ot-pyili.html#i-4
*
На сім у мене все, на шляху успішної роботи!
✌
Стаття відкоригована: 28.11.2019